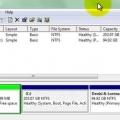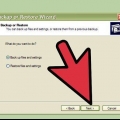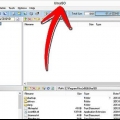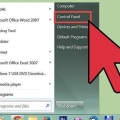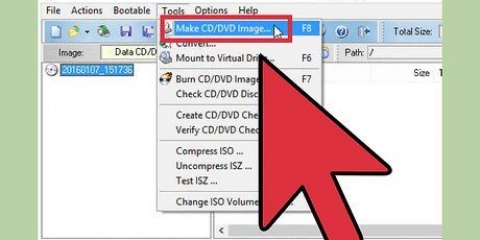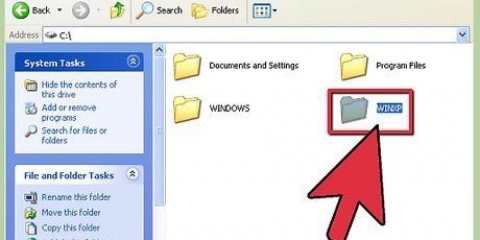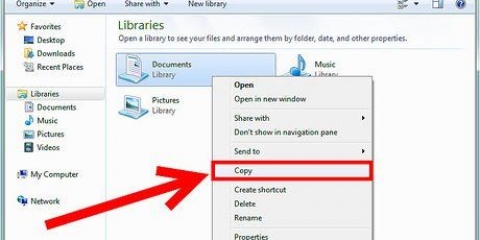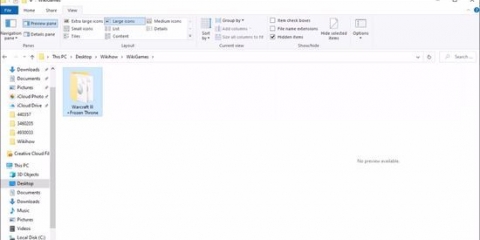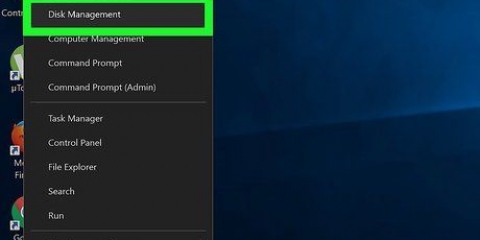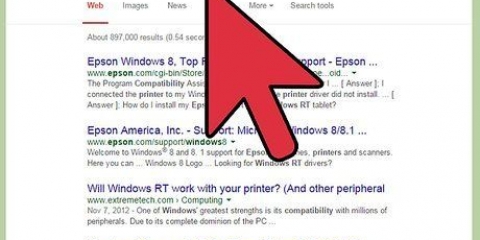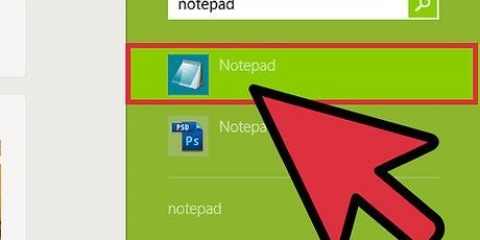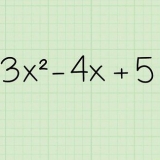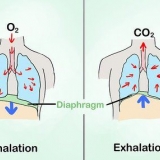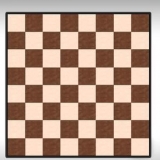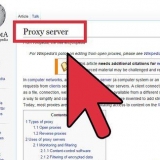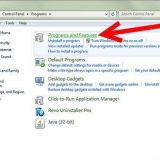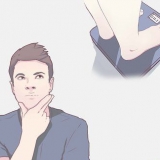L`assistant de partition est capable d`effectuer l`action immédiatement si la partition à modifier n`est pas utilisée. Le processus de réduction ne devrait pas prendre plus de quelques secondes, mais les ordinateurs plus anciens ou les partitions plus grandes peuvent prendre plus de temps. Si la partition que vous souhaitez modifier est en cours d`utilisation, telle qu`une partition Windows, plusieurs options différentes s`afficheront. Sélectionner "Redémarrer maintenant" pour redémarrer votre ordinateur et terminer les tâches. L`assistant de partition démarrera dans une interface spéciale et commencera à exécuter la tâche automatiquement. Windows continuera à démarrer comme d`habitude.
Voir les instructions pour savoir comment créer une partition. Voir les instructions pour savoir comment étendre une partition.
Réduire une partition windows
La première étape de la création d`une nouvelle partition sous Windows consiste généralement à réduire une partition existante pour libérer de l`espace. Malheureusement, Windows XP n`a pas d`outil pour le faire. Heureusement, il existe des programmes tiers qui vous permettent de réduire les partitions directement à partir de Windows.
Pas

1. Sauvegardez vos données importantes. Windows XP n`a pas de fonction comme "Rétrécir la partition" donc tu as besoin d`un autre programme. Cela signifie qu`il y a plus de chance que vos données soient perdues ou endommagées. Sauvegardez toutes vos données importantes à un autre emplacement avant de changer la partition, juste au cas où quelque chose ne va pas.
- Voir comment faire pour obtenir des instructions détaillées sur la façon de sauvegarder rapidement vos fichiers importants.

2. Téléchargez et installez MiniTool Partition Wizard. La version gratuite peut gérer la plupart des tâches standard. Il existe un certain nombre de gestionnaires de partition gratuits disponibles qui peuvent faire la même chose. L`avantage de MiniTool Partition Wizard est que vous pouvez l`utiliser depuis Windows.
Vous pouvez télécharger gratuitement MiniTool Partition Wizard sur assistant de partition.com/free-partition-manager.html.

3. Lancer l`assistant de partition MiniTool. Vous verrez une liste des disques durs installés et les partitions que vous avez. En haut de la liste, vous voyez une disposition des partitions sur le disque. La disposition détermine comment vous pouvez réduire la partition.

4. Sélectionnez la partition que vous souhaitez réduire. Vous pouvez réduire n`importe quelle partition qui a été formatée, même la partition de démarrage de Windows. Il ne réduira pas l`espace non alloué ou l`espace non formaté sur le lecteur jusqu`à ce qu`il soit formaté selon un système d`exploitation.

5. cliquer sur "Déplacer/redimensionner la partition" dans le menu de gauche. Cela ouvrira une nouvelle fenêtre avec une barre indiquant la taille de stockage de la partition. Les données de partition seront indiquées avec une couleur légèrement plus foncée.

6. Faites glisser le curseur des deux côtés pour réduire la partition. Vous pouvez rétrécir la partition des deux côtés. L`espace non alloué sera créé des deux côtés de la partition en fonction de la réduction de la partition. Vous ne pouvez pas réduire la partition au-delà de la quantité d`espace libre.
Choisir le bon côté est important si vous souhaitez ajouter cet espace à une partition existante. Par exemple, vous avez un lecteur C: pour votre installation Windows et un lecteur D: pour vos données. Pour ajouter de l`espace à la partition Windows (C:), vous allez attacher le lecteur D: au côté gauche il faut réduire. Cela créera un espace non alloué entre les lecteurs C : et D :.Vous pouvez ensuite l`ajouter au lecteur C:.

sept. Mettre en file d`attente des modifications supplémentaires. L`assistant de partition vous permet d`effectuer plusieurs modifications à la fois. Vous pouvez utiliser cette fonctionnalité pour effectuer plusieurs tâches à la fois.
La première procédure de réduction de notre exemple a créé un espace non alloué entre les lecteurs C: et D:. Sélectionnez le lecteur C:, cliquez sur "Déplacer/Redimensionner", et utilisez le curseur pour allouer de l`espace supplémentaire au à droite à partir de la partition C:. Vous avez maintenant deux tâches dans la file d`attente.

8. cliquer sur "Postuler" en haut de la fenêtre de l`assistant de partition lorsque vous avez terminé de personnaliser. L`assistant de partition vous avertira de fermer tous les programmes ouverts et de sauvegarder d`abord vos données.

9. Faire quelque chose avec l`espace non alloué. Maintenant que vous avez réduit une partition, vous pouvez créer une partition à partir de l`espace non alloué ou l`ajouter à une partition existante.
Résolution de problèmes
 1. Je ne peux pas créer une nouvelle partition à partir de l`espace disque libéré après la réduction. Vous rencontrerez cette erreur si vous avez 4 partitions principales. Chaque partition de la liste sera avec "Primaire" ou "Logique" dans la colonne "Taper" être déclaré. Vous ne pourrez pas en créer un nouveau si vous ne définissez pas l`un des principaux comme logique.
1. Je ne peux pas créer une nouvelle partition à partir de l`espace disque libéré après la réduction. Vous rencontrerez cette erreur si vous avez 4 partitions principales. Chaque partition de la liste sera avec "Primaire" ou "Logique" dans la colonne "Taper" être déclaré. Vous ne pourrez pas en créer un nouveau si vous ne définissez pas l`un des principaux comme logique.- Sélectionnez une partition qui n`a pas besoin d`être principale. Il s`agit généralement d`une partition où vous stockez des données ou des programmes. Toute partition qui sert de partition de démarrage, telle que celle contenant un système d`exploitation ou une partition de récupération, doit être définie comme partition principale.
- appuie sur le bouton "Définir la partition comme logique" dans le menu de gauche.
- Essayez maintenant de partitionner l`espace non alloué. Vous devriez maintenant pouvoir créer une partition.
 2. L`assistant de partition ne me permet pas de réduire une partition. Cela peut être causé par des erreurs sur le disque dur. Exécuter la mission "chkdsk" va essayer de réparer votre lecteur afin que vous puissiez réduire le lecteur.
2. L`assistant de partition ne me permet pas de réduire une partition. Cela peut être causé par des erreurs sur le disque dur. Exécuter la mission "chkdsk" va essayer de réparer votre lecteur afin que vous puissiez réduire le lecteur. - Cliquez sur Démarrer et sélectionnez "Invite de commandes".
- Tapez {{chkdsk c: /r}} et appuyez sur Entrez. remplacer c : avec la lettre de lecteur que vous devez numériser.
- Attendez que chkdsk fasse son travail. Vous pouvez être invité à redémarrer pour que chkdsk puisse effectuer les correctifs.
 3. Windows XP ne démarre pas après avoir réduit la partition de démarrage. Le master boot record (MBR) est probablement corrompu et devra être restauré. Regardez les instructions pour des instructions détaillées sur la façon de réparer Windows XP.
3. Windows XP ne démarre pas après avoir réduit la partition de démarrage. Le master boot record (MBR) est probablement corrompu et devra être restauré. Regardez les instructions pour des instructions détaillées sur la façon de réparer Windows XP.
Articles sur le sujet "Réduire une partition windows"
Оцените, пожалуйста статью
Similaire
Populaire