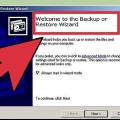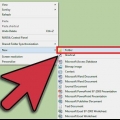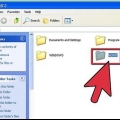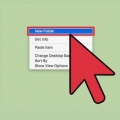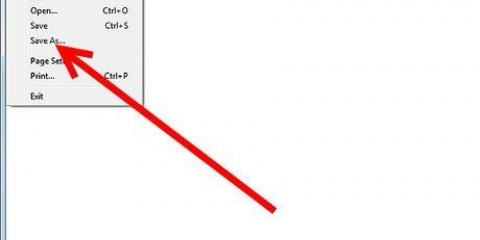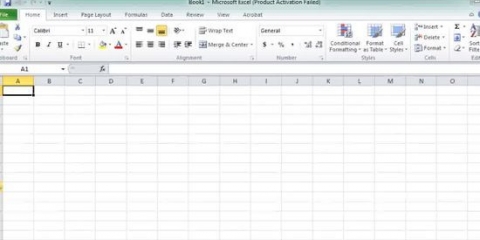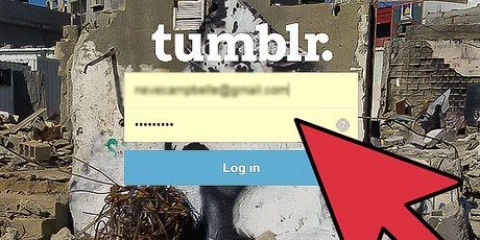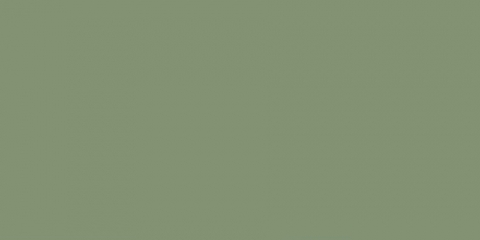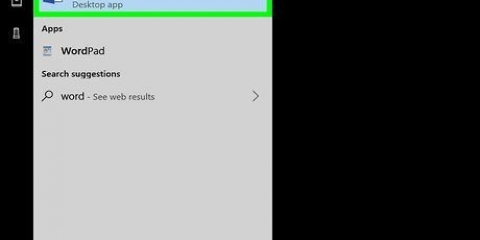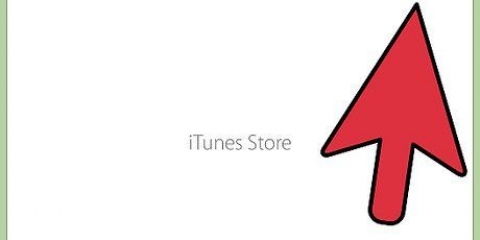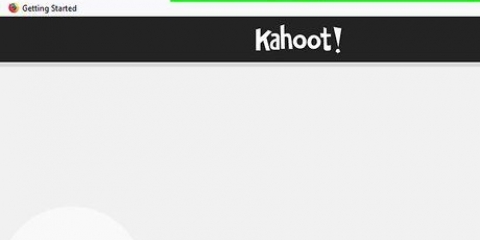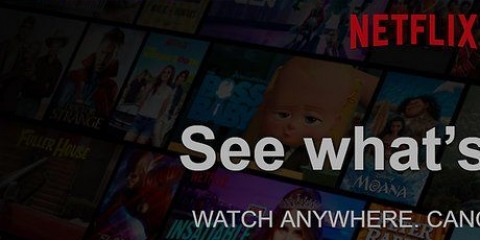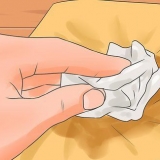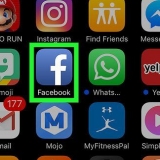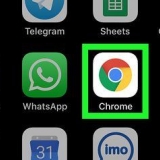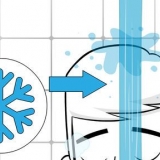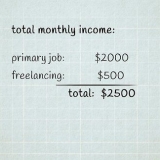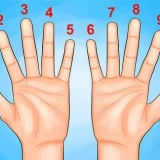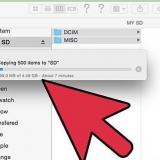Cliquez avec le bouton droit sur un volume et sélectionnez "Réduire le volume..." pour démarrer la procédure. Vous pouvez maintenant choisir la quantité d`espace libre que vous souhaitez retirer de ce volume et ce que vous souhaitez convertir en espace non alloué. Échec de la conversion de tout le stockage disponible en espace non alloué car une partie de cet espace est réservée aux fichiers qui ne peuvent pas être supprimés. Vous pouvez libérer plus d`espace en défragmentant d`abord le lecteur. Si vous souhaitez fusionner deux blocs d`espace non alloué, vous avez besoin d`un outil comme GParted ou Partition Manager. Définir la taille. La première chose qui vous sera demandée est de spécifier la taille de la partition. Par défaut, il aura la même taille que le bloc entier d`espace non alloué, mais vous pouvez choisir de le réduire si vous le souhaitez. Tout espace inutilisé restera non alloué. Attribution d`une lettre de lecteur. Chaque partition a besoin d`une lettre de lecteur, ce qui permet d`adresser chaque fichier de cette partition. Vous pouvez choisir n`importe quelle lettre que vous aimez, tant que vous n`avez pas déjà une station avec cette lettre. N`utilisez pas les lettres A: et B:, car elles sont réservées aux anciens lecteurs de disquettes. Cochez la case "Effectuer un formatage rapide", sauf si vous craignez que le disque soit endommagé. Si vous comptez utiliser le volume pour y mettre un système d`exploitation, vous n`avez pas encore besoin de formater. Remarque : cette méthode ne fonctionne que sur OS X 10.5 (Léopard) et plus tard. Les utilisateurs d`anciennes versions devront utiliser d`autres logiciels pour créer des partitions. 3. Réduire la partition existante. Sélectionnez la partition que vous souhaitez réduire, puis entrez la nouvelle taille, ou faites glisser le coin inférieur droit du bloc de partition. Cliquez sur Appliquer > Partition pour enregistrer les modifications. 5. Redimensionner la partition. Par défaut, la nouvelle partition occupera tout l`espace disponible après le redimensionnement. Vous pouvez ajuster la taille des partitions en utilisant le curseur entre les deux dans la fenêtre Disposition des partitions. Vous pouvez également sélectionner une partition et saisir la taille souhaitée dans le champ "Taille". 6. Sélectionnez un format de fichier. La partition d`origine conservera l`ancien format de fichier, mais vous devrez formater la nouvelle partition pour y placer les fichiers. Choisir "Mac OS étendu (journalisé)" dans le menu Formater. Si vous créez une partition sur laquelle installer Windows, laissez-la d`abord non formatée. Le programme d`installation de Windows formatera correctement la partition. Nommez la nouvelle partition pour une identification facile. 3. Créer une nouvelle partition. Si vous avez modifié l`ancienne partition, vous aurez un bloc d`espace non alloué. Vous pouvez l`utiliser pour créer une nouvelle partition. Vous pouvez soit utiliser tout l`espace non alloué disponible, soit n`en utiliser qu`une partie. 4. Formater la nouvelle partition. Avant de pouvoir utiliser la nouvelle partition, vous devrez la formater (choisir un format de fichier et une étiquette). 5. Réparer le record du bateau. Si vous avez redimensionné la partition du système d`exploitation, cela peut empêcher le démarrage de Windows. Pour résoudre ce problème, vous devrez restaurer Windows. Pour cela, vous avez besoin du disque d`installation de Windows.
Créer une partition
Teneur
Les partitions de disque dur permettent à un ordinateur de considérer un disque dur comme plusieurs parties distinctes. Cela vous permet d`installer plusieurs systèmes d`exploitation ou de créer un deuxième lecteur pour stocker des fichiers spécifiques. Vous pouvez facilement créer de nouvelles partitions sous Windows et sur Mac, mais les utilisateurs de Windows XP ont besoin d`un logiciel distinct pour le faire.
Pas
Méthode 1 sur 3: Création d`une partition sous Windows Vista, 7 et 8

1. Ouvrir l`utilitaire. Ouvrez la boîte de dialogue Exécuter à partir du menu Démarrer ou via Win|R. Tapez diskmgmt.msc et appuyez sur Entrée. Cela ouvrira une fenêtre qui vous permettra de gérer tous les volumes et lecteurs de votre système.
2. Gestion de l`espace non alloué. Les partitions sont créées dans l`espace non alloué ou l`espace libre sur le disque dur. Vous pouvez libérer plus d`espace non alloué en réduisant un volume existant. Cela supprimera l`espace de stockage disponible de ce volume et en fera un espace non alloué.
3. Créer la nouvelle partition. Faites un clic droit sur l`espace non alloué et sélectionnez "Nouveau volume simple". Cela ouvrira un assistant qui vous guidera à travers les étapes pour créer une nouvelle partition.
4. Formater le volume. Assurez-vous que le volume est prêt à être formaté, sinon vous ne pourrez pas y mettre de fichiers. Si vous utilisez le volume pour stocker des fichiers à partir de Windows, veuillez utiliser le format NTFS. Entrez un nom pour le volume "Étiquette de volume".
Méthode 2 sur 3: Création d`une partition sous OS X
1. Ouvrir l`utilitaire de disque. Vous le trouverez dans les applications > Utilitaires. L`utilitaire de disque est sur tous les Mac.
2. Sélectionnez votre disque dur. Dans le volet de gauche, sélectionnez le disque dur que vous souhaitez partitionner. Cliquez sur l`onglet "cloison" pour afficher les différentes partitions sur ce lecteur. Vous verrez un aperçu de toutes les partitions actuelles sur le disque sur le côté droit de la fenêtre. L`espace utilisé est bleu tandis que l`espace libre est indiqué en blanc.
Il n`est pas possible de réduire la zone bleue car il s`agit d`une représentation des fichiers existants de la partition d`origine.
4. Créer une nouvelle partition. Après avoir redimensionné la partition d`origine, cliquez sur le bouton "+" bouton en bas de la fenêtre Disposition des partitions. Une nouvelle partition est créée dans l`espace disponible restant après avoir réduit la partition d`origine et ajoutée aux partitions existantes.
sept. Confirmez vos modifications. Cliquez sur Appliquer > Partition pour accepter les données et créer la nouvelle partition. Vous pouvez maintenant commencer à utiliser la nouvelle partition comme n`importe quel autre disque dur.
Méthode3 sur 3:Création d`une partition sous Windows XP
1. Télécharger un outil de partitionnement. Il n`y a pas d`option pour réduire un volume à partir de Windows XP, ce qui signifie que vous ne pouvez pas créer de partitions avec l`espace libre sur le disque dur. Pour cela, vous avez besoin d`un utilitaire de partition tel que Partition Wizard ou GParted.
2. Redimensionnez vos partitions existantes. Pour ce faire, utilisez un outil de partition que vous pouvez télécharger sur Internet. La taille que vous pouvez réduire pour une partition dépend de l`emplacement des fichiers qui ne peuvent pas être déplacés, mais vous pouvez augmenter cette quantité en défragmentant le disque dur.
Mises en garde
Sauvegardez toujours vos données avant de formater ou de partitionner. Bien que rien ne doive aller mal, il est toujours préférable de jouer la sécurité. Dans le cas improbable où quelque chose tourne mal, vous pouvez toujours limiter les dégâts de cette manière.
Articles sur le sujet "Créer une partition"
Оцените, пожалуйста статью
Populaire