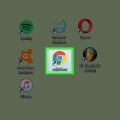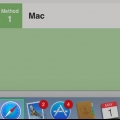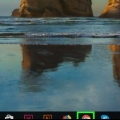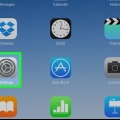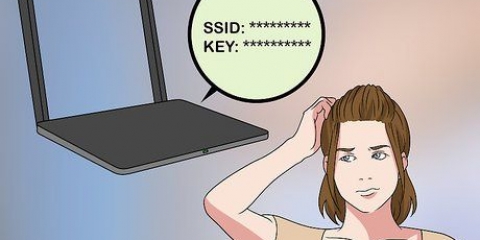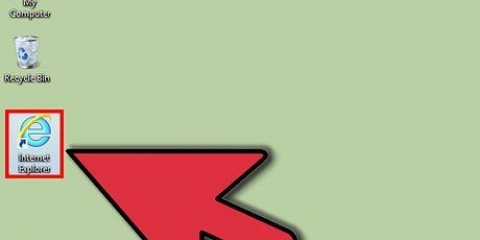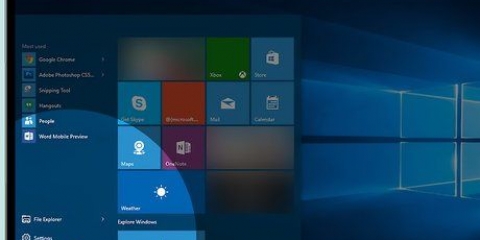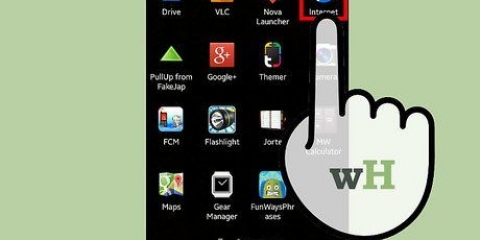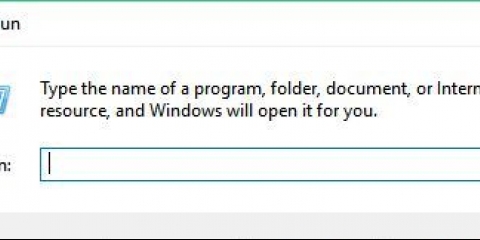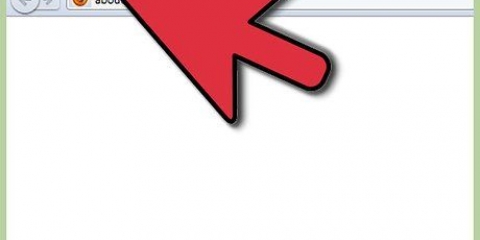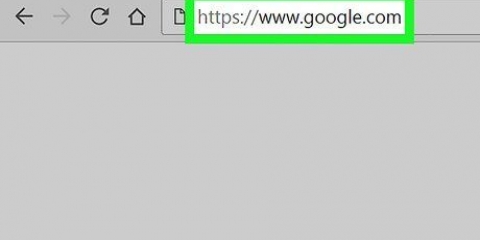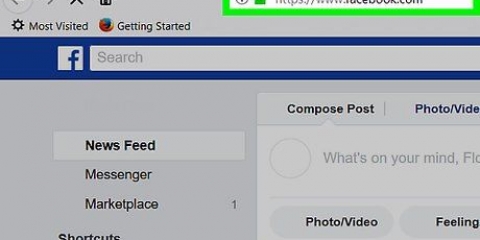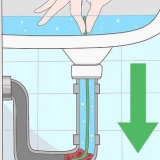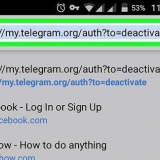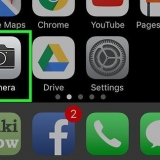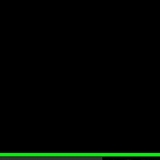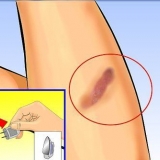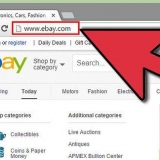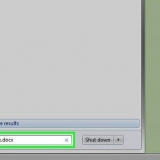Ignorez cette étape si le remplissage automatique des données est déjà coché. Vous pouvez décocher tout autre élément sur cette page, mais l`option `Données de saisie automatique` doit être cochée.







Vous pouvez décocher n`importe quelle autre case dans l`onglet `AVANCÉ`, mais la case `Données du formulaire de saisie automatique` doit être cochée afin d`effacer le contenu de la barre de recherche. Ignorez cette étape si la case "Saisie automatique des données du formulaire" est déjà cochée.









Vous pouvez décocher n`importe quelle autre case dans l`onglet `Avancé`, mais la case `Données du formulaire de saisie automatique` doit être cochée afin d`effacer le contenu de la barre de recherche. Ignorez cette étape si la case "Saisie automatique des données du formulaire" est déjà cochée.







Vous pouvez désactiver tout autre commutateur sur cette page. Malheureusement, Firefox pour iPhone n`a pas l`option `Remplissage automatique`, vous devrez donc effacer tout votre historique de navigation pour effacer le contenu de la barre de recherche. Ignorez cette étape si le commutateur « Historique de navigation » est bleu.






Ignorez cette étape si cette case est déjà cochée. Vous pouvez décocher toute autre case sur cette page, mais « Historique des formulaires » doit être coché.








Vous pouvez décocher toute autre case de ce formulaire, mais la case `Formulaire & L`historique des recherches doit être vérifié. Ignorez cette étape si cette case est déjà cochée.





Vous pouvez décocher toute autre case, mais la case `Données du formulaire` doit être cochée. Ignorez cette étape si cette case est déjà cochée.





Vous pouvez décocher toute autre case, mais la case `Données du formulaire` doit être cochée. Ignorez cette étape si elle est souvent déjà cochée.

Effacer les barres de recherche des sites web que vous avez visités en ligne
Teneur
- Pas
- Méthode 1 sur 8 : Utiliser Chrome sur un iPhone
- Méthode 2 sur 8 : Utiliser Chrome sur Android
- Méthode 3 sur 8 : Utilisation de Chrome sur un ordinateur de bureau
- Méthode 4 sur 8 : Utiliser Firefox sur un iPhone
- Méthode 5 sur 8 : Utiliser Firefox sur Android
- Méthode 6 sur 8 : Utiliser Firefox sur un ordinateur de bureau
- Méthode 7 sur 8 : Utilisation de Microsoft Edge
- Méthode 8 sur 8 : Utilisation d`Internet Explorer
- Des astuces
- Mises en garde
Cet article vous apprendra comment empêcher votre navigateur d`afficher des résultats correspondants lorsque vous tapez quelque chose dans la barre d`adresse. N`oubliez pas que Safari ne suit pas les formulaires sur Mac ou iPhone, vous n`avez donc pas besoin de le faire si vous utilisez Safari. Si vous souhaitez supprimer des sites Web entiers de l`historique de votre navigateur, vous besoin d`effacer votre historique de navigation.
Pas
Méthode 1 sur 8 : Utiliser Chrome sur un iPhone

1. Ouvert
Google Chrome. Appuyez sur l`icône de l`application Chrome. Cela ressemble à une sphère rouge, jaune, verte et bleue. 
2. presse?? dans le coin supérieur droit de l`écran. Un menu déroulant apparaîtra.

3. presseHistoire dans le menu déroulant. Cela ouvrira la page d`historique de Chrome sur votre iPhone.

4. presseEffacer les données du navigateur.... C`est dans le coin inférieur gauche de l`écran.

5. presseRemplissage automatique des données au milieu de la page. Cela activera le « remplissage automatique des données ».

6. presseEffacer les données du navigateur. Cette option est en bas de la page.

sept. presseEffacer les données du navigateur lorsqu`on lui a demandé. Cela effacera les données de la barre de recherche Google Chrome sur votre iPhone.
Méthode 2 sur 8 : Utiliser Chrome sur Android

1. Ouvert
Google Chrome. Appuyez sur l`icône de l`application Chrome. Cela ressemble à une sphère rouge, jaune, verte et bleue.
2. presse?? dans le coin supérieur droit de l`écran. Un menu déroulant apparaîtra.

3. presseHistoire. Cette option est dans le menu déroulant.

4. presseEFFACER LES DONNÉES DE NAVIGATION... haut de la page Historique.

5. Appuyez sur l`ongletAVANCÉE. Cet onglet est dans le coin supérieur droit de l`écran.

6. Cochez la case "Remplir automatiquement les données du formulaire". C`est au milieu de l`écran.

sept. Appuyez sur la liste déroulante "Période" en haut à droite de la page. Un menu déroulant apparaîtra.

8. presseTout le temps dans le menu déroulant.

9. presseSUPRIMMER LES DONNÉES bas de l`écran.

dix. presseEFFACER lorsqu`on lui a demandé. Cela effacera toutes les données de la barre de recherche Google Chrome sur votre Android.
Méthode 3 sur 8 : Utilisation de Chrome sur un ordinateur de bureau

1. Ouvert
Google Chrome. Cliquez ou double-cliquez sur l`icône de l`application Chrome. Cela ressemble à une sphère rouge, jaune, verte et bleue.
2. cliquer sur?? dans le coin supérieur droit de la fenêtre Chrome. Un menu déroulant apparaîtra.

3. SélectionnerPlus d`outils. Cette option se trouve au milieu du menu déroulant. Un menu supplémentaire apparaîtra.

4. cliquer surEffacer les données de navigation... dans le menu contextuel. Une nouvelle fenêtre apparaîtra.

5. Cliquez sur l`ongletAvancée. C`est dans le coin supérieur droit de la fenêtre pop-up.

6. Faites défiler vers le bas et cochez la case « Données de formulaire de saisie automatique ». C`est en bas de la fenêtre pop-up.

sept. Cliquez sur la liste déroulante "Période" en haut de la fenêtre contextuelle. Un menu déroulant apparaîtra.

8. cliquer surTout le temps dans le menu déroulant.

9. cliquer surSuprimmer les données. Ce bouton bleu est en bas de la fenêtre. Cela effacera l`historique de la barre de recherche de Google Chrome sur votre ordinateur.
Méthode 4 sur 8 : Utiliser Firefox sur un iPhone

1. Ouvrez Firefox. Appuyez sur l`icône de l`application Firefox. Celui-ci ressemble à un renard orange sur un globe bleu.

2. presse?? dans le coin inférieur droit de l`écran. Un menu contextuel apparaîtra.

3. presseRéglages. Cette option est dans le menu contextuel.

4. Faites défiler vers le bas et appuyez surEffacer les données privées. C`est au milieu de la page.

5. Appuyez sur le bouton blanc « Historique de navigation »
. Cela activera le commutateur, indiquant que vous souhaitez effacer l`historique de navigation de Firefox.
6. presseEffacer les données privées bas de l`écran.

sept. pressed`accord lorsqu`on lui a demandé. Cela effacera l`historique de la barre de recherche de Firefox sur votre iPhone.
Méthode 5 sur 8 : Utiliser Firefox sur Android

1. Ouvrez Firefox. Cliquez sur l`icône de l`application Firefox. Celui-ci ressemble à un renard orange sur un globe bleu.

2. presse?? dans le coin supérieur droit de l`écran. Un menu déroulant apparaîtra.

3. presseRéglages. Cette option se trouve au milieu du menu déroulant.

4. presseEffacer les données privées. C`est au milieu de l`écran.

5. Cochez la case `Historique des formulaires`. Cela indiquera que vous souhaitez que l`historique de la barre de recherche de Firefox soit effacé.

6. presseSUPRIMMER LES DONNÉES bas de l`écran. Cela effacera l`historique de la barre de recherche de Firefox sur votre Android.
Méthode 6 sur 8 : Utiliser Firefox sur un ordinateur de bureau

1. Ouvrez Firefox. Cliquez ou double-cliquez sur l`icône de l`application Firefox. Celui-ci ressemble à un renard orange sur un globe bleu.

2. cliquer sur?? dans le coin supérieur droit de la fenêtre Firefox. Un menu déroulant apparaîtra.

3. cliquer surBibliothèque. Cette option est en haut du menu déroulant.

4. cliquer surHistoire en haut du menu.

5. cliquer surEffacer l`historique récent... en haut du menu. Cela ouvrira une fenêtre pop-up.

6. Cliquez sur la liste déroulante "Période à effacer". C`est en haut de la fenêtre pop-up. En cliquant dessus, un menu déroulant s`affichera.

sept. cliquer surTout en bas du menu déroulant.

8. Cochez la case `Formulaire & Historique des recherches` sur. C`est au milieu de la fenêtre pop-up.

9. cliquer surClair maintenant en bas de la fenêtre pop-up. Cela effacera l`historique de la barre de recherche de Firefox sur votre ordinateur.
Méthode 7 sur 8 : Utilisation de Microsoft Edge

1. Ouvrez Microsoft Edge. Cliquez ou double-cliquez sur l`icône de l`application Microsoft Edge. Il s`agit soit d`un « e » bleu foncé, soit d`un « e » blanc sur fond bleu foncé.

2. cliquer sur?? dans le coin supérieur droit de la fenêtre Edge. Un menu déroulant apparaîtra.

3. cliquer surRéglages. Cette option se trouve en bas du menu déroulant. Un menu contextuel apparaîtra sur le côté droit de la fenêtre.

4. cliquer surChoisissez ce qu`il faut supprimer au milieu du menu contextuel.

5. Cochez la case « Données du formulaire ». Cette option est au milieu du menu.

6. cliquer surEffacer en bas du menu. Cela effacera l`historique de votre barre de recherche Microsoft Edge.
Méthode 8 sur 8 : Utilisation d`Internet Explorer

1. Ouvrir Internet Explorer. Cliquez ou double-cliquez sur l`icône de l`application Internet Explorer. Celui-ci ressemble à un "e" bleu clair avec un ruban doré autour.

2. Cliquez sur l`engrenage "Paramètres" dans le coin supérieur droit de la fenêtre. Un menu déroulant apparaîtra.

3. cliquer surOptions Internet. Cette option est en haut du menu déroulant. Cela ouvrira la fenêtre Options Internet.

4. cliquer surSupprimer…. Il se trouve au milieu à droite de la fenêtre sous la rubrique « Historique de navigation ».
Si vous ne voyez pas cette option, cliquez d`abord sur l`onglet `Général` en haut de la fenêtre.

5. Cochez la case « Données du formulaire ». C`est au milieu de la page.

6. cliquer sursupprimer bas de la fenêtre. Cela fermera la fenêtre.

sept. cliquer surd`accord en bas de la fenêtre Options Internet. Cela confirmera que l`historique de la barre de recherche d`Internet Explorer a été effacé.
Des astuces
Si vous ne souhaitez pas effacer toutes les données de la barre de recherche, essayez de définir une période plus courte (par ex. `Hier`) dans la liste déroulante `Période`. Ce n`est pas une option dans Microsoft Edge ou Internet Explorer.
Mises en garde
- Effacer les données de la barre de recherche de votre navigateur n`effacera pas les résultats des sites Web visités. Si vous souhaitez également supprimer ces sites Web, vous devrez besoin d`effacer l`historique de navigation.
Articles sur le sujet "Effacer les barres de recherche des sites web que vous avez visités en ligne"
Оцените, пожалуйста статью
Similaire
Populaire