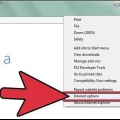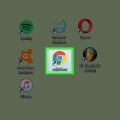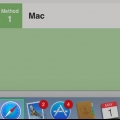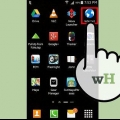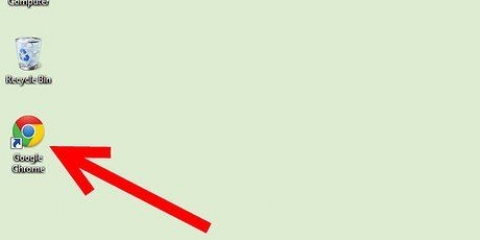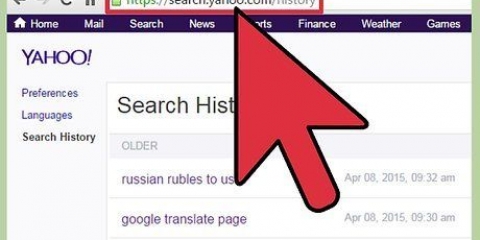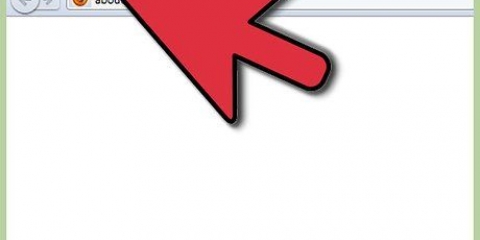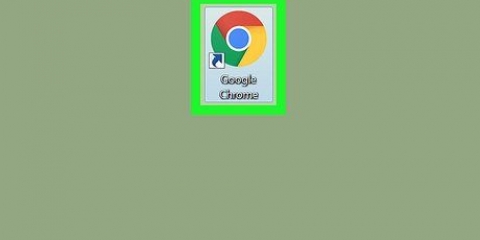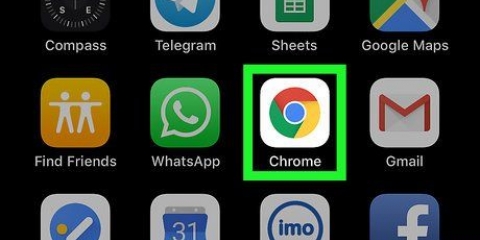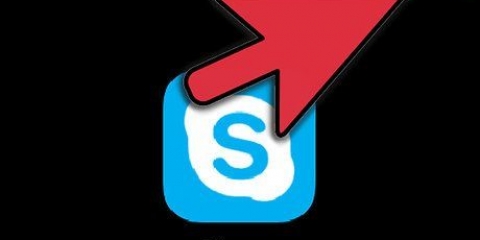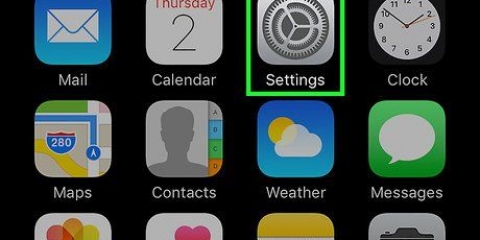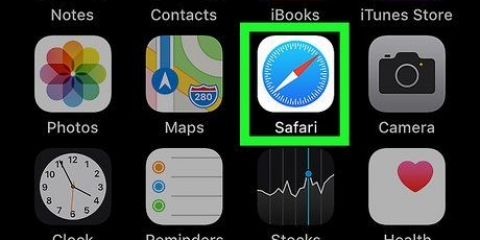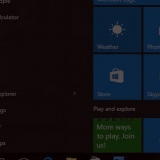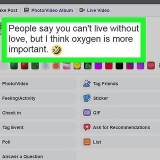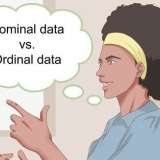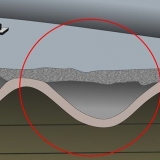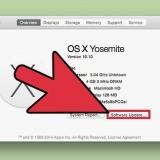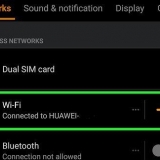Effacer l'historique sur un ipad
Teneur
Ce tutoriel va vous montrer comment supprimer l`historique du navigateur sur votre iPad. Vous pouvez le faire dans Safari, Chrome et Firefox. Il est également possible de supprimer des messages si vous voulez effacer l`historique de vos messages.
Pas
Méthode 1 sur 3: Safari

1. Ouvrez les paramètres de votre iPad
. Ceci est une application d`engrenages grise généralement située sur l`écran d`accueil. 
2. Faites défiler vers le bas et appuyez surSafari. Cela peut être trouvé à environ un tiers du chemin à partir de la fenêtre Paramètres. Appuyez dessus pour ouvrir le menu Safari sur le côté droit de l`écran.
Assurez-vous de faire défiler vers le bas sur le côté gauche de l`écran pour voir le Safari-possibilité de voir.

3. Faites défiler vers le bas et appuyez surEffacer l`historique et les données du site Web. Vous pouvez trouver ce bouton en bas du menu Safari.

4. Appuyez surEffacer lorsqu`on lui a demandé. Faire cela supprimera l`historique de votre navigateur de Safari.
Méthode 2 sur 3: Chrome

1. Ouvrez Google Chrome. L`application a une icône de cercle rouge, vert, jaune et bleu sur fond blanc.

2. Appuyez sur??. Vous pouvez trouver cette icône dans le coin supérieur droit de l`écran. Un menu déroulant va maintenant apparaître.

3. Appuyez surRéglages. C`est près du bas du menu déroulant. Appuyez dessus pour ouvrir la fenêtre Paramètres.

4. Appuyez surVie privée. Cette option se trouve dans le groupe d`options `Avancé` de la fenêtre Paramètres.

5. Appuyez surEffacer les données de navigation. Vous pouvez le trouver en bas de la fenêtre Confidentialité.

6. Mettre un chèque derrièreHistorique de navigation. Ceci est la première option dans la fenêtre « Effacer les données de navigation ». Si vous voyez une coche bleue à droite de Historique de navigation tu vois, alors tu n`as rien à faire.
Vous pouvez également cocher des cases derrière d`autres options telles que Mots de passe enregistrés pour supprimer également ces données.

sept. Appuyez surEffacer les données de navigation. C`est un bouton rouge en bas de la fenêtre « Effacer les données de navigation ».

8. Appuyez surEffacer les données de navigation lorsqu`on lui a demandé. Cela supprimera l`historique du navigateur Google Chrome de votre iPad.
Méthode 3 sur 3: Firefox

1. Ouvrez Firefox. L`icône de l`application a un renard orange autour d`un globe bleu.

2. Appuyez sur??. Cela peut être trouvé dans le coin supérieur droit de l`écran. Lorsque vous appuyez dessus, un menu déroulant apparaîtra.

3. Appuyez surRéglages. Vous pouvez le trouver sous une icône d`engrenage dans le menu déroulant.

4. Faites défiler vers le bas et appuyez surEffacer les données privées. C`est au milieu des options de confidentialité.

5. Assurez-vous que le curseur à droite de « Historique de navigation » est orange. Si ce curseur n`est pas orange, appuyez dessus avant de continuer.
Vous pouvez également appuyer sur d`autres curseurs sur cette page, tels que « Cache » et « Cookies », pour supprimer également ces données.

6. Appuyez surEffacer les données privées. Vous pouvez le trouver près du bas de la fenêtre « Effacer les données privées ».

sept. Appuyez surd`accord lorsqu`on lui a demandé. Cela supprimera l`historique de votre navigateur Firefox de votre iPad.
Des astuces
La suppression de l`historique de votre navigateur peut rendre votre iPad plus rapide, surtout si vous avez un modèle plus ancien.
Mises en garde
- La suppression de l`historique de navigation d`un seul navigateur n`affectera pas les autres navigateurs.
Articles sur le sujet "Effacer l'historique sur un ipad"
Оцените, пожалуйста статью
Similaire
Populaire