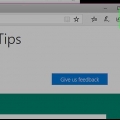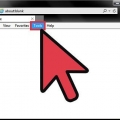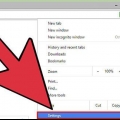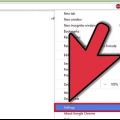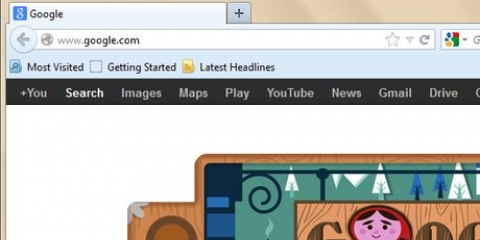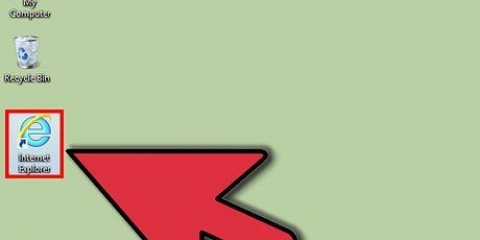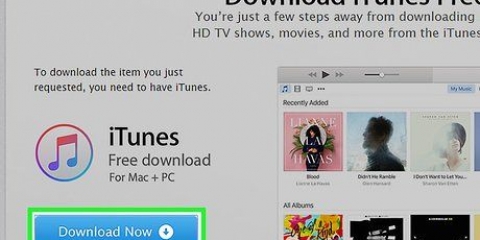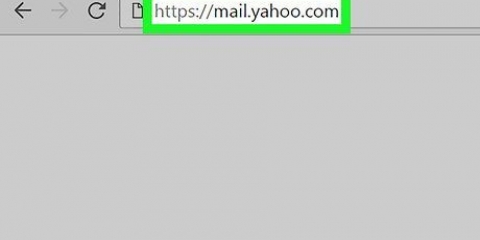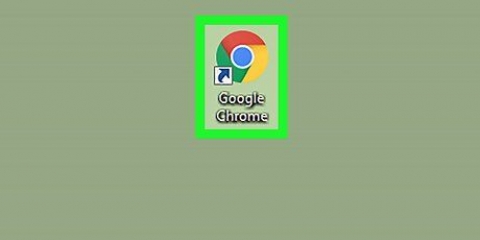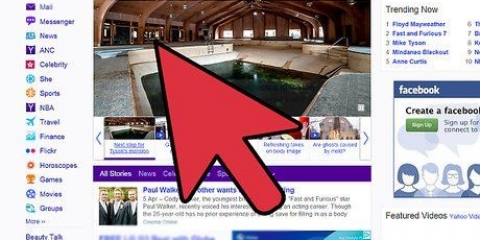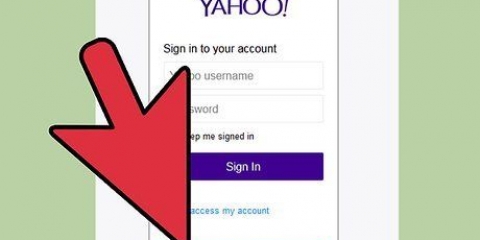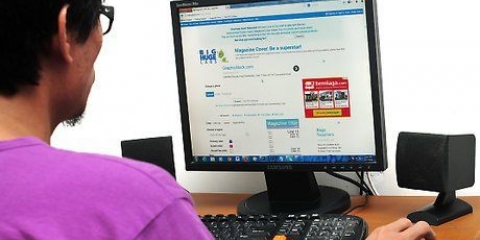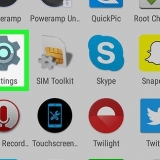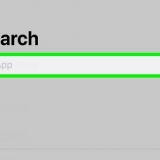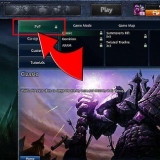Définir yahoo comme page d'accueil
Teneur
Vous pouvez faire de presque n`importe quel site Web votre page d`accueil. La façon dont vous procédez peut différer légèrement d`un navigateur à l`autre, bien que dans tous les cas, vous devrez ajuster les paramètres de votre navigateur. Découvrez comment définir Yahoo comme page d`accueil dans cet article.
Pas
Partie 1 sur 4 : Configuration de votre page d`accueil sur Google Chrome

1. Ouvrez votre navigateur Internet.

2. Cliquez sur le bouton menu en haut à droite de la page. Ceci est un bouton gris avec trois lignes horizontales dessus.

3. cliquer sur "Réglages".

4. Faites défiler jusqu`à l`en-tête "conception". Ici vous pouvez trouver quelle est votre page d`accueil pour le moment.

5. Assurez-vous que la case à côté de "Afficher le bouton de la page d`accueil" est vérifié. Il est possible qu`une autre page soit définie comme page de démarrage.

6. cliquer sur "Modifier."

sept. Dans la case prévue, tapez "www.yahoo.com" dans. Cliquez maintenant "d`accord".
Partie 2 sur 4: Configurer votre page d`accueil sur Firefox

1. Ouvrez Firefox.

2. Tapez l`URL de Yahoo dans la barre d`adresse et appuyez sur "Entrer".

3. Faites glisser l`icône à gauche de l`adresse Web vers le bouton Accueil en haut à droite de la page. Relâchez-le sur ce bouton.

4. cliquer sur "Oui" lorsqu`on vous demande si vous souhaitez modifier votre page d`accueil.
Partie 3 sur 4: Configuration de votre page d`accueil sur Internet Explorer

1. Ouvrir Internet Explorer.

2. Sélectionnez-le "Outils" menu dans la barre d`outils de votre navigateur.

3. Cliquez maintenant "Options Internet."

4. Puis clique "Général".

5. Faites défiler jusqu`à l`en-tête "Acceuil" et tapez www.yahoo.com dans la barre d`adresse appropriée.

6. cliquer sur "d`accord."

sept. Fermez votre navigateur. Redémarrez-le et si tout se passe bien Yahoo.com ouvert en ce moment.
Partie 4 sur 4: Définir votre page d`accueil sur Safari

1. Ouvrez votre navigateur Safari.

2. Cliquez sur le menu Safari dans la barre d`outils en haut de la page.

3. Cliquez maintenant "Préférences".

4. Puis clique "Général".

5. Faites défiler jusqu`à l`en-tête "Acceuil". Tapez www.yahoo.com dans la barre d`adresse appropriée.

6. presse "Entrer."

sept. Sélectionner "Changer de page d`accueil."
Des astuces
Si votre page d`accueil n`a pas changé après avoir appliqué l`une des méthodes ci-dessus, vous n`avez probablement pas enregistré vos modifications ou avez oublié de redémarrer votre navigateur. Veuillez réessayer et assurez-vous d`enregistrer les modifications et de redémarrer votre navigateur.
Nécessités
- navigateur Internet
Articles sur le sujet "Définir yahoo comme page d'accueil"
Оцените, пожалуйста статью
Similaire
Populaire