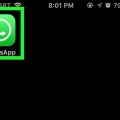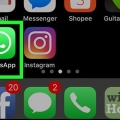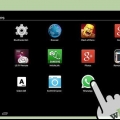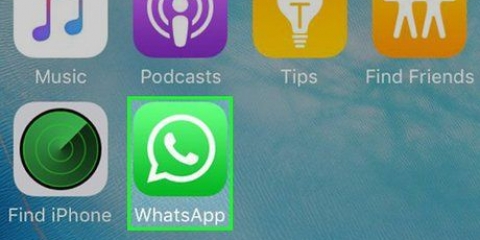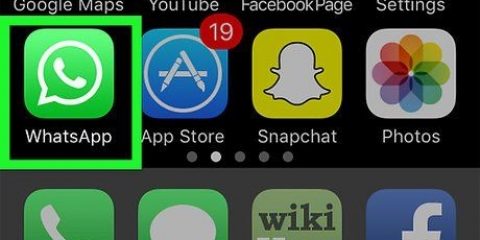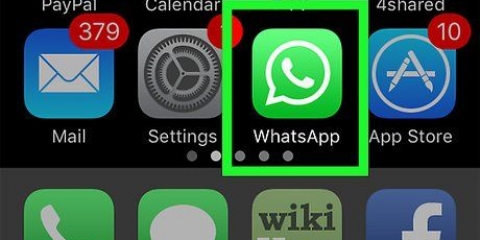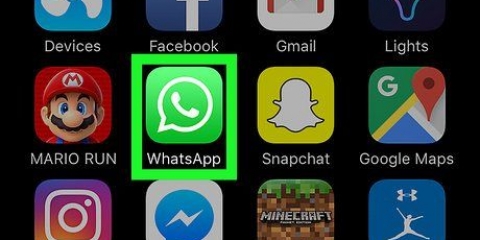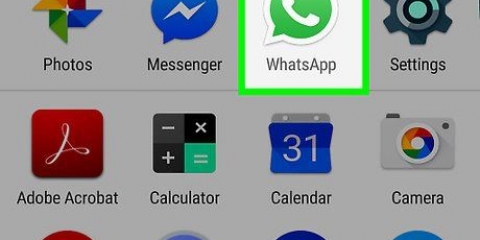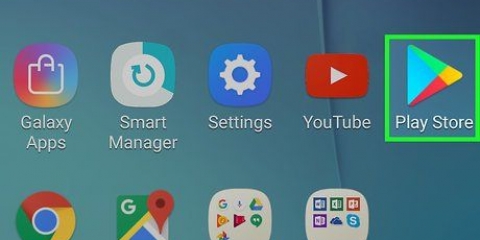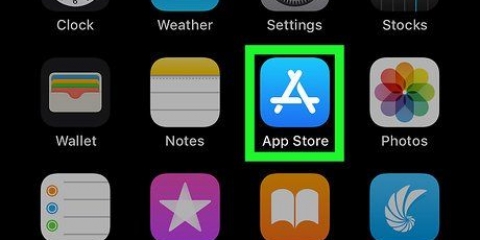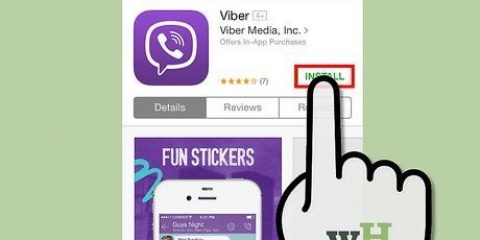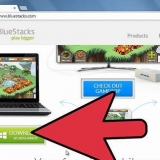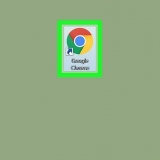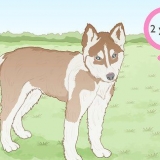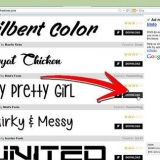Vous pouvez appuyer sur Modifier dans le coin supérieur gauche, puis sur Supprimer tout pour effacer la liste et recommencer à zéro, ou vous pouvez utiliser le bouton Supprimer rouge à côté d`un nom pour supprimer manuellement des personnes des favoris.
Vous pouvez toujours voir vos contacts dans l`onglet Contacts (le bouton du milieu sur la barre de navigation). Le statut des contacts qui utilisent WhatsApp est affiché sous leur nom. Si vous appuyez sur un contact, vous pouvez également voir s`il a WhatsApp s`il dit « Envoyer un message », au lieu de « Inviter ».
Vous pouvez modifier votre statut actuel en appuyant sur le bouton sous « Votre statut actuel est : » ou en choisissant un statut par défaut ou précédent dans la liste ci-dessous.
Pour effacer vos statuts, appuyez sur Modifier dans le coin supérieur gauche pour les effacer un à la fois, ou vous pouvez faire défiler vers le bas et appuyer sur Effacer le statut pour les effacer tous.

Si vous utilisez cette option pour inviter un contact dans un autre pays, les deux parties peuvent encourir des frais de SMS supplémentaires. Vous pouvez également leur envoyer un e-mail d`invitation à la place. Pour ce faire, allez dans "Paramètres" >> « En parler à un ami », puis sélectionnez « Mail ».
Pour envoyer un message à un ami via WhatsApp, il doit être ajouté aux contacts de votre téléphone. Assurez-vous que son numéro de téléphone est entré correctement dans votre carnet d`adresses et assurez-vous qu`il a installé WhatsApp.

Sous le nom du destinataire dans la fenêtre de discussion, vous pouvez voir quand il a été vu pour la dernière fois, c`est la dernière fois qu`il a fermé WhatsApp ou perdu la connexion Internet. Vous pouvez également voir s`ils sont en ligne, ce qui signifie qu`ils ont WhatsApp ouvert et connecté à Internet.
Pour commencer un nouveau message de groupe, appuyez sur le bouton « Nouveau groupe » sous la flèche (iPhone) ou appuyez sur le bouton menu et options et sélectionnez « Nouveau groupe » (BlackBerry, Android, Nokia, Windows). Tapez un nom pour le groupe dans la ligne d`objet et ajoutez des participants ci-dessous. Vous pouvez également définir une photo de groupe.



Pour modifier votre nom ou votre photo de profil, appuyez sur « Profil ».
Pour modifier la taille de la police, l`arrière-plan et les paramètres de téléchargement, cliquez sur « Chats et conversations ».
Pour empêcher les utilisateurs de vous contacter, appuyez sur Chats et conversations, puis sur Bloqué. Vous trouverez ici la liste des utilisateurs bloqués. Les utilisateurs bloqués peuvent voir votre statut, mais pas l`heure ou la disponibilité de votre "Dernière visite", et ils ne peuvent pas vous envoyer de message. Vous pouvez également savoir si quelqu`un d`autre vous a bloqué.
Vous pouvez désactiver l`heure de votre "Dernière visite" en appuyant sur "Compte" >> `Vie privée` >> « vu pour la dernière fois ». Si vous gardez cela caché, les autres ne sauront pas quand vous avez utilisé WhatsApp pour la dernière fois.
WhatsApp est pris en charge par iPhone, BlackBerry, Android, Windows et Nokia. Les personnes qui ont l`un de ces téléphones peuvent s`envoyer des messages via WhatsApp. Si vous activez « Enregistrer les médias reçus », toutes les photos et vidéos que vos amis vous envoient via les discussions seront téléchargées automatiquement. Cela entraîne une utilisation accrue des données, il est donc préférable de l`éteindre si vous utilisez WhatsApp avec vos données mobiles. Vous pouvez toujours télécharger certaines photos ou vidéos séparément si vous souhaitez conserver quelque chose. Si vous n`êtes pas connecté au Wi-Fi, WhatsApp utilise vos données mobiles. Assurez-vous de ne pas dépasser votre maximum et désactivez WhatsApp si nécessaire pour éviter des frais supplémentaires.
En utilisant whatsapp
Teneur
WhatsApp, un jeu de mots basé sur la salutation informelle en anglais "quoi de neuf?", est une application de messagerie pour téléphone mobile sans publicité. Les utilisateurs peuvent échanger des messages texte et multimédia via des données mobiles ou Wi-Fi sans avoir à payer. Une fois que vous utilisez WhatsApp pour communiquer avec vos amis, vous vous demanderez comment vous avez pu vivre sans!
Pas

1. Télécharger WhatsApp pour votre téléphone. L`application est disponible sur le site Internet, sur iTunes App Store et Android Play Store.
- WhatsApp ne vend pas d`espace publicitaire permettant aux utilisateurs d`envoyer des messages dans un environnement propre, mais cela signifie qu`ils facturent une somme modique si vous souhaitez utiliser l`application. Vous pouvez essayer WhatsApp gratuitement avec tous les téléphones pendant la première année, après quoi vous payez 0,99 $ par an.


2. Démarrez l`application sur votre smartphone. Suivez les instructions à l`écran pour créer un compte WhatsApp lié à votre numéro de téléphone. Autorisez WhatsApp à se synchroniser avec vos contacts afin que vous puissiez facilement envoyer des messages aux personnes que vous connaissez.

3. Gérer vos favoris. Une fois que vous êtes dans votre compte, vous verrez tous vos contacts qui ont déjà un compte WhatsApp dans l`onglet `Favoris`. Si vous gardez cette liste intacte, vous pouvez facilement voir qui a WhatsApp, mais elle peut aussi être trop complète si vous voulez pouvoir joindre certains de vos contacts de manière simple.


4. Changer de statut. Appuyez sur « État » dans la barre de navigation horizontale en bas. Appuyez sur le « + » dans le coin supérieur droit pour ajouter un nouveau statut personnalisé.



5. Invitez des amis si vous voulez qu`ils utilisent aussi WhatsApp. Appuyez sur « Contacts » au centre de la barre de navigation. Trouvez un contact et appuyez dessus pour voir les détails. Appuyez sur « Inviter sur Whatsapp » pour leur envoyer une invitation à télécharger l`application par SMS.



6. Démarrer une conversation. Appuyez sur Chats dans la barre de navigation. Appuyez sur l`icône en forme de crayon dans le coin supérieur droit et sélectionnez un contact pour démarrer une conversation via WhatsApp. Vous serez maintenant amené à une nouvelle fenêtre de discussion où vous pouvez taper un message, ou vous pouvez appuyer sur le La Flèche (iPhone), menu (BlackBerry) ou trombone (Android, Nokia, Windows) pour partager un emplacement, un contact, une photo ou une vidéo. Vous pouvez également enregistrer une vidéo ou prendre une photo à partager.



sept. Attendez que le message soit envoyé sur le téléphone de votre ami. Une coche à côté de votre message signifie qu`il a été reçu par le serveur, et deux coches signifient que le message a été livré avec succès sur le téléphone du destinataire.

8. Gérer vos discussions. Appuyez sur « Chats » dans la barre de navigation. Vous verrez une liste de toutes les conversations WhatsApp avec des utilisateurs individuels et des groupes. Appuyez sur une conversation pour relancer une conversation ou relire une ancienne conversation.

9. Modifiez vos paramètres. Appuyez sur votre icône « Paramètres » dans la barre de navigation.




Des astuces
Articles sur le sujet "En utilisant whatsapp"
Оцените, пожалуйста статью
Populaire