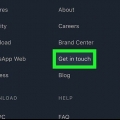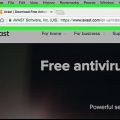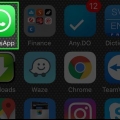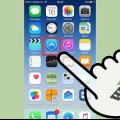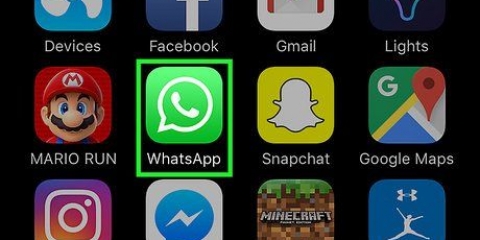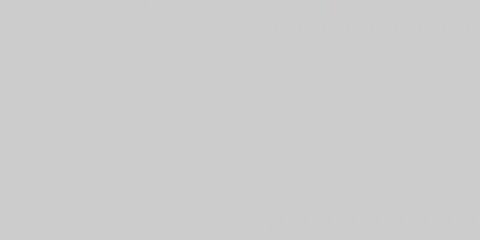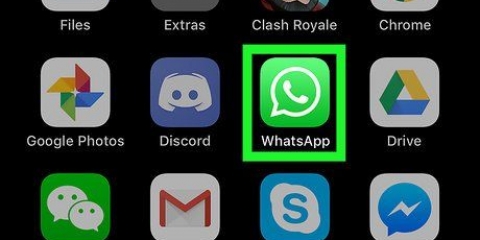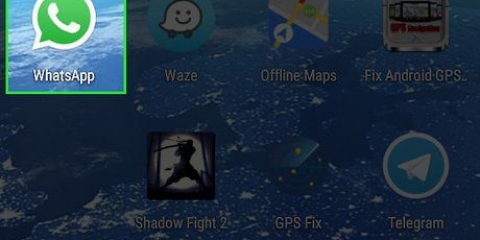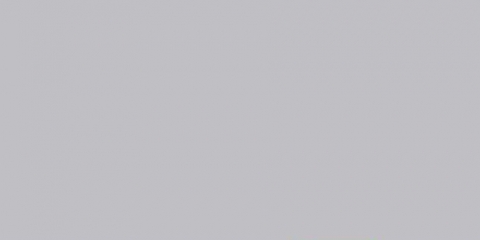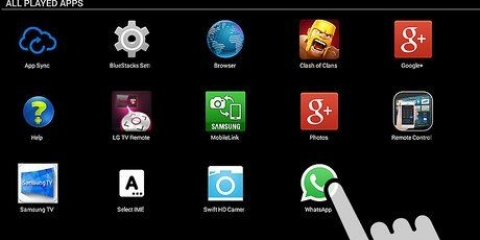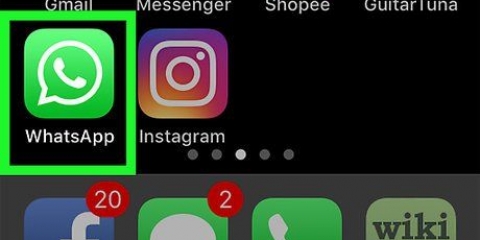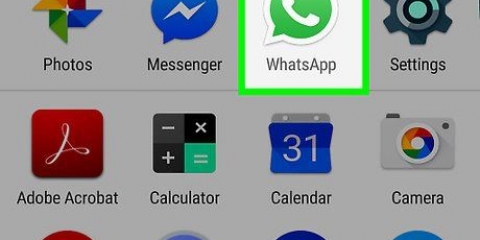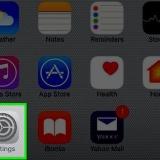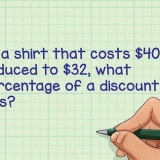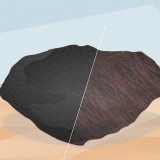Ce tutoriel vous montrera comment télécharger et installer WhatsApp sur un iPhone, Android ou un ordinateur.
Pas
Méthode 1 sur 3: Sur un Android
1. Ouvrez Google Play Store sur votre Android. C`est une application blanche avec un triangle multicolore dessus. Vous pouvez trouver cette application dans le tiroir d`applications.
2. Appuyez sur l`icône de la loupe. C`est dans le coin supérieur droit de l`écran.
3. taper WhatsApp dans la barre de recherche, puis appuyez sur Rechercher. Cela recherchera le Play Store pour WhatsApp, qui devrait être le premier résultat sur la page suivante.
4. Appuyez sur « WhatsApp Messenger ». Cela vous redirigera vers la page de l`application de WhatsApp.
5. Appuyez sur INSTALLER. Ce bouton est dans le coin supérieur droit de l`écran.
6. Appuyez sur ACCEPTER lorsque cette option apparaît. C`est en bas du menu contextuel. En cliquant dessus, vous lancerez le téléchargement de WhatsApp sur votre Android.
sept. Attendez que WhatsApp termine le téléchargement, puis appuyez sur OUVRIR. C`est sur le côté droit de l`écran. Maintenant que WhatsApp est installé sur votre Android, vous pouvez configurer l`application.
8. Appuyez sur ACCEPTER ET SUIVANT. C`est en bas de l`écran.
9. Entrez votre numéro de téléphone. Vous tapez dans le champ au milieu de la page.
dix. Appuyez sur OK lorsque cette option apparaît. WhatsApp va maintenant envoyer un SMS avec le code de vérification au numéro de téléphone entré.
Si vous ne pouvez pas recevoir de SMS sur votre téléphone, appuyez sur « Appelez-moi ». Votre téléphone recevra alors un appel téléphonique automatisé avec le code de vérification prononcé.
11. Ouvrez l`application de messagerie de votre téléphone. Vous verrez qu`un nouveau message a été reçu.
12. Appuyez sur le nouveau message. Il devrait dire "Votre code WhatsApp est [code à six chiffres], mais vous pouvez également cliquer sur ce lien pour vérifier l`appareil".
13. Entrez le code à six chiffres dans WhatsApp. Tant que vous ne faites aucune faute de frappe, cela vérifiera votre téléphone et vous amènera à la page de création de compte.
14. Entrez votre nom et postez une photo. Vous n`avez pas besoin d`ajouter de photo, mais cela aidera les autres contacts à vous reconnaître (surtout si vous utilisez un nom différent).
Si vous avez déjà téléchargé WhatsApp, vous aurez d`abord la possibilité de restaurer votre historique de discussion.Vous pouvez également appuyer sur Utiliser les informations Facebook, d`utiliser votre nom et votre photo Facebook.15.
Appuyez sur Suivant. C`est dans le coin supérieur droit de l`écran. WhatsApp est maintenant installé et configuré sur votre Android - vous pouvez maintenant commencer
en utilisant WhatsApp quand vous le voulez.
Méthode 2 sur 3: Sur un iPhone
1. Ouvrez l`App Store de l`iPhone. C`est une application bleu clair avec un blanc une en haut. Vous verrez probablement cela sur l`écran d`accueil.
2. Appuyez sur Rechercher. Ce bouton, qui ressemble à une loupe, est situé en bas de l`écran.
3. Appuyez sur la barre de recherche. Vous pouvez le voir en haut de l`écran.
4. taper WhatsApp dans la barre de recherche, puis appuyez sur Rechercher. Ce bouton est dans le coin inférieur droit de l`écran.
5. Appuyez sur TÉLÉCHARGER, juste à côté de WhatsApp. WhatsApp ressemble à une application verte avec une bulle de dialogue blanche avec un téléphone à l`intérieur.
Si vous avez déjà téléchargé WhatsApp, ce bouton est un nuage avec une flèche pointant vers le bas. Appuyez sur le cloud pour télécharger WhatsApp.
6. Appuyez sur INSTALLER lorsque cette option apparaît. Ce bouton est au même endroit que TÉLÉCHARGER.
sept. Entrez votre mot de passe Apple ID si vous y êtes invité. Si vous vous êtes récemment connecté à l`App Store avec votre identifiant Apple, vous n`avez pas besoin de le faire.
Vous pouvez également utiliser votre Touch ID, si votre téléphone dispose de cette fonctionnalité.
8. Attendez la fin du téléchargement, puis appuyez sur OUVRIR. C`est sur le côté droit de WhatsApp. Cela ouvre WhatsApp, après quoi vous pouvez procéder aux réglages.
9. Appuyez sur OK ou Ne pas autoriser sur les écrans contextuels. Ces écrans vous demandent si WhatsApp peut accéder à vos contacts et si l`application peut vous envoyer des notifications.
dix. Appuyez sur Accepter & suivante. C`est en bas de l`écran.
11. Entrez votre numéro de téléphone, puis appuyez sur Terminé. Votre numéro de téléphone doit être saisi dans le champ au milieu de l`écran ; Fini est dans le coin supérieur droit.
12. Appuyez sur Oui lorsque vous le pouvez. WhatsApp enverra alors un code de confirmation à votre boîte de message iPhone.
Si votre téléphone ne peut pas recevoir de SMS, appuyez sur le Appelle-moi-option. Vous recevrez ensuite un appel téléphonique automatisé dans lequel le code de vérification est prononcé.
13. Appuyez sur le bouton Accueil et ouvrez votre boîte de message. Ceci est une application verte avec une bulle de dialogue blanche.
14. Ouvrez le sms de WhatsApp. Il contiendra quelque chose comme ceci : Votre code WhatsApp est [code à six chiffres]...
15. Tapez le code à six chiffres dans WhatsApp. Tant que vous le faites correctement, vous pouvez continuer à remplir votre profil.
16. Entrez votre nom. Pour ce faire, cliquez sur le Votre nom-au centre de l`écran puis saisissez votre nom.
Vous pouvez également ajouter une photo de profil sur cette page.Vous pouvez également avoir la possibilité de cliquer sur s`en remettre dans le coin supérieur droit de l`écran pour restaurer l`historique de vos discussions. Cela ne s`applique que si vous avez déjà utilisé WhatsApp sur ce téléphone.17.
Appuyez sur Terminé. WhatsApp est maintenant installé et configuré sur votre iPhone, vous pouvez donc commencer avec
en utilisant WhatsApp!
Méthode3 sur 3:Sur un bureau
1.
Accédez au site Web de WhatsApp sur un ordinateur. C`est-à-dire
https://www.WhatsApp.com/. Vous pouvez télécharger une version de bureau de WhatsApp à partir de ce site.
Vous devez également avoir WhatsApp sur votre téléphone pour vous connecter à la version de bureau.
2. Cliquez sur Mac ou PC Windows. Cette option est près du bas de la page Web.
3. Cliquez sur le bouton vert TÉLÉCHARGER. C`est sur le côté droit de la page. Cliquer sur ce bouton téléchargera le fichier d`installation de WhatsApp, même si vous devrez peut-être d`abord sélectionner un emplacement de téléchargement.
Selon votre ordinateur, il indiquera "Télécharger pour Windows 64-Bit" ou "Télécharger pour Mac OS X".
4. Attendez que le fichier d`installation se télécharge puis double-cliquez dessus. Il se trouve probablement dans le dossier « Téléchargements » par défaut de votre ordinateur (sur le bureau).
5. Attendez que WhatsApp soit installé. Une fois l`installation terminée, vous verrez l`icône WhatsApp sur votre bureau. Ceci est un téléphone blanc sur fond vert.
Un écran blanc avec une illustration verte apparaît pendant l`installation de WhatsApp.
6. Double-cliquez sur l`icône WhatsApp si WhatsApp ne s`ouvre pas. Cela ouvrira la page de connexion WhatsApp, où vous verrez un carré avec des blocs noirs et blancs (il s`agit d`un code QR).
sept. Ouvrez WhatsApp sur votre téléphone. Si vous n`avez pas encore WhatsApp sur votre téléphone, vous devez d`abord installer l`application sur vous ou avant de pouvoir continuer.
8. Ouvrez le scanner de code WhatsApp. En fonction de votre téléphone, voici comment accéder au scanner QR :
iPhone - Appuyez sur Réglages dans le coin inférieur droit de l`écran. Appuyez ensuite sur WhatsApp Web/Bureau, quelque part en haut de l`écran.Android - Appuyez sur ?? puis appuyez sur Web WhatsApp en haut du menu.9. Dirigez l`appareil photo de votre téléphone vers le code QR. Après un court instant, WhatsApp scannera le code, donnant à votre ordinateur la permission de se connecter à WhatsApp. Vous devriez maintenant également pouvoir utiliser WhatsApp sur votre ordinateur!
Si le code QR a expiré, cliquez sur la flèche au milieu pour actualiser le code.Si le code ne peut pas être scanné, assurez-vous que l`intégralité du code QR est visible sur l`écran de votre téléphone - vous devrez peut-être augmenter la distance entre votre téléphone et l`écran de l`ordinateur.Des astuces
- Vous pouvez utiliser une version en ligne de WhatsApp en visitant le site Web de WhatsApp Web (https://web.WhatsApp.com/) et scannez le code QR pour vous connecter.
Mises en garde
- Vous ne pouvez pas utiliser WhatsApp sur plusieurs appareils mobiles à la fois.
Articles sur le sujet "Installer whatsapp"