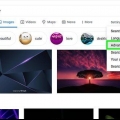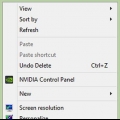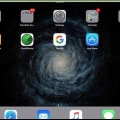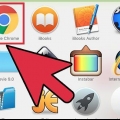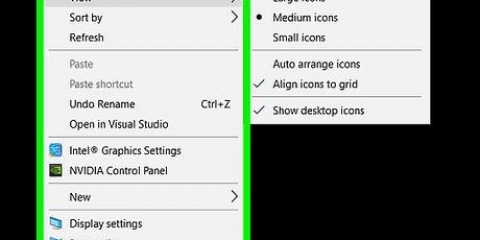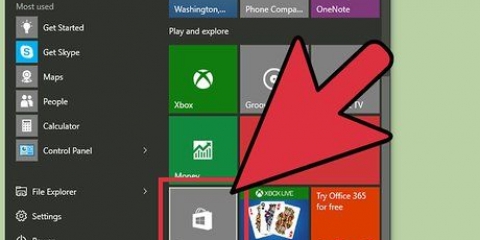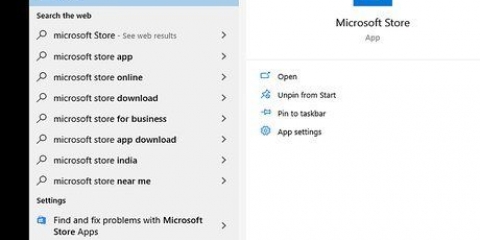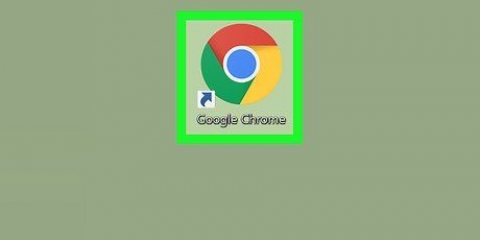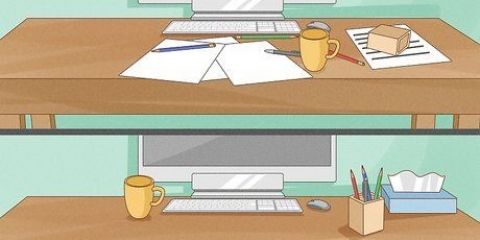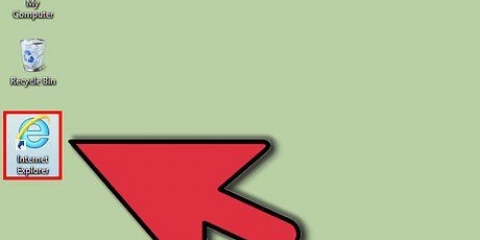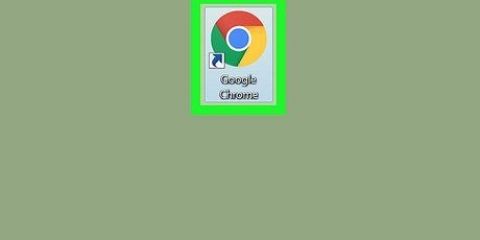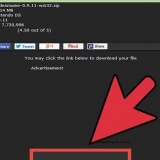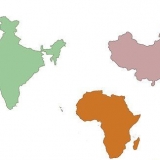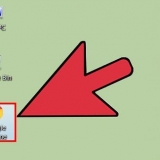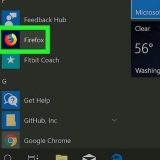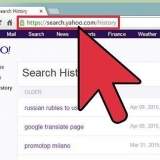Als je een computer met Windows of een Mac gebruikt, kun je de pictogrammen oftewel de icoontjes op je bureaublad verkleinen door met de rechtermuisknop op het bureaublad te klikken en de instellingen binnen de opties `Weergave`, `Weergaveopties` of `Eigenschappen` aan te s`adapter. Cela devient plus difficile sur un iPhone ou, par exemple, un smartphone ou une tablette avec Android, car ces plateformes ne prennent pas en charge le réglage de la taille des icônes. Heureusement, certains fabricants ajoutent maintenant cette capacité à leurs téléphones Android. Et ne désespérez pas si les icônes de votre appareil iOS deviennent soudainement anormalement grandes ; vous devrez peut-être simplement désactiver le mode zoom pendant un moment. Lisez ci-dessous comment modifier la taille des icônes sur votre bureau dans toutes les versions de Windows, Mac OS X et sur certains smartphones avec Android. Dans cet article, vous pouvez également lire comment ramener l`écran d`un iPhone ou d`un iPad qui a été « zoom avant » à sa taille normale.
Pas
Méthode 1 sur 5 : Windows 10, 8.1, 7 et Vista
1. Faites un clic droit sur un emplacement vide sur le bureau. Un menu contextuel apparaîtra alors avec un certain nombre d`options différentes.
2. Choisissez `Afficher` pour passer au menu suivant. Les trois premières options de ce menu sont des tailles d`icônes différentes. Vous pouvez voir ici que la taille actuelle des icônes sur votre bureau est cochée.
3. Cliquez sur « Moyen » ou « Petit » pour réduire les icônes. Si la taille de votre icône est actuellement définie sur Grande, essayez d`abord Moyenne. Si la taille actuelle est définie sur Moyenne, changez-la en Petite.
Dans Windows Vista, "Petit" est étiqueté comme "Classique".
Méthode 2 sur 5 : Mac OS X
1. Faites un clic droit sur un emplacement vide sur le bureau, puis sélectionnez « Afficher les options d`affichage ». Une boîte de dialogue apparaîtra avec les différentes options dont vous disposez pour personnaliser votre bureau.
2. Déplacez le curseur sous "Taille de l`icône" vers la gauche. La taille actuelle des icônes est indiquée (en pixels) à côté de `Taille de l`icône` en haut de la fenêtre (par ex. 48x48). En déplaçant le curseur vers la gauche, vous pouvez réduire la taille des icônes.
Plus la valeur est faible, plus les icônes sont petites.La taille la plus petite possible pour les icônes est de 16 x 16. La plus grande taille possible est 128 x 128.3. Cliquez sur le bouton rouge « Fermer » dans le coin supérieur de l`écran pour enregistrer les modifications. Si vous n`aimez pas les ajustements, retournez dans les options d`affichage et essayez un autre format.
Méthode 3 sur 5 : Windows XP
1. Faites un clic droit sur un emplacement vide sur le bureau puis cliquez sur `Propriétés`.
2. Cliquez sur Avancé.
3. Choisissez l`option « Icône » dans le menu déroulant « Composant ».
4. Entrez une valeur inférieure dans le champ `Taille`. À droite du champ Taille (où la taille actuelle des icônes en pixels est indiquée), vous verrez deux flèches ; l`un d`eux pointe vers le haut et l`autre vers le bas. Cliquez sur la flèche vers le bas pour diminuer le nombre de pixels.
5. Cliquez sur « OK » pour enregistrer les modifications et revenir au bureau. Si vous n`aimez pas la nouvelle taille des icônes, revenez à Avancé dans les options d`affichage et ajustez à nouveau la taille.
Méthode 4 sur 5 : Désactivation du mode Zoom dans iOS
1.
Ouvrez l`application Paramètres et sélectionnez "Affichage et luminosité". Bien que vous n`ayez pas la possibilité de redimensionner les icônes sur votre iPhone ou iPad, vous pouvez faire quelque chose à propos des icônes anormalement grandes sur l`écran. Si votre iPhone ou iPad a activé le mode Zoom, vous pouvez facilement le désactiver.
- Si les icônes sont trop grandes pour ouvrir l`application Paramètres, appuyez deux fois sur l`écran avec trois doigts pour effectuer un zoom arrière, puis réessayez.
2. Consultez l`option « Affichage » sous « Mode d`affichage ». Ici, vous avez deux options possibles :
Par défaut : si la vue est définie sur "Par défaut", votre téléphone ne sera pas en mode Zoom et vous ne pourrez pas redimensionner les icônes.Zoom avant : si la vue est définie sur « Zoomé », vous pouvez ajuster la taille des icônes en définissant la vue sur « Standard ».3. Appuyez sur "Zoom avant" (s`il y a cette option). Maintenant, vous verrez un nouvel écran qui dit « Zoom dans l`écran » en haut.
4. Appuyez sur "Par défaut" puis sur "Confirmer". Voici comment ramener l`écran d`accueil (et les icônes) à la taille normale et plus petite.
Méthode5 sur 5: Android
1. Appuyez et maintenez la partie vide du bureau. Certains fabricants incluent dans leurs versions d`Android la possibilité d`ajuster la taille des icônes. Sur certains téléphones Sony (et éventuellement d`autres), cela ouvrira une barre des tâches en bas de l`écran.
2. Choisissez "Paramètres d`accueil" ou "Paramètres du bureau".
3. Appuyez sur « Taille de l`icône » pour voir les tailles disponibles. Certains smartphones proposent deux options, une grande et une petite, mais il existe également des smartphones qui permettent de redimensionner les icônes de manière plus spécifique.
4. Sélectionnez « Petit », puis revenez au bureau pour voir les modifications.
Des astuces
Sur les ordinateurs Windows et Mac, vous pouvez organiser manuellement les icônes sur votre bureau en cliquant sur les icônes et en les faisant glisser là où vous le souhaitez.Si vous utilisez la version d`origine d`Android et que vous pouvez installer de nouvelles applications sans aucun problème, envisagez d`installer une application compagnon sous la forme d`un lanceur personnalisé. Les lanceurs sont des applications qui changent complètement l`apparence et les fonctions de votre bureau. Souvent, il y a aussi la possibilité d`ajuster la taille des icônes incluses. Articles sur le sujet "Réduire les icônes sur votre bureau"