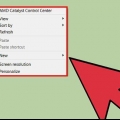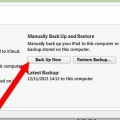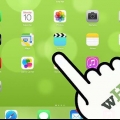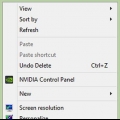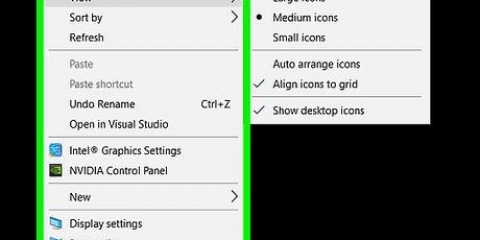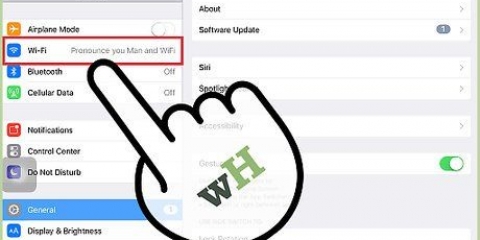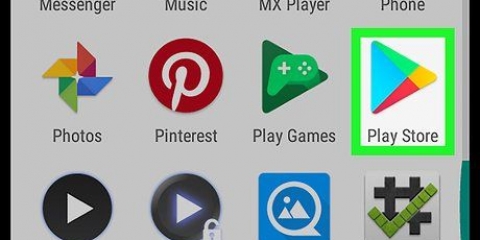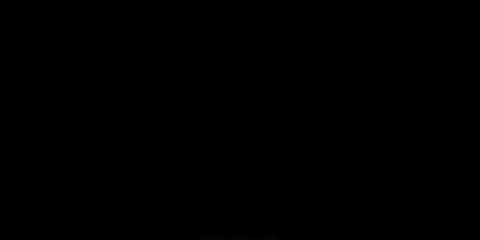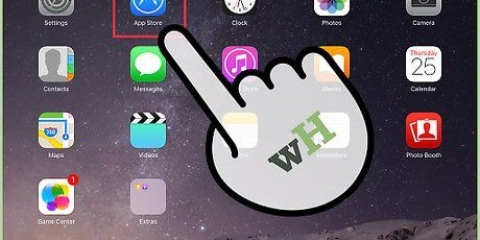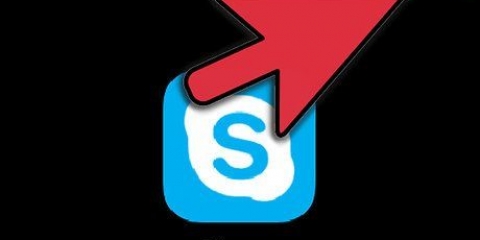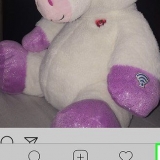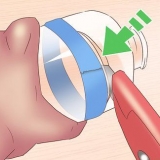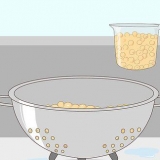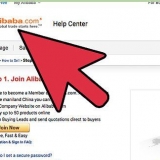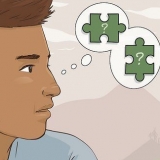Mettre des icônes sur le bureau d'un ipad
Teneur
La personnalisation du bureau ou de l`écran d`accueil de votre iPad vous permet de déplacer les icônes pour un accès rapide et facile aux applications que vous utilisez le plus. Pour placer des icônes sur votre bureau, vous pouvez déplacer des icônes existantes vers votre écran d`accueil, créer un ou plusieurs raccourcis vers des sites Web ou télécharger de nouvelles applications depuis l`App Store d`Apple.
Pas
Méthode 1 sur 3: Déplacer les icônes existantes vers l`écran d`accueil

1. Accédez à l`icône ou à l`application que vous souhaitez déplacer sur le bureau de votre iPad.

2. Appuyez et maintenez l`icône jusqu`à ce que l`icône commence à bouger.

3. Faites glisser l`icône vers la gauche ou la droite sur votre écran d`accueil et placez l`icône à l`emplacement souhaité.

4. Retirez votre doigt de l`écran de votre iPad. L`icône que vous avez déplacée apparaîtra maintenant sur le bureau de votre iPad.
Méthode 2 sur 3: Créer des raccourcis de site Web

1. Accédez au site Web que vous souhaitez enregistrer sur le bureau de votre iPad.

2. Appuyez sur l`icône du signe plus à gauche de la barre d`adresse, puis appuyez sur "Ajouter à l`écran d`accueil". L`icône de ce site Web spécifique apparaîtra désormais sur l`écran d`accueil de votre iPad.
Les anciennes versions d`iOS peuvent afficher une icône "Actions" au lieu du signe plus. L`icône « Actions » affiche une image d`une flèche sur une boîte rectangulaire.
Méthode3 sur 3:Télécharger de nouvelles applications

1. Appuyez sur l`icône App Store sur votre iPad. L`App Store d`Apple s`ouvrira et apparaîtra sur votre écran.

2. Recherchez l`application ou l`icône que vous souhaitez voir apparaître sur le bureau de votre iPad. Par exemple, si vous souhaitez que l`icône Facebook apparaisse sur le bureau de votre iPad, recherchez "Facebook".

3. Appuyez sur l`application que vous souhaitez télécharger dès qu`elle apparaît dans les résultats de la recherche.

4. Appuyez sur "Acheter" ou "Gratuit" et suivez les instructions à l`écran pour télécharger et installer l`application sur votre iPad.

5. Attendez que l`installation de l`application sur votre iPad se termine. La nouvelle icône et une barre de progression de l`installation apparaissent sur le bureau de l`iPad. Une fois l`installation terminée, l`application est prête à être utilisée.

6. Suivez les étapes décrites dans la première méthode pour déplacer l`application vers le nouvel emplacement souhaité sur votre écran d`accueil.
Des astuces
Essayez de redémarrer votre iPad si l`icône d`une application que vous avez récemment téléchargée n`apparaît pas sur votre bureau ou votre écran d`accueil. Éteignez votre iPad, puis maintenez enfoncés les boutons d`alimentation et d`accueil jusqu`à ce que le logo Apple blanc apparaisse à l`écran. Votre iPad va redémarrer et l`icône de l`application que vous avez téléchargée est maintenant sur le bureau.
Articles sur le sujet "Mettre des icônes sur le bureau d'un ipad"
Оцените, пожалуйста статью
Similaire
Populaire