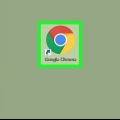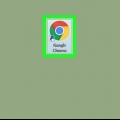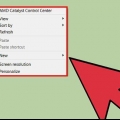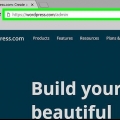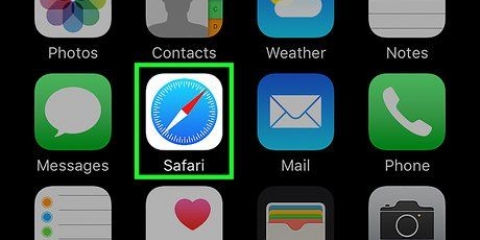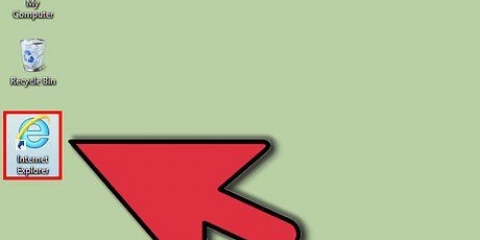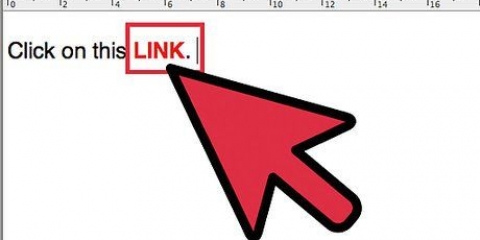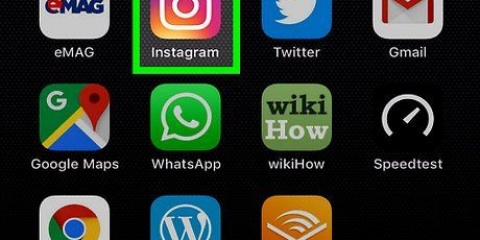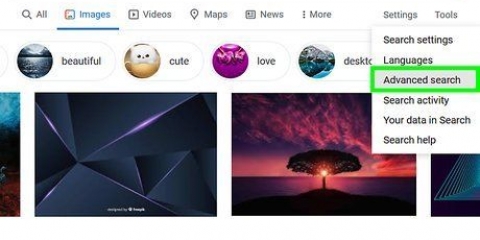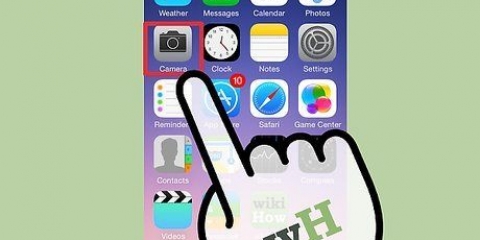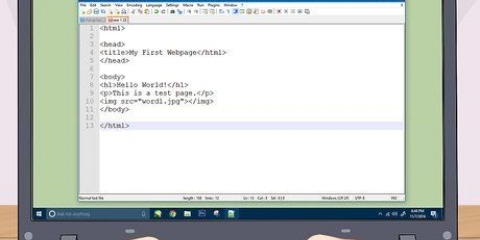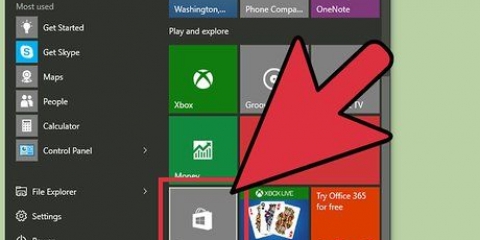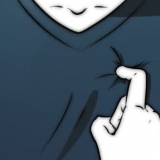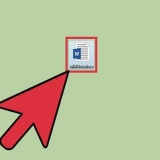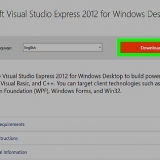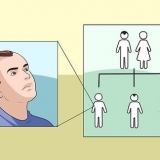Placer un raccourci vers un site web sur votre bureau
Teneur
Vous pouvez placer un raccourci vers un site Web sur votre bureau avec la plupart des navigateurs Internet. Avec ces raccourcis, vous pouvez accéder rapidement à certains sites Web.
Pas
Méthode 1 sur 5 : Avec Internet Explorer ou Firefox

1. Ouvrez votre navigateur Internet. Cette méthode peut être utilisée à la fois pour Internet Explorer et Firefox.
- Si vous utilisez Microsoft Edge, vous devrez ouvrir Internet Explorer. Edge ne prend pas en charge la fonction de raccourci.
- Le raccourci que vous créez s`ouvrira généralement dans le navigateur avec lequel vous avez créé le raccourci.

2. Accédez au site Web pour lequel vous souhaitez créer un raccourci. Vous pouvez créer un raccourci pour n`importe quel site Web, mais vous devrez également vous connecter à un raccourci si le site Web vous le demande normalement.

3. Assurez-vous que le navigateur n`est pas plein écran, donc pas sur tout l`écran, s`ouvre. Pour rendre le raccourci facile, vous devez pouvoir voir votre bureau.

4. Cliquez sur l`icône du site dans la barre d`adresse. Un cadre de l`objet apparaît lorsque vous faites glisser.

5. Faites glisser l`icône sur votre bureau et relâchez-la là-bas. Un raccourci vers le site Web apparaîtra alors, avec le nom du site Web en dessous. Si le site Web a une icône, le raccourci l`affichera sur le bureau.

6. Double-cliquez sur le raccourci. Si vous avez utilisé Internet Explorer pour créer le raccourci, le raccourci s`ouvrira toujours dans Internet Explorer. Si vous utilisez Firefox, le raccourci s`ouvrira dans votre navigateur par défaut.
Méthode 2 sur 5: Sur Chrome (Windows)

1. Ouvrez le site Web approprié dans Windows Chrome. Si vous utilisez le navigateur Chrome, vous pouvez créer un raccourci vers le site Web qui affiche l`icône (favicon) du site Web. Cette fonctionnalité n`est actuellement pas disponible sur les ordinateurs Mac.

2. Cliquez sur le bouton de menu dans Chrome (⋮). Il est situé en haut à droite de l`écran.

3. cliquer sur Plus d`outils → `Ajouter au bureau.` Un nouvel écran s`ouvrira alors.
Si vous ne voyez pas cette option, vous n`avez peut-être pas la version la plus récente de Chrome. Cliquez ensuite sur `Aide` → `À propos de Google Chrome` dans le menu Chrome et installez les mises à jour disponibles.

4. Tapez un nom pour le raccourci. Le raccourci sera automatiquement nommé par le site Web, mais vous pouvez modifier le nom à votre guise.

5. Sélectionnez si vous souhaitez que le raccourci s`ouvre dans une fenêtre. Si vous cochez l`option `Ouvrir en tant que fenêtre`, le raccourci s`ouvrira toujours dans une nouvelle fenêtre, le rendant plus comme une application. Cela peut être très utile pour des services tels que WhatsApp Messenger ou Gmail.

6. cliquer sur Ajouter pour ajouter le raccourci sur votre bureau. Une nouvelle icône apparaîtra sur votre bureau, la même icône que celle utilisée par le site Web.

sept. Double-cliquez sur le raccourci pour l`ouvrir. Si vous Ouvrir comme fenêtre décochée, le raccourci s`ouvrira dans une fenêtre de navigateur normale dans Chrome. Si vous Ouvrir comme fenêtre cochée, le site s`ouvrira dans sa propre fenêtre, sans l`interface Chrome normale.
Méthode 3 sur 5: Créer un raccourci (MacOS)

1. Ouvrez n`importe quel navigateur Internet. Vous pouvez créer un raccourci vers un site Web à l`aide de n`importe quel navigateur Internet, y compris Safari, Chrome et Firefox.

2. Accédez au site Web pour lequel vous souhaitez créer un raccourci. Vous pouvez créer un raccourci pour n`importe quelle partie de n`importe quel site Web, mais les sites Web qui nécessitent que vous vous connectiez vous inviteront également à vous connecter sur un raccourci.

3. Cliquez sur la barre d`adresse. Vous verrez alors l`adresse Web complète et l`icône du site Web.

4. Cliquez sur l`icône et faites-la glisser. Vous verrez alors l`icône et l`adresse Web être déplacés par le curseur. Assurez-vous de cliquer et de faire glisser l`icône, pas l`adresse Web elle-même.

5. Relâchez l`icône sur votre bureau. Vous avez maintenant créé un raccourci vers le site Web. Le raccourci a le même nom que le titre du site.

6. Double-cliquez sur le raccourci pour l`ouvrir. Le raccourci s`ouvrira alors dans votre navigateur Internet par défaut.
Méthode 4 sur 5: Ajout d`un site Web à votre tableau de bord (MacOS)

1. Ouvrez Safari. Vous pouvez ajouter des extraits de sites Web à votre tableau de bord, ce qui facilite le suivi des informations importantes. Vous devez configurer cela via Safari.

2. Accédez au site Web que vous souhaitez ajouter à votre tableau de bord. Il est possible d`ajouter seulement une partie du site Web à la page, mais ce ne sera qu`une vue statique (vous ne pouvez pas faire défiler).

3. Cliquez sur le menu fichier et sélectionnez `Ouvrir dans le tableau de bord`. Le site Web s`assombrira et votre curseur se transformera en une fenêtre affichant le site.

4. Cliquez sur l`emplacement du site Web dont vous souhaitez afficher le contenu dans la fenêtre. Le contenu de la fenêtre s`affichera sur votre tableau de bord. Positionnez la fenêtre à un endroit du site Web dont vous savez qu`il contiendra toujours les informations que vous recherchez.

5. Faites glisser les coins de la fenêtre pour la redimensionner. Vous pouvez faire la fenêtre n`importe quelle taille que vous voulez, tant qu`elle reste dans le cadre de l`écran.

6. Cliquez sur « Ajouter » pour ajouter la sélection à votre tableau de bord. Vous serez alors redirigé vers votre tableau de bord, où le nouveau fragment apparaîtra. Vous pouvez cliquer sur le clip et le faire glisser à l`emplacement souhaité sur votre tableau de bord.

sept. Ouvrez votre tableau de bord pour regarder le clip.

8. Cliquez sur les liens dans le clip pour l`ouvrir. Tous les liens sur lesquels vous cliquez s`ouvriront directement dans Safari. Par exemple, si vous avez un extrait d`un site Web de forum sur votre tableau de bord, cliquer sur les liens ouvrira la page appropriée liée dans Safari.
Méthode 5 sur 5: Définir un site Web comme bureau (Windows)

1. Télécharger le papier peintPage Web. Ceci est un programme gratuit qui vous permet de transformer votre bureau en un site Web actif. Il y a quelques limitations cependant, y compris le fait que vos icônes sont cachées. Cependant, c`est le seul moyen d`installer un site Web en tant que bureau, car les fonds d`écran actifs ne sont plus pris en charge par Windows.
- Vous pouvez télécharger gratuitement WallpaperWebPage sur softpedia.com/get/Desktop-Enhancements/Other-Desktop-Enhancements/WallpaperWebPage.shtml

2. Faites un clic droit sur le fichier téléchargé et sélectionnez `Déballez tout`. Les fichiers d`installation seront alors placés dans un nouveau dossier dans le dossier Téléchargements, le nouveau dossier sera nommé `WallpaperWebPage`.

3. Installez le programme. Ouvrez le nouveau dossier et exécutez l`installation.fichier exe sorti.

4. Tapez le site Web que vous souhaitez définir comme fond d`écran. Une fois l`installation terminée, vous pouvez spécifier le site Web que vous souhaitez définir comme fond d`écran. Saisissez ou copiez l`adresse Web dans le champ de saisie.

5. Faites un clic droit sur l`icône WallpaperWebPage. Un petit menu s`ouvrira alors. L`icône ressemble à un globe.

6. Sélectionnez « Configurer » pour entrer dans un nouveau site Web. Vous pouvez modifier l`arrière-plan du site Web à tout moment avec cette option de menu.

sept. Sélectionnez « Démarrer automatiquement » pour charger le fond d`écran au démarrage de Windows. En conséquence, vous verrez toujours le site Web défini comme arrière-plan, même si vous redémarrez.

8. appuie sur le bouton Afficher les icônes de bureau pour voir vos icônes (ou icônes). Cliquez sur le bouton à l`extrême droite de la vue système pour voir les icônes de votre bureau et le fond d`écran d`origine. Vous pouvez également cliquer gagner+ré. Appuyez à nouveau pour restaurer l`arrière-plan du site Web.

9. Sélectionnez la sortie du menu WallpaperWebPage que vous obtenez lorsque vous faites un clic droit sur l`icône pour quitter. L`arrière-plan du site Web sera alors fermé et vous verrez à nouveau votre arrière-plan normal.
Articles sur le sujet "Placer un raccourci vers un site web sur votre bureau"
Оцените, пожалуйста статью
Similaire
Populaire