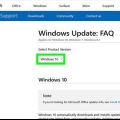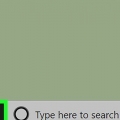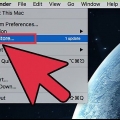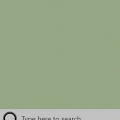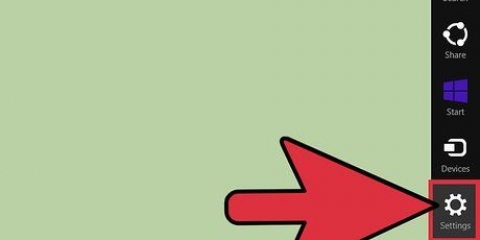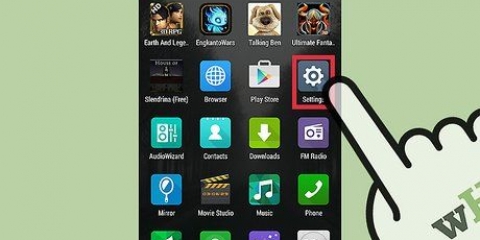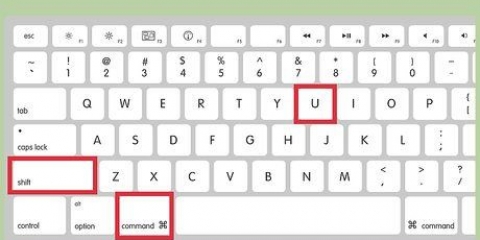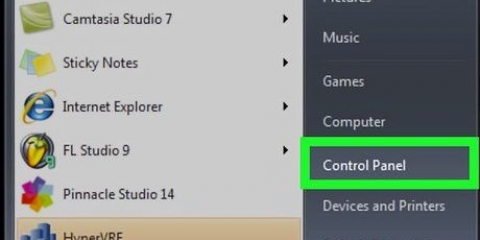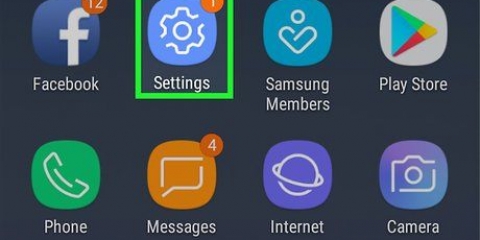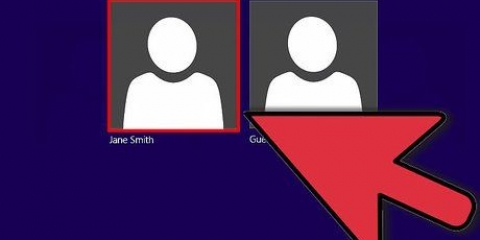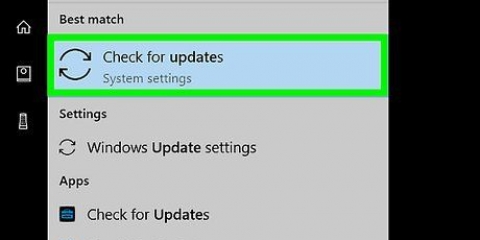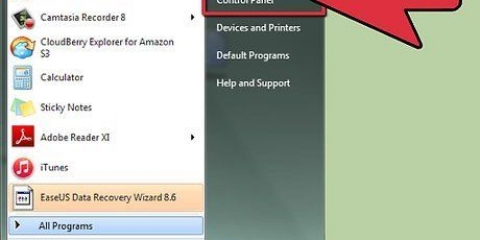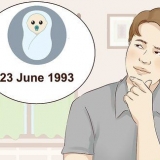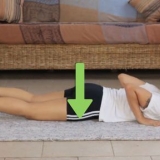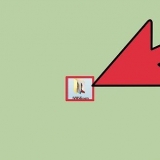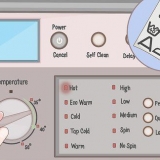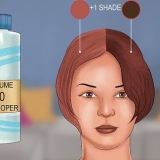Windows 7 et versions antérieures - Ouvrez le menu Démarrer et sélectionnez `Panneau de configuration.` Sélectionnez `Programmes` ou `Programmes et fonctionnalités` (selon vos paramètres d`affichage). Windows 8 et versions ultérieures - Faites un clic droit sur le bouton Windows et sélectionnez "Programmes et fonctionnalités".








Désinstaller toutes les mises à jour de windows
Teneur
Bien qu`il ne soit généralement pas recommandé de désinstaller les mises à jour Windows, elles peuvent parfois entraîner des problèmes de performances ou de confidentialité. Microsoft corrigera généralement rapidement les mises à jour problématiques, mais vous pouvez les supprimer manuellement si vous le souhaitez. Vous pouvez désinstaller des mises à jour individuelles à l`aide de la fenêtre Programmes et fonctionnalités ou rétablir une version précédente de votre système à l`aide de la restauration du système, qui supprime plusieurs mises à jour à la fois.
Pas
Méthode 1 sur 2: Désinstaller les mises à jour

1. Démarrez en mode sans échec. Vous avez les meilleures chances de désinstaller avec succès les mises à jour Windows en mode sans échec :
- Windows 7 et versions antérieures – démarrez votre ordinateur et maintenez F8 pressé. Sélectionnez « Mode sans échec » dans le menu qui apparaît.
- Windows 8 et versions ultérieures - Cliquez sur le bouton d`alimentation dans le menu Démarrer ou sur l`écran Démarrer. aime Maj et cliquez sur `Redémarrer`. Sélectionnez "Dépanner" → "Options avancées" → "Paramètres de démarrage de Windows" et cliquez sur "Redémarrer". Sélectionnez « Mode sans échec » dans le menu.

2. Ouvrez la fenêtre « Programmes et fonctionnalités ». Si vous êtes en mode sans échec, ouvrez la fenêtre Programmes et fonctionnalités via le Panneau de configuration :

3. Cliquez sur le lien "Afficher les mises à jour installées". Vous pouvez le trouver dans le menu de gauche. Une liste des mises à jour installées s`affiche.

4. Trouvez la mise à jour que vous souhaitez supprimer. La colonne " Installé sur " peut vous aider à trouver la mise à jour qui a causé le dysfonctionnement de votre ordinateur. Les mises à jour de Windows sont répertoriées dans la section `Microsoft Windows` au bas de la liste.

5. Sélectionnez la mise à jour et cliquez sur `Supprimer`. Il vous sera demandé de confirmer que vous souhaitez désinstaller la mise à jour. Après confirmation, la mise à jour sera supprimée. Vous pouvez répéter cette opération pour toutes les autres mises à jour dont vous souhaitez vous débarrasser.
Si Windows est configuré pour se mettre à jour automatiquement, les mises à jour que vous désinstallez seront probablement téléchargées et installées à nouveau. Vous devez désactiver les mises à jour automatiques dans Windows Update pour empêcher l`installation de ces mises à jour spécifiques.
Méthode 2 sur 2:Utilisez la restauration du système pour revenir à une situation précédente

1. Ouvrir la restauration du système. Vous pouvez utiliser la restauration du système pour restaurer votre système à un point avant d`installer la mise à jour. Vous ne perdrez aucun fichier personnel, mais l`installation ou la désinstallation de programmes entre-temps sera annulée.
- Ouvrez le Panneau de configuration et sélectionnez "Récupération". Si vous ne voyez pas l`option `Restaurer`, sélectionnez `Grandes icônes` ou `Petites icônes` dans le menu `Affichage` ou `Affichage`.
- Sélectionnez « Ouvrir la restauration du système » pour ouvrir l`utilitaire.

2. Sélectionnez le point de restauration que vous souhaitez restaurer. Les points de restauration sont créés automatiquement lorsque de nouveaux programmes ou mises à jour sont installés. Selon vos paramètres de restauration du système, vous pouvez avoir beaucoup ou peut-être seulement quelques points de restauration. Les anciens points de restauration sont automatiquement supprimés pour faire place aux nouveaux.
Vous pourrez peut-être cocher une case dans le coin inférieur gauche pour voir tous les points de restauration disponibles.

3. Cliquez sur `Rechercherprogrammes` qui sont touchés. Génère un aperçu de tous les programmes, pilotes et mises à jour qui sont supprimés ou restaurés pendant la restauration. Les programmes et les pilotes en cours de restauration peuvent avoir besoin d`être réinstallés pour fonctionner correctement.

4. Confirmez que vous souhaitez effectuer le processus de restauration. Une fois que vous avez cliqué sur « Terminer », votre ordinateur redémarrera et sera restauré au point de restauration choisi. Cela peut prendre un certain temps pour terminer. Après avoir réussi à restaurer votre ordinateur, Windows redémarrera et une boîte de dialogue apparaîtra pour indiquer que la restauration est terminée.

5. Testez votre ordinateur. Après la restauration du système, vous devez vérifier si la désinstallation de la mise à jour a résolu les problèmes. Vous devrez probablement réinstaller ou désinstaller certains programmes et pilotes qui ont été récupérés lors de la restauration.

6. Annuler la restauration du système si des problèmes surviennent. Si la restauration du système n`a pas fonctionné ou si cela a simplement causé plus de problèmes, vous pouvez annuler cette opération et remettre votre ordinateur à ce qu`il était avant sa restauration. Ouvrez à nouveau la restauration du système et sélectionnez "Annuler la restauration du système" pour annuler la dernière restauration du système que vous avez effectuée.
Des astuces
Si vous utilisez Windows 7 et souhaitez supprimer les mises à jour qui activent les fonctionnalités potentiellement confidentielles de Windows 10, veuillez désinstaller les mises à jour suivantes :
- KB2952664
- KB2990214
- KB3021917
- KB3022345
- KB3035583
- KB3068708
- KB3075249
- KB3080149
Articles sur le sujet "Désinstaller toutes les mises à jour de windows"
Оцените, пожалуйста статью
Similaire
Populaire