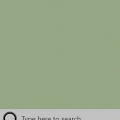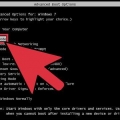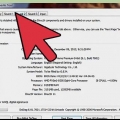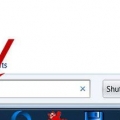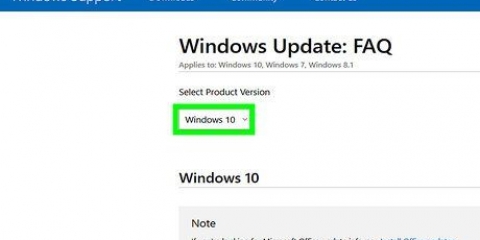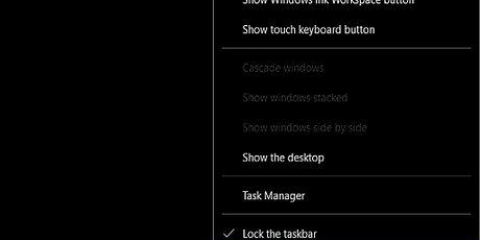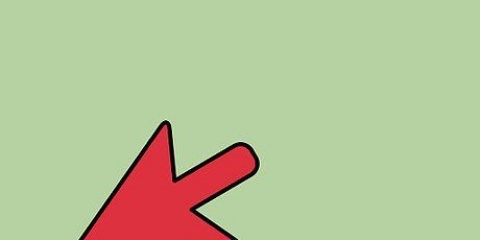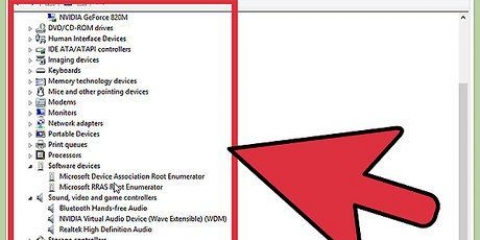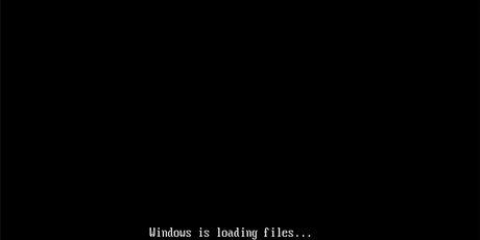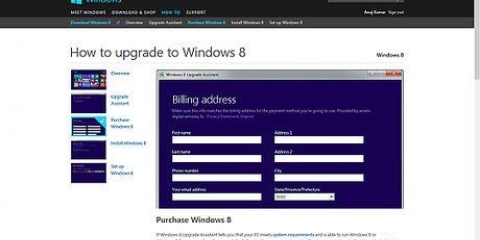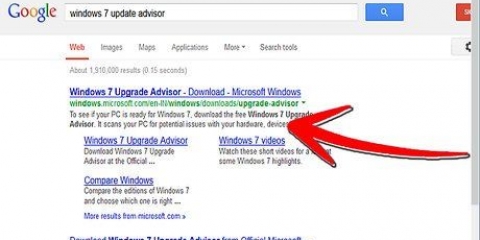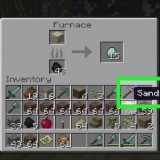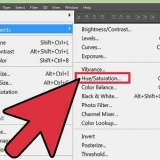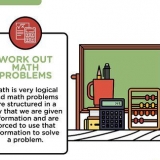Appuyez sur le bouton d`alimentation de votre ordinateur et maintenez-le enfoncé jusqu`à ce que l`ordinateur s`éteigne, puis appuyez à nouveau sur le bouton d`alimentation pour redémarrer votre ordinateur. La fenêtre `Réparation automatique` s`affichera à l`écran. Cliquez sur "Restaurer" à côté de "Restauration du système". Suivez les invites à l`écran pour réinstaller les mises à jour Windows après la récupération de votre système. Dans la plupart des cas, les mises à jour s`installeront correctement après avoir effectué une restauration du système.
Mise à jour windows 8
Teneur
En mettant à jour le système d`exploitation Windows 8.1, Microsoft peut installer des mises à jour critiques et réparer les pilotes de périphérique pour que votre ordinateur continue de fonctionner efficacement. Windows 8 s`installe par défaut.1 se met à jour automatiquement, mais si vous avez désactivé la fonction de mise à jour automatique, vous pouvez toujours exécuter Windows 8.1 mise à jour manuelle à tout moment depuis le menu Paramètres.
Pas
Méthode 1 sur 3: Configurer les mises à jour automatiques

1. Balayez du côté droit de votre écran et sélectionnez « Paramètres ».
- Si vous utilisez une souris, pointez sur le coin inférieur droit de votre écran, déplacez le pointeur de la souris vers le haut et sélectionnez "Paramètres".

2. Cliquez sur « Modifier les paramètres du PC » et sélectionnez « Mettre à jour et restaurer ».

3. Sélectionnez « Choisir le mode d`installation des mises à jour ».

4. Cliquez sur le menu déroulant sous "Mises à jour importantes" puis sélectionnez "Installer les mises à jour automatiquement".

5. Cochez la case "Recevoir les mises à jour recommandées de la même manière que les mises à jour importantes" et cliquez sur "Appliquer".

6. Fermez la boîte de dialogue « Modifier les paramètres ». À l`avenir, Microsoft mettra automatiquement à jour Windows 8.Installez 1 lorsque les mises à jour sont disponibles.
Méthode 2 sur 3: Rechercher les mises à jour manuellement

1. Balayez du côté droit de votre écran et sélectionnez « Paramètres ».
- Si vous utilisez une souris, pointez sur le coin inférieur droit de votre écran, déplacez le pointeur de la souris vers le haut et sélectionnez "Paramètres".

2. Cliquez sur « Modifier les paramètres du PC » et sélectionnez « Mettre à jour et restaurer ».

3. Cliquez sur `Vérifier maintenant`. Windows commencera à rechercher les dernières mises à jour disponibles de Microsoft.

4. Cliquez sur « Installer les mises à jour » si des mises à jour sont disponibles.

5. Affichez et acceptez les termes de la licence, puis cliquez sur « Terminer ». Il faudra ensuite un certain temps à Windows pour installer les dernières mises à jour.
Méthode3 sur 3:Dépannage

1. Si vous rencontrez des problèmes pour installer les dernières mises à jour de Microsoft, utilisez le lien « Réparer les erreurs de mise à jour Windows » sur le site Web de Microsoft pour dépanner Windows Update. L`utilitaire de résolution des problèmes peut détecter et résoudre automatiquement les problèmes liés aux mises à jour Windows.
- Visitez le site Web de Microsoft à http://windows.microsoft.com/en-us/windows/troubleshoot-problems-installing-updates#1TC=windows-8 et cliquez sur le lien « Corriger les erreurs de mise à jour Windows » en bas via l`invite : « Je rencontre des problèmes pour installer les mises à jour ».
- Enregistrer le fichier .diagcab sur votre bureau, et double-cliquez sur le fichier pour démarrer l`utilitaire de résolution des problèmes. Votre ordinateur utilisera l`outil de dépannage pour résoudre automatiquement les problèmes liés aux mises à jour Windows.

2. Utilisez la restauration du système pour ramener votre ordinateur à un moment antérieur si votre ordinateur cesse de répondre après le redémarrage et commence à installer les mises à jour. La fonction de restauration du système aide à résoudre et à annuler les problèmes causés par les nouvelles mises à jour Windows.

3. Si vous ne parvenez pas à appliquer les dernières mises à jour de Microsoft, essayez de redémarrer votre ordinateur. Certaines mises à jour s`appliquent aux fichiers et services actuellement en cours d`utilisation lorsque votre ordinateur est allumé et ne seront pas appliquées tant que vous n`aurez pas redémarré votre ordinateur.
Des astuces
Microsoft publie généralement de nouvelles mises à jour Windows au moins une fois par semaine. Si vous avez désactivé les mises à jour automatiques, suivez les étapes de la deuxième méthode pour installer manuellement les mises à jour au moins une fois par semaine. Cela aidera à empêcher votre ordinateur de rencontrer des erreurs de système et de pilote.
Articles sur le sujet "Mise à jour windows 8"
Оцените, пожалуйста статью
Similaire
Populaire