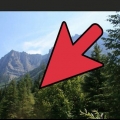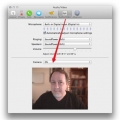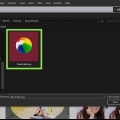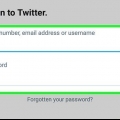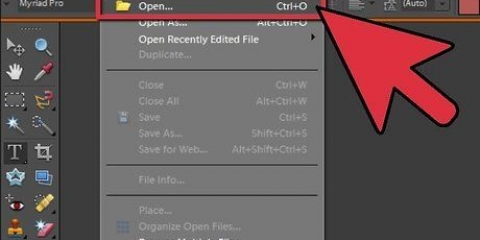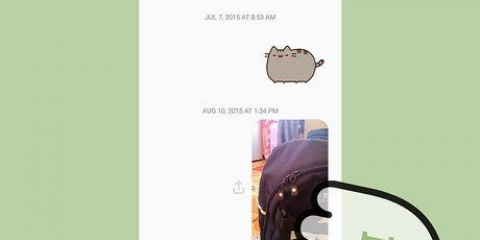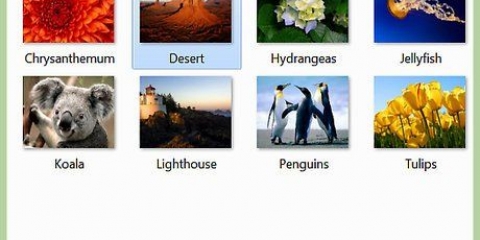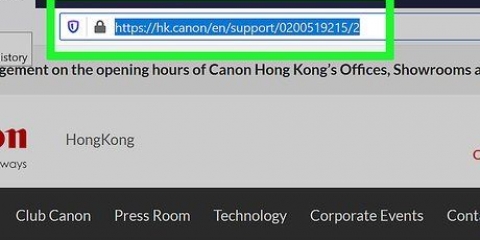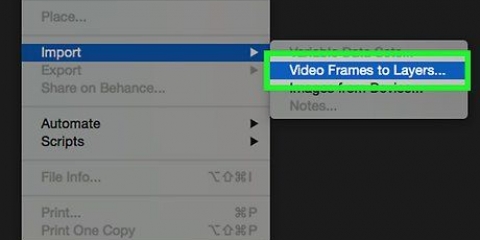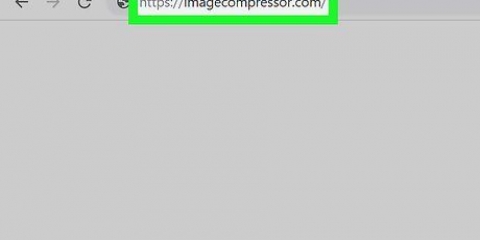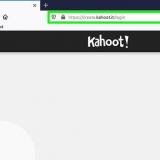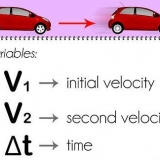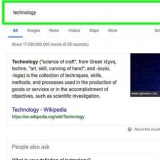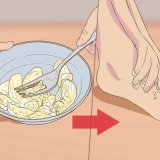Cliquez sur "Image" → "Ajustements" → "Teinte/Saturation". Augmenter la saturation de 5 à 10 points. Continuez à ajouter quelques points à la fois jusqu`à ce que vous atteigniez le niveau souhaité. Pour une photo en noir et blanc, faites glisser la barre de saturation complètement vers la gauche.
Cliquez sur `Image` → `Réglages` → `Teinte / Saturation`. Même un petit changement de couleur peut avoir un effet profond, alors procédez lentement et prudemment.
Cliquez sur " Filtrer " dans le menu du haut. Sous « Affûter..." choisissez " Sharpen " pour un petit réglage et " Smart Sharpen " pour un effet plus détaillé. Sous "Smart Sharpen", utilisez "Amount" pour déterminer la netteté de la mise au point sur la photo. De plus, vous pouvez rendre les lignes un peu plus précises avec "Radius" et "Supprimer le bruit" sert à flouter les zones un peu accentuées. 
Cliquez sur "Image" → "Taille de l`image". Décidez si vous souhaitez redimensionner en centimètres, en pixels ou peut-être en pourcentage de l`original. Coupez environ un quart (25 %) de la photo et réduisez-la encore plus tard. Assurez-vous que l`icône de la chaîne est activée - de cette façon, les proportions de la photo modifiée resteront les mêmes et elle ne sera pas mise à l`échelle de manière inégale.


Utilisez un outil de sélection (tel que "Sélection rapide") pour sélectionner la section que vous souhaitez supprimer. Sélectionnez la fonction de chevauchement en appuyant sur J. Cette option se trouve également sous la pipette. Cliquez sur la zone sélectionnée (l`endroit que vous remplacez), mais ne relâchez pas la souris. Faites glisser la zone sélectionnée à l`endroit où vous souhaitez la remplacer, puis relâchez la souris. 
Cliquez sur "Fichier" → "Enregistrer sous" ou appuyez sur Ctrl+Maj+S (Windows) ou Commande+Maj+S. En bas du menu "Enregistrer sous", cliquez sur "Enregistrer en tant que copie". 
cliquer sur "Photoshop" dans le coin supérieur gauche. cliquer sur "Préférences" → "La gestion des fichiers". Sous "Compatibilité des fichiers" vous choisir "Préférez Adobe Camera Raw pour les fichiers Raw pris en charge", qui ouvre automatiquement tous les fichiers Camara-Raw pris en charge dans Camara Raw. cliquer sur "Préférences de Camera Raw" depuis votre appareil photo et réglez l`édition JPEG et TIFF sur "Ouvrir automatiquement tous les fichiers pris en charge". 
">">
Améliorer la qualité des photos avec photoshop
Teneur
Photoshop est aux photographes numériques ce qui était la chambre noire. Que la photographie soit votre profession ou juste un passe-temps, vous obtenez les plus belles photos en les mettant un peu à jour. Voulez-vous transformer une belle photo en une belle photo? Lisez ci-dessous comment vous pouvez l`obtenir exactement comme vous le souhaitez.
Pas
Méthode 1 sur 3: Améliorer la couleur et la luminosité

2. Augmenter la saturation d`une photo pour rendre les couleurs plus éclatantes et attrayantes. Si vous en faites trop, votre photo peut ressembler à une scène du film Willy Wonka (d`après le livre Charlie et la chocolaterie), mais c`est une bonne idée d`ajuster la saturation à presque chaque prise de vue, surtout si vous utilisez un peu un peu de saturation avoir un appareil photo moins cher.

3. Si toute la photo est de la mauvaise couleur, modifiez la tonalité de couleur de l`image. Cela peut être nécessaire avec certains types d`éclairage intérieur, ce qui peut faire apparaître toute la photo en jaune ou en vert. Les paramètres de teinte, situés sous Saturation, vous permettent d`ajuster la palette de couleurs globale de la photo pour des effets artistiques spéciaux ou pour résoudre les problèmes de couleur mentionnés ci-dessus.

5. Utilisez le filtre de mise au point pour rendre les photos floues moins floues. Ce filtre n`est pas une panacée, et il ne peut pas mettre au point une photo totalement floue d`un seul coup. Mais cela peut faire une grande différence sur les photos qui sont un peu "flouées" en rendant les lignes de la photo un peu plus lumineuses et plus claires. Comment l`utiliser:

6. Si vous le souhaitez, vous pouvez redimensionner des photos plus pauvres ou floues pour minimiser le problème. Plus l`image est grande, plus les impuretés et les problèmes sont clairs. Redimensionner une photo la rendra légèrement plus claire, car les pixels deviennent plus compacts et nos yeux peuvent mieux remplir les zones floues ou granuleuses. Pour redimensionner une photo, procédez comme suit :
Méthode2 sur 3:Améliorer la composition et éliminer les taches

2. Supprimez facilement les yeux rouges de vos photos grâce à la fonction Suppression des yeux rouges. Vous pouvez trouver la fonction Supprimer les yeux rouges sous la fonction Superposition, qui se trouve sous la pipette dans la barre d`outils. Vous pouvez également appuyer sur J pour ouvrir la fonction Superposition, puis cliquer et maintenir l`icône pour afficher la fonction Suppression des yeux rouges. Une fois que vous avez trouvé la fonctionnalité, cliquez simplement et glissez sur les yeux rouges pour les supprimer.

3. Expérimentez avec la brosse à taches pour éliminer les petites taches. Voulez-vous vous débarrasser de ce bouton sur votre front? Le détachant apporte une solution. Pour le trouver, cliquez et maintenez la fonction de chevauchement (appuyez sur `J`). Le détachant est dans le petit menu sous la fonction de chevauchement. Cet outil remplace simplement l`endroit sur lequel vous cliquez par des pixels de son voisinage immédiat et les fusionne parfaitement. De cette façon, vous pouvez effacer rapidement et facilement toutes sortes de problèmes mineurs, moins graves, comme un bouton ou un câble d`alimentation en arrière-plan, sans endommager la photo.
Le Stain Brush fonctionne de la même manière, vous seul pouvez lui dire exactement quels pixels vous souhaitez remplacer. Pour sélectionner « l`endroit que vous souhaitez corriger », maintenez la touche Alt/Opt enfoncée, cliquez une fois, puis commencez à corriger l`endroit où se trouve la tache.

5. Utilisez la fonction de chevauchement pour remplacer de petites parties d`une photo par une autre partie de la même photo. Imaginez que vous ayez capturé une belle photo d`un joueur de football en action, mais il y a juste un supporter debout en arrière-plan contre une clôture dont vous ne voulez pas. Bien sûr, si vous retirez le ventilateur, vous souhaitez que le portail reste, et cela peut sembler impossible lorsqu`il est juste en face! La fonction de chevauchement prend une autre partie de la clôture, la copie puis la colle sur cet homme pour le rendre invisible.
Méthode3 sur 3: Comment utiliser efficacement Photoshop

1. Utilisez la fonction "Enregistrer en tant que copie" pour sauvegarder la photo avant de l`éditer. Surtout si vous commencez tout juste à utiliser Photoshop, il est préférable de toujours faire et enregistrer une copie de la photo originale avant de commencer l`édition numérique. De cette façon, vous pouvez expérimenter et éditer à votre guise sans craindre que quelque chose ne tourne mal. Bien sûr, vous pouvez également cliquer sur "Annuler", mais cela devient beaucoup plus difficile si vous essayez de faire plusieurs choses à la fois, comme recadrer, colorer, affiner, etc.

3. Mettez Photoshop en mode "Camera Raw" pour pouvoir ouvrir les photos et les éditer rapidement correctement sans ruiner l`original. La fonction Camera Raw ouvre une nouvelle copie de votre photo avec des curseurs pour la température de couleur, le contraste, le contrôle de la lumière, la luminosité, la saturation et les fonctions de recadrage. Ainsi, vous pouvez apporter des modifications rapidement et facilement avec des curseurs et des effets en temps réel. Cette fonction apparaîtra automatiquement lorsque vous ouvrez une photo si vous l`avez correctement configurée :

Articles sur le sujet "Améliorer la qualité des photos avec photoshop"
Оцените, пожалуйста статью
Similaire
Populaire