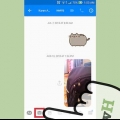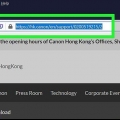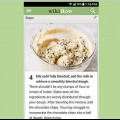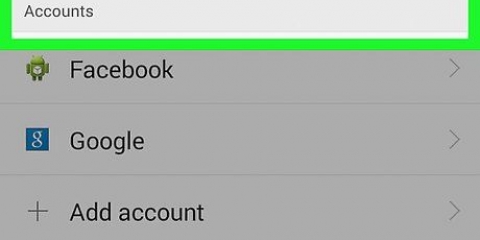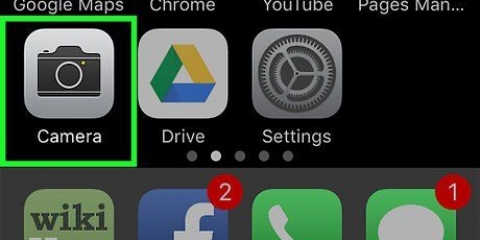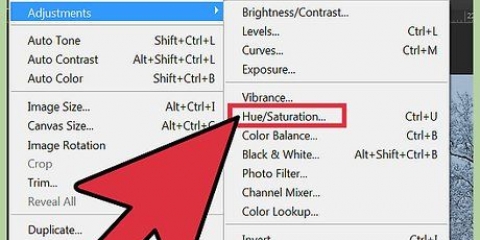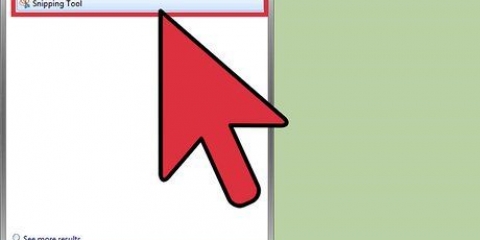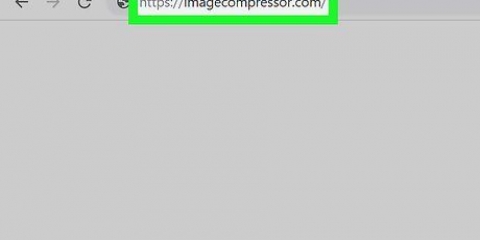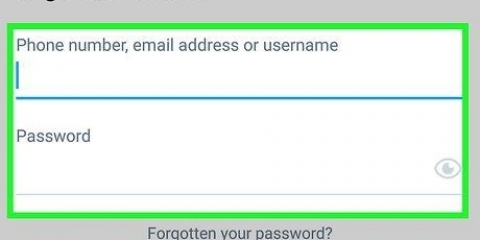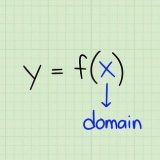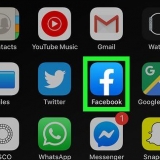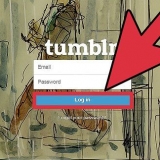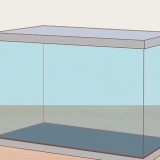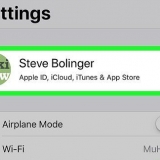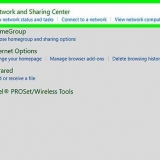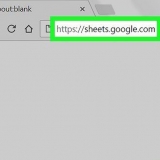Si plusieurs webcams sont connectées, vous pouvez sélectionner la webcam souhaitée dans un menu déroulant. cliquer sur "Paramètres de la webcam" pour régler les paramètres tels que la luminosité et le contraste.









">">
Prendre des photos avec skype
Teneur
Bien sûr, nous utilisons tous Skype pour les appels vidéo et pour discuter, mais saviez-vous que vous pouvez également prendre des photos depuis Skype ?? Dans cet article, nous vous expliquerons comment prendre des photos de vous-même et de vos amis sur votre ordinateur et votre appareil mobile. Lire la suite!
Pas
Méthode 1 sur 5: Prendre une photo de vous-même sur un PC

2. cliquer sur "Paramètres vidéo". Maintenant, vous voyez une image en direct de votre webcam.

3. cliquer sur "Modifier la photo de profil". Placez-vous devant la caméra et cliquez "Prendre une photo".

1. Démarrer un appel vidéo Skype. Lorsque vous voyez l`autre personne sur votre écran, vous pouvez prendre une photo à tout moment.

2. Cliquez sur le bouton avec "+" dans la fenêtre d`appel. Si ça a l`air bien, cliquez "Prendre une photo". Maintenant, vous voyez votre photo dans le "Galerie d`instantanés", où vous pouvez partager la photo avec d`autres utilisateurs Skype en cliquant sur le bouton "Partager" cliquer.
Méthode 3 sur 5: Prendre une photo de vous-même sur un Mac

2. Cliquez sur l`onglet "audio Video". Maintenant votre webcam s`allume et vous vous voyez dans la fenêtre. Si plusieurs webcams sont connectées, vous pouvez sélectionner la webcam souhaitée dans un menu déroulant. Fermez le menu si tout va bien.

3. Modifier votre profil. Cliquez sur dans la barre du haut "Archiver" et puis sur "Change de profil…". Double-cliquez sur votre photo de profil actuelle. Maintenant la fenêtre s`ouvre "Changer l`image".

5. Souriez à la caméra! Maintenant, il y a un compte à rebours, après quoi une photo est prise. Vous pouvez ajuster la photo si vous le souhaitez. Si vous n`êtes pas satisfait, cliquez à nouveau sur le bouton de l`appareil photo jusqu`à ce que vous soyez satisfait. Si tout vous convient, cliquez sur le bouton "Prêt". Vous avez maintenant une nouvelle photo de profil.
Méthode4 sur 5: Prendre une photo de vous-même sur un appareil mobile

1. Ouvrez l`application Skype. Appuyez sur votre image en haut à gauche de la fenêtre. Cliquez ensuite sur le bouton avec l`icône de l`appareil photo au-dessus de votre photo de profil.

3. Assurez-vous que votre visage est visible. Lorsque vous êtes prêt pour la photo, cliquez sur le bouton avec l`appareil photo.

4. Ajustez votre image. Vous pouvez maintenant régler la position de la photo et le niveau de zoom. Lorsque vous êtes satisfait, cliquez sur "Sauvegarder". Vous avez maintenant une nouvelle photo de profil.
Méthode 5 sur 5: Prendre une photo en prenant une capture d`écran (Mac OS X/iOS)

Оцените, пожалуйста статью
Similaire
Populaire