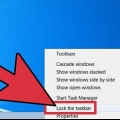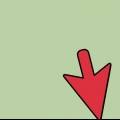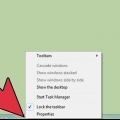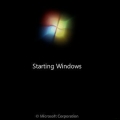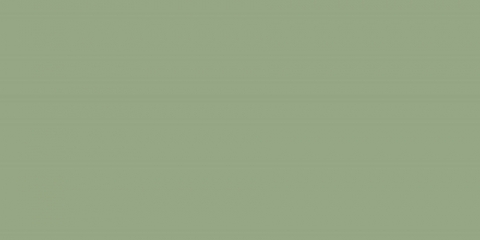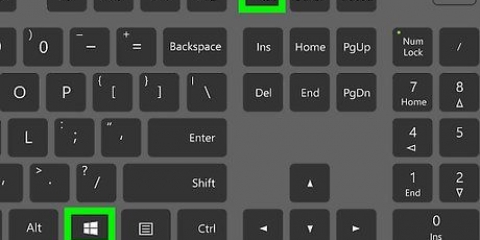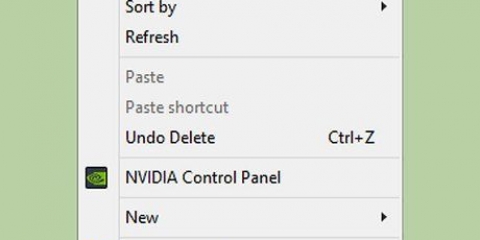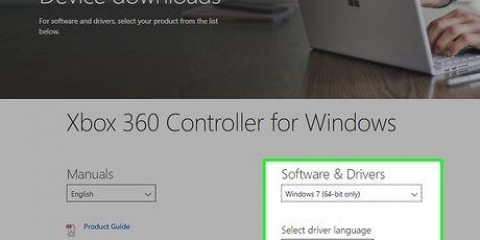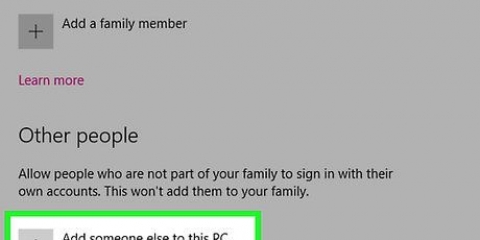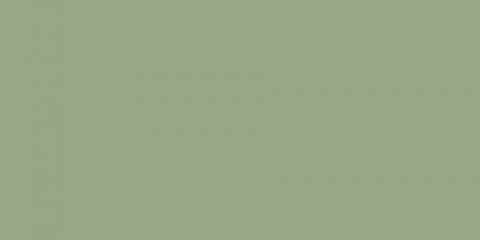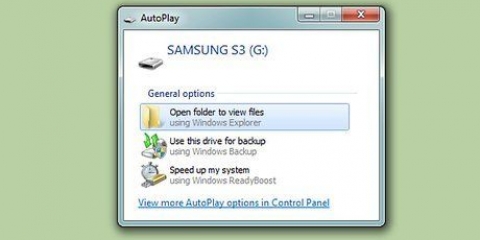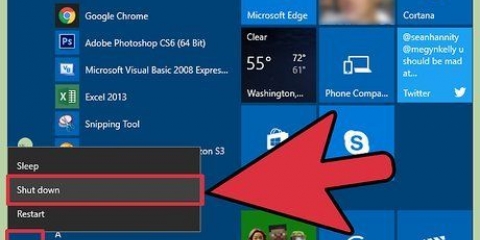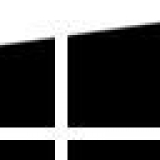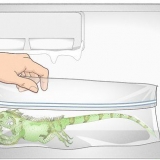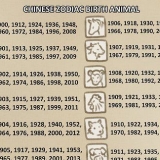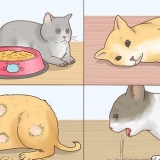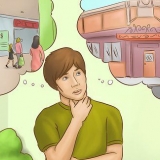Windows 10 - Cliquez sur le menu Démarrer et sélectionnez Paramètres. Sélectionnez Système puis `Notifications et actions`. Désactivez les notifications pour des applications spécifiques ou désactivez-les toutes en haut de la liste. Windows 8, 7 et Vista - Cliquez sur la flèche d`extension à côté des icônes de la barre d`état système, puis cliquez sur Personnaliser. Recherchez l`application pour laquelle vous souhaitez désactiver les notifications et sélectionnez "Masquer l`icône et les notifications".

aime Ctrl+Maj et clic droit sur la barre des tâches. Sélectionnez Quitter l`explorateur dans le menu. Votre barre des tâches et tous les dossiers et icônes disparaîtront. presse Ctrl+Maj+Esc pour ouvrir le Gestionnaire des tâches. Cliquez sur Fichier → Nouvelle tâche. Tapez `explorer` ou `explorer` et appuyez sur Entrez. Cela rechargera l`explorateur.




Masquer la barre des tâches sous windows
Teneur
Masquer la barre des tâches dans Windows lorsque vous ne l`utilisez pas peut vous donner plus d`espace à l`écran et faire ressortir vos arrière-plans de bureau. Vous pouvez masquer la barre des tâches depuis le menu Paramètres de Windows 10 ou depuis la fenêtre Propriétés dans les anciennes versions. Si la barre des tâches ne disparaît pas ou reste masquée, vous pouvez essayer certaines choses.
Pas
Méthode 1 sur 4: Windows 10

1. Faites un clic droit sur la barre des tâches et sélectionnez Paramètres. Assurez-vous de faire un clic droit sur un espace vide et non sur une icône. Pour faire un clic droit sur un écran tactile, appuyez et maintenez la barre des tâches pendant un moment, puis relâchez pour ouvrir le menu contextuel.
- Vous pouvez également le faire à partir du menu Démarrer > Réglages > Paramètres personnels puis via la barre des tâches dans le menu de gauche.
- Si vous faites un clic droit pour voir Propriétés au lieu de Paramètres, vous disposez d`une version obsolète de Windows 10. Suivez les instructions de la section suivante pour masquer la barre des tâches.

2. Activer « Masquer automatiquement la barre des tâches en mode bureau ». La barre des tâches disparaîtra immédiatement. Cela se produira chaque fois que votre ordinateur est en mode bureau. Si votre ordinateur n`est pas une tablette, c`est le seul paramètre que vous devrez gérer.

3. Activer « Masquer automatiquement la barre des tâches en mode tablette ». Masque la barre des tâches lorsque votre appareil est en mode tablette. Vous pouvez passer en mode tablette en appuyant sur le bouton Notifications dans le coin inférieur droit de votre bureau, puis en cliquant sur le bouton Mode tablette.

4. Ouvrez la barre des tâches en déplaçant votre souris sur le bas de l`écran. Lorsque vous placez le pointeur de la souris en bas de l`écran, la barre des tâches apparaît. Il disparaîtra à nouveau après avoir supprimé le pointeur de la souris.
Si vous avez une tablette, vous pouvez faire apparaître la barre des tâches en faisant glisser votre doigt vers le haut depuis le bas de l`écran.

5. Changer l`emplacement de la barre des tâches. Vous pouvez utiliser le menu « Emplacement de la barre des tâches sur l`écran » pour modifier l`endroit où la barre des tâches apparaît. Vous pouvez le trouver plus utile lorsque la barre des tâches est sur le côté, ou même en haut de l`écran. Les changements auront lieu immédiatement.
Méthode 2 de 4: Windows 8, 7 et Vista

1. Faites un clic droit sur la barre des tâches et sélectionnez Propriétés. Si vous avez Windows 8, sélectionnez Bureau dans le menu Démarrer ou appuyez d`abord sur gagner+ré pour démarrer la vue du bureau.

2. Cochez la case "Masquer automatiquement la barre des tâches". Cela peut être trouvé dans l`onglet Feuille de tâches.

3. Cliquez sur Appliquer. Vous verrez la barre des tâches disparaître. Vous pouvez cliquer sur OK pour fermer le menu ou modifier d`autres paramètres.

4. Rendre la barre des tâches visible avec votre souris. Déplacez le pointeur de la souris vers le bas de l`écran et la barre des tâches réapparaîtra. La barre des tâches disparaîtra à nouveau lorsque vous en éloignerez la souris.
Méthode 3 sur 4: Dépannage

1. Vérifiez s`il existe des programmes qui maintiennent la barre des tâches ouverte. Si un programme clignote dans la barre des tâches, il ne se fermera pas. Cliquer dessus déplacera le focus sur le programme et il cessera d`essayer d`attirer votre attention.

2. Vérifiez les icônes dans la barre d`état système. La barre système est située en bas à droite de l`écran, à côté de l`horloge. Comme les programmes de votre barre des tâches, les icônes de la barre d`état système peuvent garder la barre des tâches ouverte tout en essayant de signaler quelque chose. Cliquez sur l`icône de notification pour voir ce que le programme demande.
L`icône du programme peut être masquée. Cliquez sur la flèche à gauche de la rangée d`icônes pour voir s`il y a des icônes cachées.

3. Désactiver les notifications pour des programmes spécifiques. Si vous devez constamment cliquer sur les notifications, ou si une notification ne disparaît pas et que la barre des tâches reste visible, vous pouvez essayer de désactiver toutes les notifications.

4. Essayez à nouveau d`appliquer les paramètres. Parfois, l`activation et la désactivation de la fonction Masquer automatiquement peuvent masquer à nouveau la barre des tâches indisciplinée. Ouvrez à nouveau les paramètres (Windows 10) ou la fenêtre Propriétés et désactivez la fonction Masquer automatiquement. Cliquez sur Appliquer dans Windows 8 et les versions antérieures de Windows. Si vous avez désactivé la fonctionnalité, veuillez la réactiver et appliquer les paramètres.

5. Réinitialiser l`explorateur Windows. Ceci est l`interface utilisateur pour Windows et sa réinitialisation peut résoudre les problèmes avec votre barre des tâches.
Méthode 4 sur 4: Dépannage de Windows 10

1. presse .gagner+Ret tapez `powershell` pour ouvrir PowerShell. Si vous utilisez Windows 10 et que vous remarquez que la barre des tâches ne veut pas être masquée, vous pouvez utiliser l`utilitaire PowerShell pour résoudre le problème.

2. Faites un clic droit sur l`icône PowerShell dans votre barre des tâches et sélectionnez Exécuter en tant qu`administrateur. Confirmez que vous voulez continuer. Cela ouvrira une nouvelle fenêtre PowerShell « Administrateur ».

3. Copiez et collez la commande suivante. Assurez-vous de coller ceci dans la fenêtre Administrateur :
Get-AppXPackage -AllUsers|Foreach {Add-AppxPackage -DisableDevelopmentMode -Register `$($_.Emplacement d`installation)AppXManifest.xml`}

4. Exécutez la commande. Vous pouvez voir des messages d`erreur après l`exécution de la commande, que vous pouvez ignorer en toute sécurité.

5. Cliquez ou appuyez sur le menu Démarrer après l`exécution de la commande. Vous devriez voir que la barre des tâches est masquée comme prévu et qu`elle le restera.
Des astuces
Il n`est pas possible de masquer définitivement la barre des tâches dans les nouvelles versions de Windows.
Articles sur le sujet "Masquer la barre des tâches sous windows"
Оцените, пожалуйста статью
Similaire
Populaire