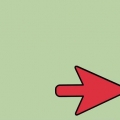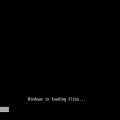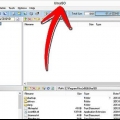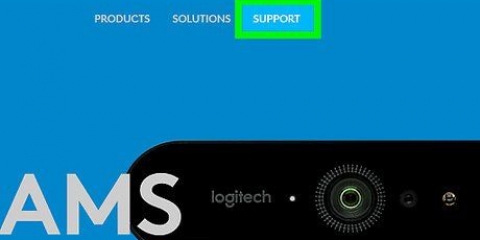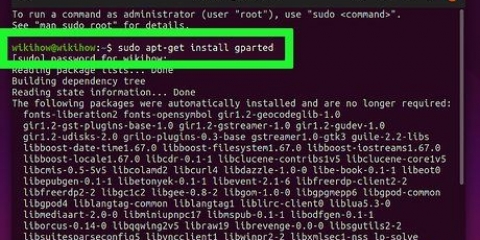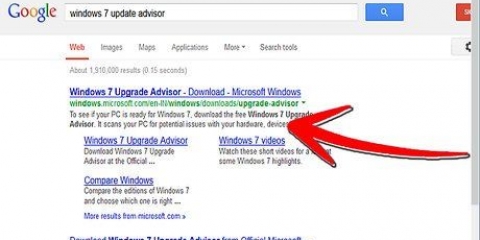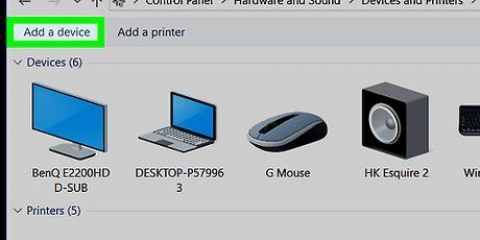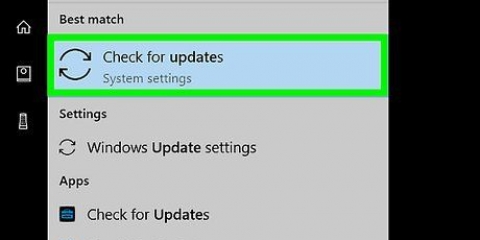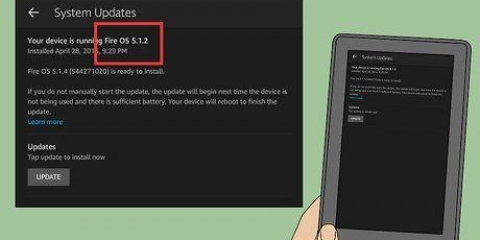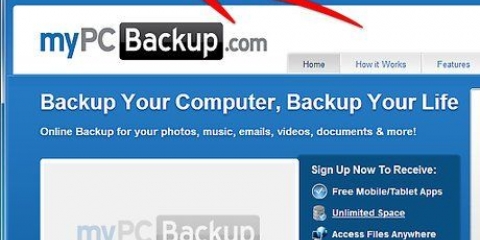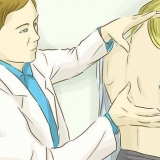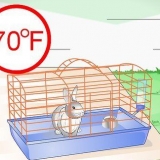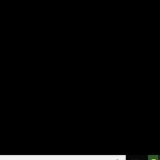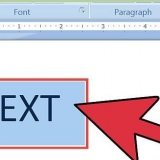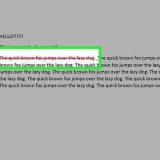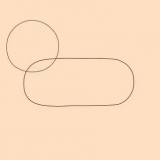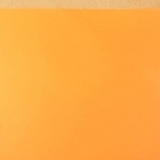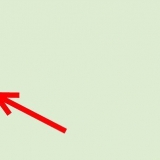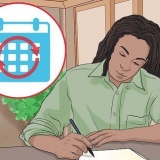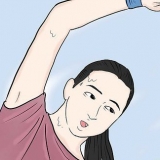Installer windows 8
Teneur
Windows 8 est une version plus récente de Windows avec un certain nombre de fonctionnalités nouvelles et mises à jour, y compris une interface qui peut être utilisée sur des appareils dotés d`un écran tactile. Après avoir acheté Windows 8, vous pouvez télécharger et installer le système d`exploitation. Suivez les étapes de cet article pour acheter, installer et configurer Windows 8.
Pas
Partie 1 sur 3 : Acheter Windows 8

1. Accédez à la section Ressources au bas de cet article et cliquez sur le lien Microsoft Windows contenant les mots "achat" avoir dans l`URL.

2. Accédez à la rubrique "acheter Windows 8," et cliquez sur le lien "acheter des fenêtres."

3. cliquer sur "Au boulot" après avoir ouvert la page d`accueil. Votre ordinateur installera l`assistant de mise à niveau de Windows 8, qui vous aidera à acheter Windows 8 pour votre ordinateur.

4. Suivez les instructions et les notifications de l`assistant de mise à niveau de Windows 8. L`assistant de mise à niveau vous demande d`entrer votre nom et les informations de votre carte de crédit, puis vous donne un reçu et une clé de produit pour Windows 8.
Notez la clé de produit, car vous aurez besoin de ces informations pour installer Windows 8.

5. cliquer sur "suivante" une fois que l`assistant de mise à niveau vous a fourni la clé de produit. Windows 8 sera alors téléchargé sur votre ordinateur et l`assistant d`installation de Windows 8 s`affichera.
Partie 2 sur 3 : Installation de Windows 8

1. cliquer sur "Installer maintenant" après l`apparition de l`assistant d`installation de Windows 8 à l`écran.

2. Entrez la clé de produit que vous avez reçue lors de l`achat de Windows 8.

3. cliquer sur "suivante."

4. Consultez les termes de la licence Windows 8 et cochez la case à côté de"J`accepte les conditions d`utilisation" à.

5. cliquer sur "suivante".

6. Sélectionner "Améliorer" ou "Personnalisé" installation. L`option de mise à niveau conservera tous vos fichiers, paramètres et applications, tandis que l`installation personnalisée installera Windows 8, sans enregistrer vos fichiers et paramètres.

sept. cliquer sur "à installer". Votre ordinateur redémarrera plusieurs fois lors de l`installation de Windows 8 et affichera l`assistant d`installation une fois l`installation terminée avec succès.
Partie 3 sur 3: Configuration de Windows 8

1. Sélectionnez votre couleur préférée sur l`écran "Ajuster selon vos préférences personnelles". La couleur que vous choisissez sera la couleur d`accompagnement de Windows 8 et vous pouvez changer cette couleur à tout moment.

2. Nommez votre ordinateur dans le champ "Nom de l`ordinateur."

3. cliquer sur "suivante."

4. Choisissez vos paramètres réseau actuels à partir de l`écran "Réglages", et cliquez "suivante." Il vous sera demandé si vous utilisez un réseau à la maison ou au travail, ou si vous utilisez un réseau public.

5. Connectez-vous à votre PC avec votre compte Microsoft ou votre compte PC. Un compte Microsoft vous oblige à créer et à vous connecter avec un nom d`utilisateur et un mot de passe Microsoft. Un compte PC vous oblige à créer un nom d`utilisateur et un mot de passe uniquement pour votre propre compte personnel sur votre ordinateur.

6. Attendez que l`interface utilisateur de Windows 8 se charge. Votre écran affichera maintenant un certain nombre d`icônes Windows 8 et votre bureau est accessible en appuyant sur le bouton "bureau"-bouton icône.
Des astuces
Pour la meilleure expérience personnalisée dans Windows 8, connectez-vous à votre PC avec votre compte Microsoft, que vous pouvez créer lors de l`installation de Windows 8. Si vous créez un compte Microsoft avec votre propre adresse e-mail, Windows 8 synchronisera votre compte de messagerie avec les paramètres de votre ordinateur et vous permettra d`utiliser les réseaux sociaux et de partager des photos, des informations de contact, des documents, etc.
Articles sur le sujet "Installer windows 8"
Оцените, пожалуйста статью
Similaire
Populaire