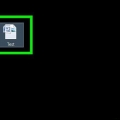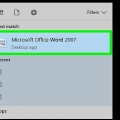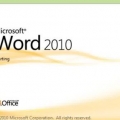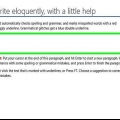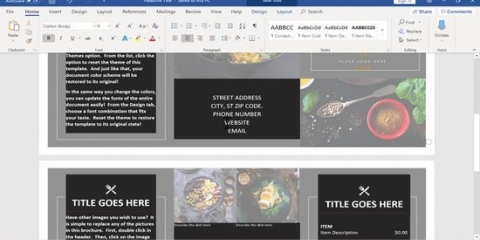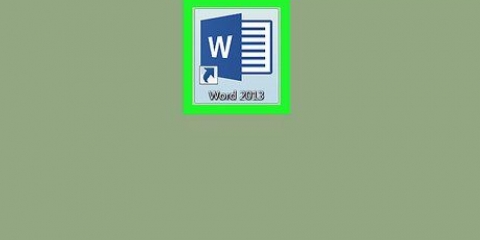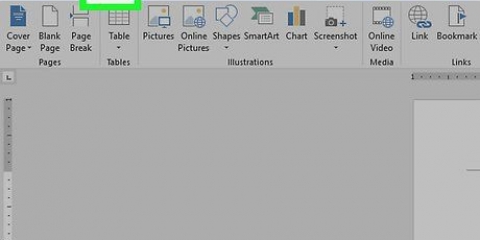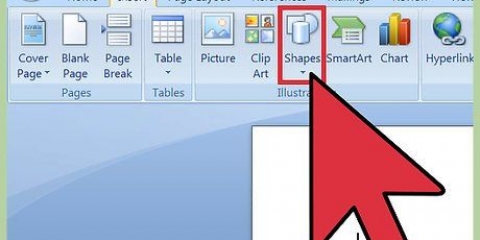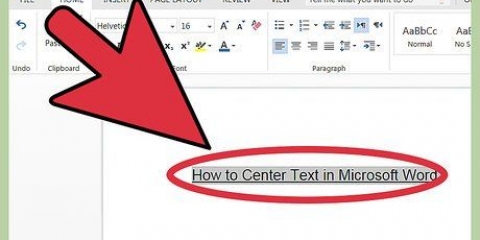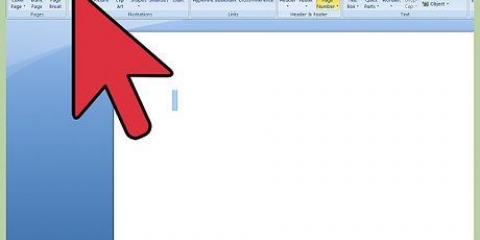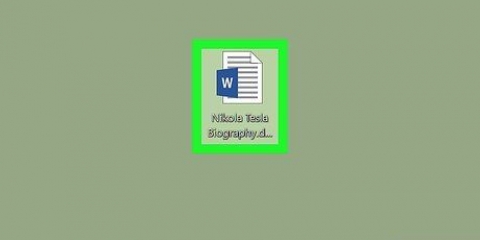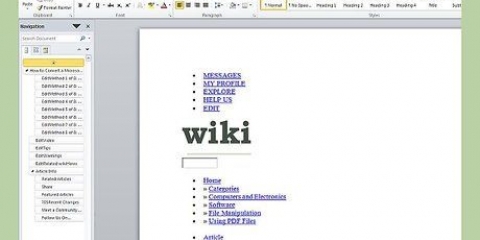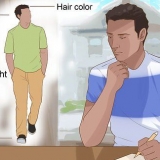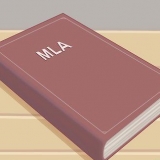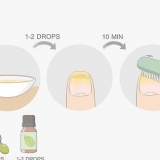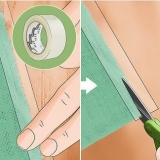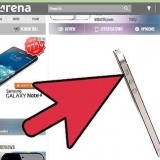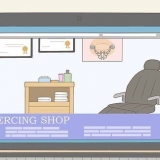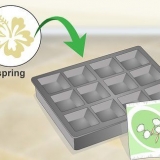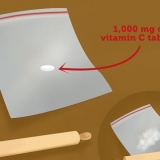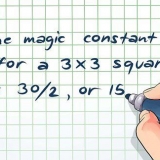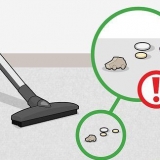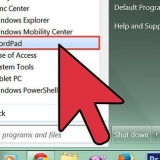Marquage simple – Cette option rend une ligne rouge verticale visible sur le côté gauche de votre document où vous ajoutez ou supprimez du texte. Les autres changements ne seront pas marqués. Tous les marquages – Avec cette option, toutes les modifications que vous apportez seront affichées en texte rouge. Les modifications que vous apportez à la mise en forme du document sont représentées par des bulles sur le côté droit de la page. Pas de marquage – Vos modifications seront affichées, mais sans texte rouge ni bulles de dialogue. Original – Le document est affiché dans sa forme originale, donc sans les modifications que vous avez apportées. 
Partie 2 à partir de 2: Modifier votre document
1. Supprimer le texte que vous souhaitez supprimer. Lorsque vous supprimez du texte, qu`il s`agisse d`un seul espace ou d`un paragraphe entier, le texte passe du noir au rouge et une ligne rouge apparaît à travers le texte supprimé. Le texte supprimé est donc toujours dans votre document, mais est clairement barré. 



Suivre les modifications apportées à un document dans microsoft word
Teneur
Ce didacticiel vous montrera comment utiliser l`option Suivi des modifications dans Microsoft Word pour afficher les modifications que vous apportez à un document en rouge.
Pas
Partie 1 sur 2 : Activer l`option « Suivre les modifications »

1. Ouvrez le document que vous souhaitez modifier. Vous ouvrez un document en double cliquant dessus, ou en sélectionnant le document dans Microsoft Word dans l`aperçu des fichiers récents.
- Avant de modifier le document, vous pouvez en faire une copie et l`enregistrer séparément. De cette façon, vous avez toujours une sauvegarde si quelque chose ne va pas lors de l`édition.

2. cliquer sur Vérifier. C`est l`un des choix en haut de Word, au-dessus de la page que vous avez ouverte. Vous serez maintenant présenté avec un certain nombre de choix liés à l`édition de documents.

3. Cliquez sur Suivi des modifications. Cette option est visible après avoir cliqué sur Vérifier à l`étape précédente. Vous verrez maintenant un nouveau menu.

4. cliquer sur Suivre les modifications dans le nouveau menu. Les modifications que vous apportez au document sont désormais visiblement suivies. Vous pouvez sous l`option Cochez faire des choix supplémentaires. Les plus importants d`entre eux se trouvent dans le menu déroulant. Ceci est automatiquement défini sur « Toutes les marques ». Les options de ce menu sont :

5. cliquer sur Tous les marquages. Avec cette option, vous verrez toutes vos modifications en texte rouge et tout le texte original en noir.
Partie 2 à partir de 2: Modifier votre document
1. Supprimer le texte que vous souhaitez supprimer. Lorsque vous supprimez du texte, qu`il s`agisse d`un seul espace ou d`un paragraphe entier, le texte passe du noir au rouge et une ligne rouge apparaît à travers le texte supprimé. Le texte supprimé est donc toujours dans votre document, mais est clairement barré. 
Si vous supprimez beaucoup de texte, le texte barré peut rendre le document difficile à lire. Vous pouvez ensuite choisir Bulles dans le menu Révision sous Afficher les annotations, puis Afficher les révisions dans les bulles. Les ajustements apportés au texte sont alors affichés dans une bulle dans la marge de droite au lieu du texte du document lui-même.

2. Ajouter un nouveau texte. Tout texte que vous ajoutez apparaîtra en rouge.
Si vous ajoutez une ligne vide avec Entrez ouRetour, n`y a-t-il pas de texte qui puisse virer au rouge. Au lieu de cela, une ligne verticale apparaît sur le côté gauche de votre document pour indiquer que quelque chose a changé.

3. cliquer sur Nouveau commentaire pour ajouter un commentaire à votre document. Vous pouvez également trouver ce bouton dans le menu Vérifier. Sélectionnez d`abord le texte auquel vous souhaitez ajouter le commentaire, puis cliquez sur Nouveau commentaire. Une bulle de dialogue apparaîtra maintenant dans la marge de droite pour que vous puissiez taper.
Lorsque vous avez terminé de taper votre commentaire, cliquez n`importe où dans votre document. Vous pouvez ensuite continuer à éditer le document

4. Acceptez ou annulez les modifications si vous le souhaitez. Lorsque vous acceptez les modifications (à l`aide de l`option Accepter dans le menu Révision), votre nouveau texte sera visible en texte noir. Si vous souhaitez plutôt annuler une modification, choisissez Ignorer. Cela fera disparaître votre modification et le texte original sera à nouveau visible en texte noir. Vous pouvez choisir par modification si vous souhaitez accepter ou annuler (« ignorer »), mais également accepter ou annuler toutes les modifications apportées au document à la fois. Cliquez sur la flèche sous Accepter ou Ignorer, puis choisissez Accepter toutes les modifications ou Ignorer toutes les modifications.
Si vous préférez laisser toutes les modifications visibles afin de pouvoir comparer l`original et le nouveau texte dans le document lui-même, vous pouvez ignorer cette étape et procéder directement à l`enregistrement du document.

5. Enregistrez votre document. vous faites cela Ctrl appuyez et maintenez puiss d`appuyer dessus (ouCommande ets sur un Mac). Les modifications que vous avez laissées visibles seront enregistrées même après l`enregistrement.
Des astuces
- Si vous copiez du texte du document Word dans un e-mail, le texte rouge peut redevenir noir. Le texte barré restera barré.
Mises en garde
- Si vous n`enregistrez pas une copie de votre document avant de le modifier, vous risquez de perdre votre document original.
Articles sur le sujet "Suivre les modifications apportées à un document dans microsoft word"
Оцените, пожалуйста статью
Similaire
Populaire