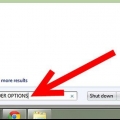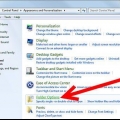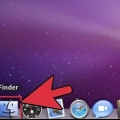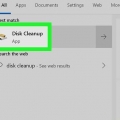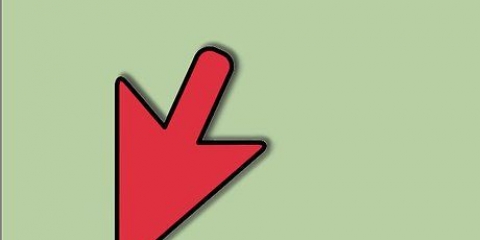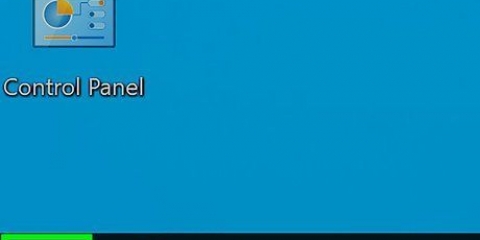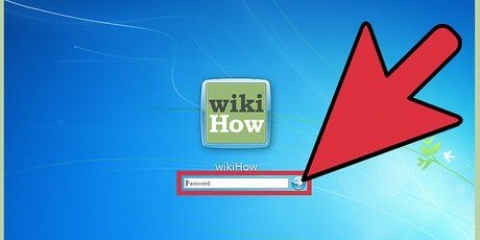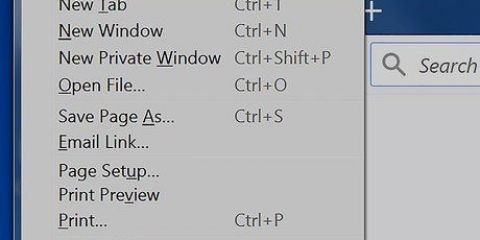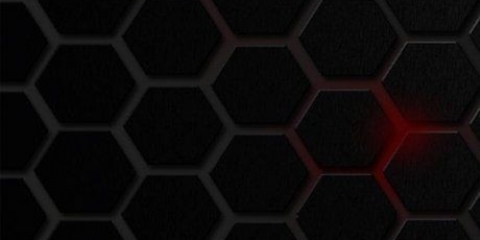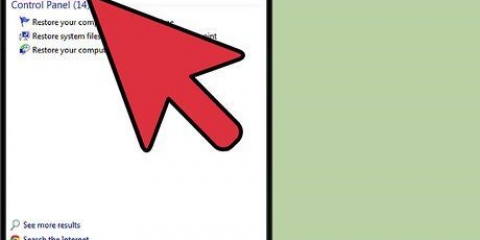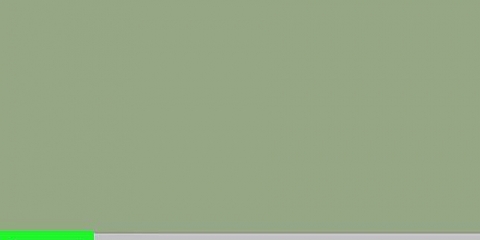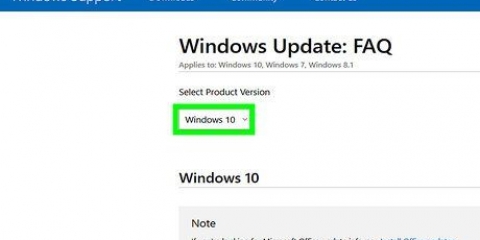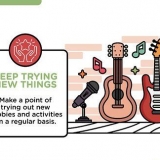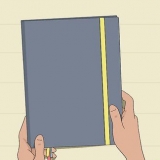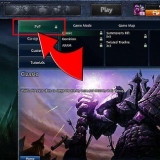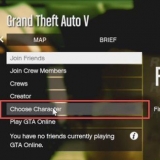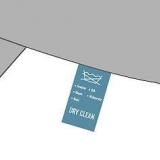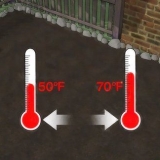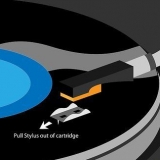Si vous ne voulez plus voir les fichiers, vous pouvez les masquer à nouveau en répétant le même processus et en réinitialisant les valeurs. Vous pouvez masquer des fichiers confidentiels afin que les autres ne puissent pas les voir, mais ce n`est pas un bon moyen de garantir la sécurité ou la confidentialité. A la place tu ferais mieux "autorisations" défini pour un fichier particulier.
Afficher les fichiers cachés dans windows 7
Teneur
- Pas
- Méthode 1 sur 4: Afficher les fichiers cachés dans Windows 7 à l`aide des options de dossier
- Méthode 2 sur 4: Affichage des fichiers protégés du système d`exploitation
- Méthode3 sur 4: Afficher les fichiers cachés avec l`éditeur de registre
- Méthode 4 sur 4: Afficher les fichiers protégés du système d`exploitation avec l`éditeur de registre
- Des astuces
- Mises en garde
Windows 7 masque les dossiers et fichiers importants pour empêcher les utilisateurs de modifier ou de supprimer des fichiers qui endommagent leur système. Windows 7 n`affiche pas automatiquement les fichiers cachés. Le fichier nommé "fichier de page.système" est un exemple de fichier caché (si un programme utilise trop de mémoire, Windows permettra à ce fichier de libérer plus de mémoire). Mais parfois, vous devez pouvoir voir les fichiers cachés. Un virus ou un logiciel espion peut se trouver dans ces fichiers cachés, ce qui rend difficile la recherche et la suppression du virus.
Pas
Méthode 1 sur 4: Afficher les fichiers cachés dans Windows 7 à l`aide des options de dossier

1. Cliquez sur le bouton démarrer.

2. cliquer sur "Panneau de commande". Vous pouvez également appuyer sur le bouton d`accueil, puis "options de dossier" taper dans la zone de texte. Sélectionner "Options de dossier" dans la liste des résultats.

3. cliquer sur "Apparence et personnalisation".

4. cliquer sur "Options de dossier".

5. Cliquez sur l`onglet "Affichage" dans la fenêtre Options des dossiers.

6. cliquer sur "Afficher les fichiers, dossiers et lecteurs cachés" dans "Réglages avancés" et cliquez "d`accord".

sept. Cochez la case à côté de "Afficher les fichiers, dossiers et lecteurs cachés" dans la catégorie "Fichiers et dossiers cachés".

8. cliquer sur "d`accord" en bas de la fenêtre "Options de dossier".

9. Fermer le panneau de configuration. À partir de maintenant, vous pouvez voir tous les fichiers, dossiers et lecteurs dans Windows 7.

dix. Vérifiez ceci en allant dans le C: aller en voiture. Voyez si vous pouvez trouver un programme appelé "Données de programme". Si vous pouvez voir que vous pouvez voir les fichiers et dossiers cachés.

11. Notez la couleur grise des fichiers et dossiers cachés. Les fichiers et dossiers cachés sont gris, voici comment faire la distinction entre les fichiers cachés et normaux.
Méthode 2 sur 4: Affichage des fichiers protégés du système d`exploitation

1. Cliquez sur le bouton démarrer.

2. cliquer sur "Panneau de commande".

3. cliquer sur "Apparence et personnalisation".

4. cliquer sur "Options de dossier".

5. cliquer sur "Affichage".

6. cliquer sur "Afficher les fichiers, dossiers et lecteurs cachés" dans "Réglages avancés" et cliquez "d`accord".

sept. cliquer sur "Postuler".

8. Cochez la case "Masquer les fichiers protégés du système" à partir de.

9. Une boîte de dialogue apparaîtra vous demandant si vous êtes sûr.

dix. cliquer sur "Oui".

11. cliquer sur "d`accord".
Méthode3 sur 4: Afficher les fichiers cachés avec l`éditeur de registre

1. Cliquez sur le bouton démarrer.

2. Tapez "regedit" dans la zone de texte et appuyez sur Entrée.
Vous devez être connecté en tant qu`administrateur pour effectuer ces étapes.

3. cliquer sur "Oui" si on vous demande de confirmer que vous êtes un administrateur.

4. Rechercher cette ligne dans regedit: HKEY_CURRENT_USERSoftwareMicrosoftWindowsCurrentVersionExplorerAdvanced.

5. Allez à droite de la fenêtre "Avancée", où vous pouvez voir les valeurs.

6. Trouver la valeur "caché".

sept. Faites un clic droit dessus et changez la valeur à 1.
Méthode 4 sur 4: Afficher les fichiers protégés du système d`exploitation avec l`éditeur de registre

1. Cliquez sur le bouton démarrer.

2. taper "regedit" dans la zone de texte et appuyez sur Entrée.

3. cliquer sur "Oui" si on vous demande de confirmer que vous êtes un administrateur.

4. Rechercher cette ligne dans regedit: HKEY_CURRENT_USERSoftwareMicrosoftWindowsCurrentVersionExplorerAdvanced.

5. Allez à droite de la fenêtre "Avancée", où vous pouvez voir les valeurs.

6. Faites un clic droit sur "Super caché" et cliquez "Modifier".

sept. Type 1.

8. cliquer sur "d`accord".
Des astuces
Mises en garde
- Ne modifiez ou ne supprimez jamais les fichiers cachés à moins que vous ne sachiez très bien ce que vous faites. Les changements peuvent être irréversibles.
Articles sur le sujet "Afficher les fichiers cachés dans windows 7"
Оцените, пожалуйста статью
Similaire
Populaire