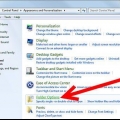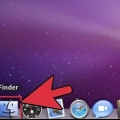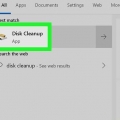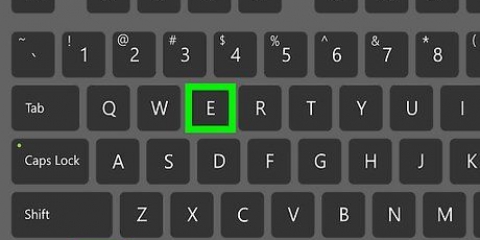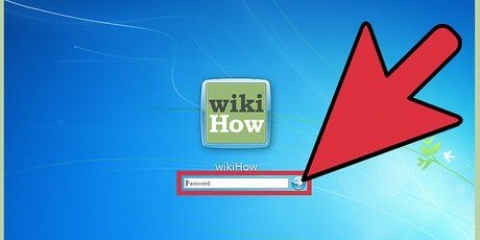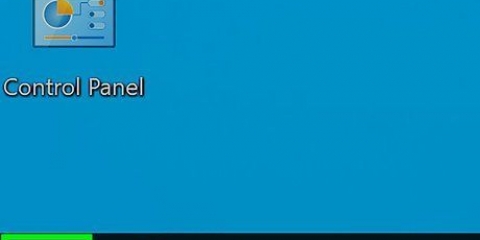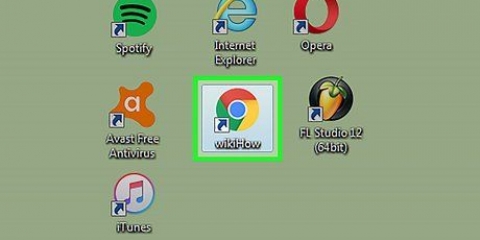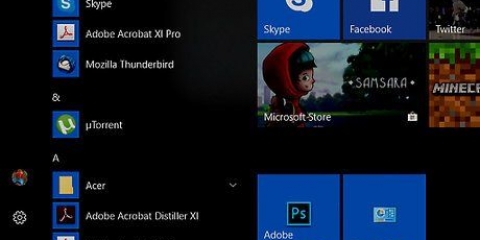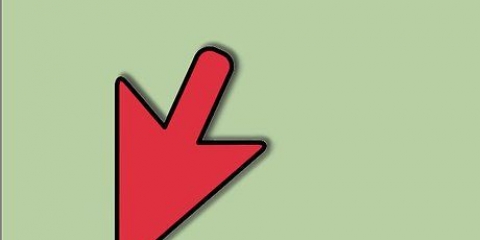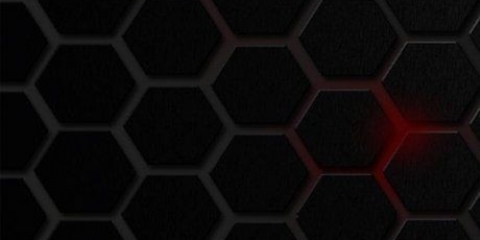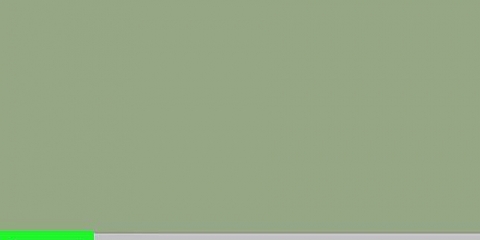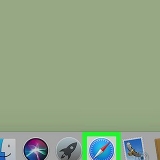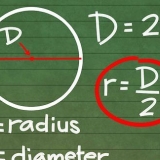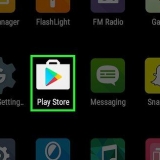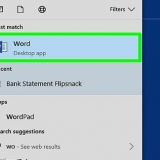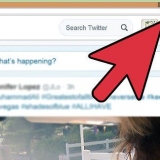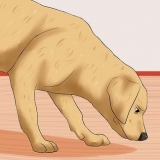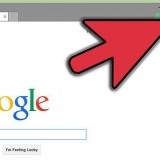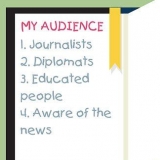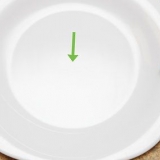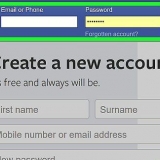*.jpg *.doc *.avi





Afficher les fichiers et dossiers cachés dans windows
Teneur
Vous soupçonnez quelqu`un de cacher certains fichiers sur son ordinateur? De nombreuses personnes rendent certains fichiers invisibles en les définissant comme « Masqué ». Heureusement, il n`est pas difficile d`ajuster ces paramètres pour que vous puissiez toujours voir les fichiers secrets. Dans cet article, nous expliquons comment faire cela.
Pas
Méthode 1 sur 3: Afficher les fichiers et dossiers cachés

1. Ouvrir la fenêtre Options des dossiers. Cliquez sur Démarrer et remplissez "options de dossier" dans le champ de recherche.
- Sous Windows 8, tapez "options de dossier" dans le champ de recherche de l`écran d`accueil.


2. Cliquez sur l`onglet "Affichage". Dans ce menu, vous pouvez régler ce que vous voyez et ce que vous ne voyez pas dans vos dossiers. Rechercher la pièce "Fichiers et dossiers cachés".

3. Afficher les éléments cachés. Cliquez sur l`option "Afficher les fichiers, dossiers et lecteurs cachés" puis cliquez sur OK. Maintenant, vous verrez tous les fichiers et dossiers cachés.
Vous pouvez en fait masquer des fichiers et des dossiers en cliquant sur l`autre option : "Ne pas afficher les fichiers, dossiers et lecteurs cachés".
Méthode2 sur 3:Rechercher des fichiers et dossiers cachés

1. Saisissez un terme de recherche. Vous n`avez pas besoin de connaître l`extension ou le nom du fichier ou du dossier. Cliquez sur Démarrer et entrez votre terme de recherche dans le champ de recherche. Sous Windows 8, appuyez sur la touche Windows + E pour ouvrir la fenêtre de l`explorateur, puis cliquez sur l`onglet "Chercher".
- Si vous ne connaissez que le nom, vous pouvez le saisir dans le champ de texte.

Si vous recherchez des fichiers cachés d`un type, tels que des images, utilisez un astérisque (*) au lieu du nom du fichier, suivi de l`extension. Par exemple:


2. Définir les fichiers et dossiers cachés à afficher dans les résultats de recherche. Les fichiers et dossiers normalement cachés ne sont pas affichés. cliquer sur "Recherche Avancée". Cochez la case "Inclut les fichiers non indexés, cachés et système (plus lents) dans".

3. cliquer sur "Chercher". cliquer sur "Chercher" pour rechercher à nouveau, les fichiers et dossiers cachés sont désormais affichés.
Méthode 3 sur 3: Masquer un fichier ou un dossier

1. Trouvez le fichier ou le dossier que vous souhaitez masquer. Faites un clic droit dessus et sélectionnez "caractéristiques".

2. Sélectionnez l`onglet "Général". Rechercher la pièce "Caractéristiques".

3. Cochez la case "Caché" à. Si vous masquez un dossier qui contient d`autres dossiers, vous avez maintenant le choix de masquer également ces sous-dossiers.

4. cliquer sur "Postuler". Maintenant que le dossier est masqué, il ne sera plus visible tant que vous n`aurez pas suivi les étapes de la première partie de cet article.
Mises en garde
Veillez à ne pas supprimer les fichiers cachés ou les fichiers système dont vous ne savez pas à quoi ils servent. Recherchez sur le Web ou demandez à un ami de vous aider avant de supprimer ou de déplacer des fichiers.
Articles sur le sujet "Afficher les fichiers et dossiers cachés dans windows"
Оцените, пожалуйста статью
Similaire
Populaire