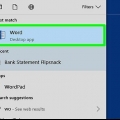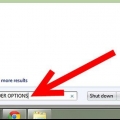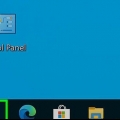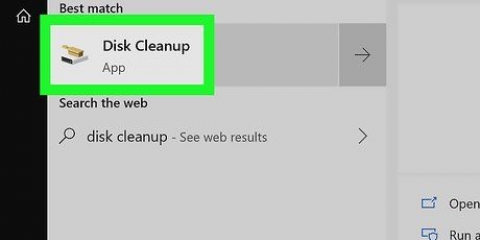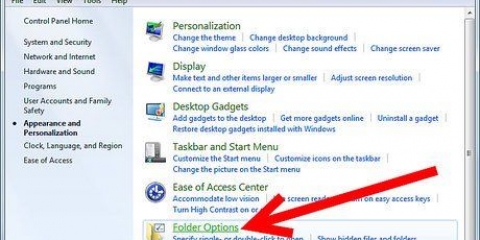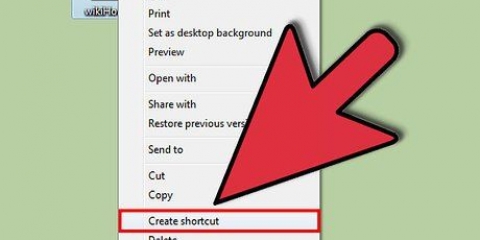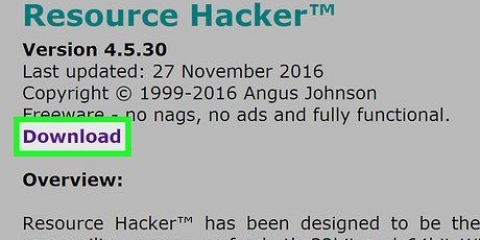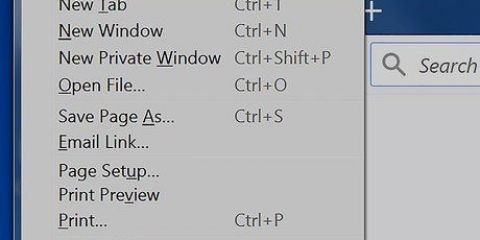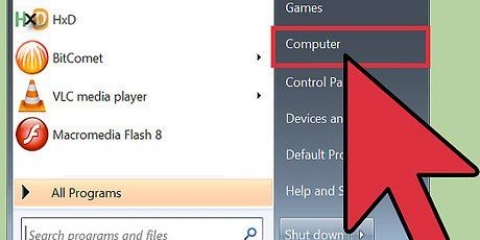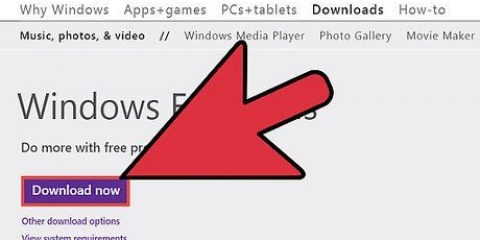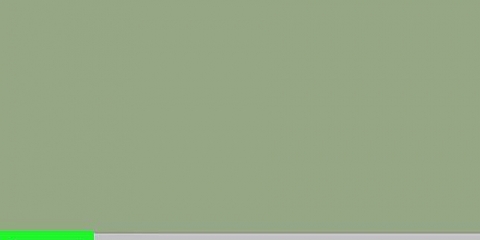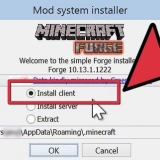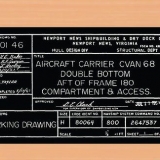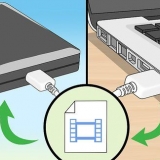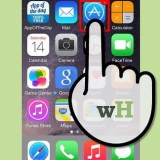Cliquez sur « Avancé », puis sur « Rechercher maintenant » pour rechercher tous les utilisateurs et groupes sur cet ordinateur. Sélectionnez l`utilisateur que vous souhaitez ajouter à la liste des autorisations et cliquez sur « OK ». L`utilisateur sera ajouté à la liste `Noms de groupes ou d`utilisateurs`.

Contrôle total - L`utilisateur peut lire, écrire, modifier ou supprimer le fichier. Modifier - L`utilisateur peut lire, écrire ou modifier le fichier. Lire et exécuter - L`utilisateur peut lire ou exécuter le fichier. Afficher le contenu du dossier - L`utilisateur peut afficher les fichiers dans le dossier sélectionné. Lire – L`utilisateur peut ouvrir le fichier. Écrire - L`utilisateur peut modifier le fichier ou créer de nouveaux fichiers.
Cliquez sur le bouton "Avancé" dans l`onglet Sécurité. Sélectionnez votre utilisateur et cliquez sur « Modifier les autorisations/Modifier ». Décochez la case "Inclure les autorisations héritables de l`objet parent". Enregistrez vos modifications. Vous devriez maintenant pouvoir modifier les cases à cocher des autorisations.







Cliquez sur "Avancé" puis sur "Rechercher maintenant" pour rechercher tous les utilisateurs et groupes sur cet ordinateur. Sélectionnez l`utilisateur que vous souhaitez ajouter à la liste des autorisations et cliquez sur « OK ». Ils sont maintenant ajoutés à la liste « Changer de propriétaire en ».


Modifier les autorisations de fichiers dans windows 7
Les autorisations dans Windows 7 déterminent quels utilisateurs peuvent ouvrir, modifier et supprimer des fichiers et des dossiers. Chaque fichier et dossier sur votre ordinateur Windows a des paramètres d`autorisation distincts. En modifiant les autorisations, vous pouvez verrouiller ou ouvrir des fichiers aux utilisateurs sur votre ordinateur. Si vous avez récemment récupéré des données à partir d`un ancien disque dur, vous devrez peut-être vous approprier les fichiers afin de pouvoir y accéder.
Pas
Méthode 1 sur 2 : Modifier les autorisations

1. Connectez-vous à Windows en tant qu`administrateur. Si vous n`êtes pas connecté en tant qu`administrateur, vous ne pouvez modifier les autorisations que pour votre propre compte utilisateur. Pour modifier les autorisations d`autres comptes sur l`ordinateur, vous devez être connecté avec un compte avec des privilèges d`administrateur.
- Si vous n`êtes pas connecté en tant qu`administrateur, vous ne pourrez pas modifier la plupart des paramètres d`autorisation.

2. Cliquez avec le bouton droit sur le fichier ou le dossier pour lequel vous souhaitez modifier les autorisations. Vous pouvez modifier les autorisations pour un fichier et un dossier. La modification des autorisations d`un dossier modifie les autorisations de tous les fichiers et dossiers qu`il contient.
Il n`est pas possible de modifier les autorisations pour les fichiers actuellement en cours d`utilisation. Assurez-vous de fermer tous les programmes qui utilisent actuellement le fichier ou le dossier pour lequel vous essayez de modifier les autorisations.

3. Sélectionnez `Propriétés`. Cela ouvrira la fenêtre Propriétés du fichier ou du dossier.

4. Cliquez sur l`onglet `Sécurité`. Une liste des groupes et des utilisateurs qui ont actuellement des autorisations sur l`objet s`affiche.
Si vous n`avez pas d`onglet "Sécurité", vous essayez probablement de modifier les autorisations sur un fichier stocké sur une clé USB. Si votre clé USB est formatée avec le système de fichiers FAT32, vous ne pourrez pas définir d`autorisations sur l`objet. Le lecteur doit être formaté selon le système de fichiers NTFS.

5. Cliquez sur le bouton `Modifier`. Cela vous permet de modifier les autorisations pour tout utilisateur de ce fichier ou dossier sur l`ordinateur.

6. Cliquez sur le bouton « Ajouter » pour ajouter un nouvel utilisateur ou un groupe à la liste. Si vous ajoutez un nouvel utilisateur à la liste des utilisateurs ayant des autorisations sur le fichier, cliquez sur le bouton « Ajouter » pour commencer.

sept. Sélectionnez l`utilisateur dont vous souhaitez modifier les autorisations. Les autorisations disponibles sont affichées dans la liste `Autorisations pour` utilisateur`.

8. Cochez les cases des autorisations que vous souhaitez accorder à cet utilisateur ou groupe. Chaque autorisation de la liste a une case « Autoriser » et « Refuser ». Vérifiez les autorisations que vous souhaitez donner (ou retirer) à l`utilisateur :

9. Ajustez vos paramètres si les cases sont grises. Si vous ne pouvez pas modifier les autorisations, vous devrez peut-être ajuster certains paramètres :

dix. Cliquez sur « Appliquer » pour enregistrer vos modifications. Les modifications que vous apportez sont enregistrées et appliquées à l`utilisateur. Si vous avez modifié vos autorisations, les modifications prendront effet immédiatement.
Méthode 2 sur 2: Devenir propriétaire

1. Connectez-vous en tant qu`administrateur. Seuls les comptes avec des privilèges d`administrateur peuvent changer la propriété des fichiers et des dossiers.

2. Faites un clic droit sur le fichier ou le dossier dont vous souhaitez changer les propriétaires et sélectionnez « Propriétés ». Cela ouvre une fenêtre avec les propriétés de l`objet.

3. Cliquez sur l`onglet `Sécurité`. Cela affichera la liste des utilisateurs qui ont des autorisations sur l`objet.
Si vous ne voyez pas l`onglet Sécurité, vous essayez probablement de modifier les propriétés d`un objet sur une clé USB FAT32. Les options de sécurité ne sont disponibles que sur les lecteurs au format NTFS. La plupart des clés USB sont au format FAT32.

4. Cliquez sur le bouton `Avancé`. Cela ouvrira la fenêtre Paramètres de sécurité avancés.

5. Cliquez sur l`onglet `Propriétaire`. Maintenant, le chemin d`accès à l`objet sélectionné, le propriétaire actuel et une liste de propriétaires possibles sont affichés.

6. Cliquez sur `Modifier` pour changer le propriétaire. Permet de sélectionner un autre propriétaire dans la liste.

sept. Cliquez sur `Autres utilisateurs ou groupes` si l`utilisateur n`est pas répertorié. Si l`utilisateur ou le groupe auquel vous souhaitez attribuer la propriété n`est pas répertorié, cliquez sur le bouton "Autres utilisateurs ou groupes" pour les rechercher et les ajouter :

8. Cochez la case « Remplacer le propriétaire des conteneurs et objets enfants ». Cela fera du nouvel utilisateur le propriétaire de tous les sous-dossiers de l`objet que vous avez sélectionné.

9. Enregistrez vos modifications. Cliquez sur « OK » si vous souhaitez enregistrer les droits de propriété modifiés. Si vous ouvrez à nouveau la fenêtre Propriétés et accédez à l`onglet Sécurité, vous verrez dans la fenêtre « Paramètres de sécurité avancés » que la propriété a changé.

dix. Ajustez vos autorisations. Vous devrez peut-être toujours définir vos autorisations sur le fichier sur Contrôle total même après en avoir pris possession. Suivez les instructions de la première partie de cet article pour ce faire.
Articles sur le sujet "Modifier les autorisations de fichiers dans windows 7"
Оцените, пожалуйста статью
Similaire
Populaire