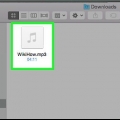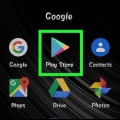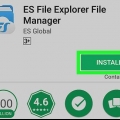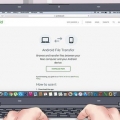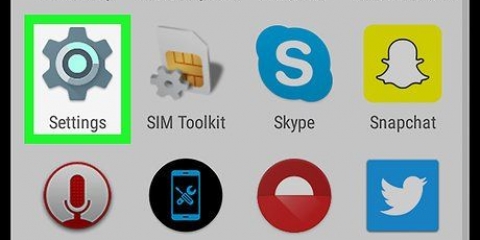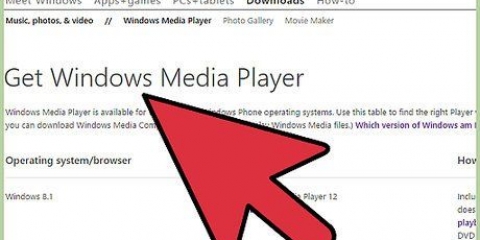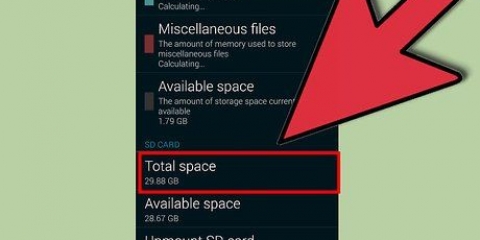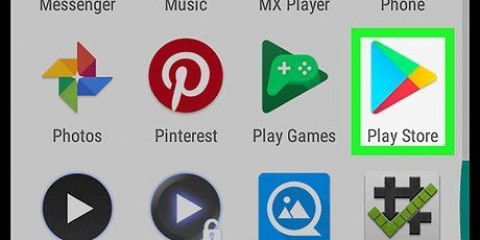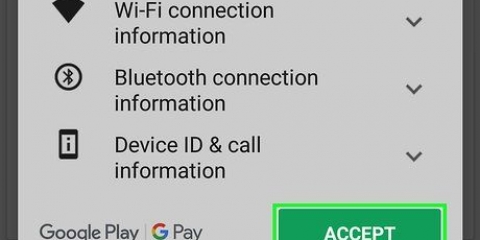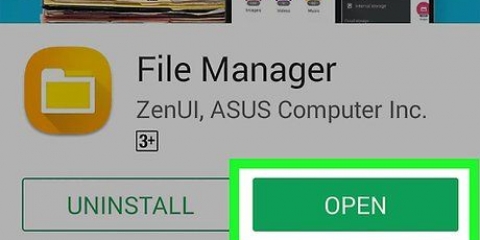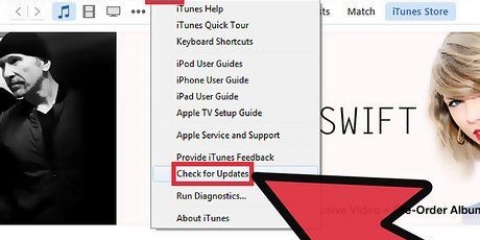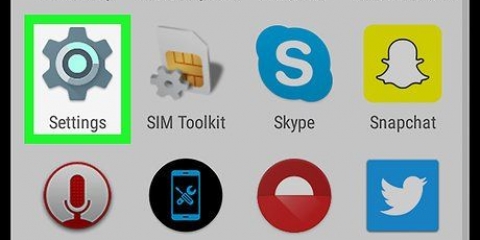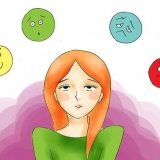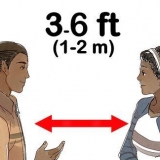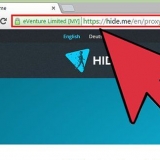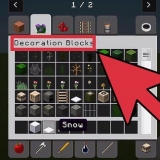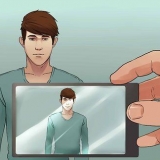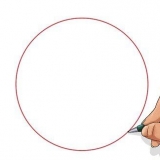Connecter un android à un mac
Teneur
L`installation de l`application officielle Android File Transfer sur votre Mac vous permet de vous connecter à votre appareil Android et de transférer des fichiers. Une fois lié, vous pourrez parcourir les fichiers sur votre Android comme n`importe quel autre dossier sur votre Mac. Vous pouvez également transférer les fichiers musicaux de votre bibliothèque iTunes vers votre Android de cette façon.
Pas
Partie 1 sur 3: Installation du transfert de fichiers Android

1. Cliquez sur le bouton Safari sur votre Mac.

2. Aller àhttps://www.Android.com/filetransfer/ dans Safari. Taper https://www.Android.com/filetransfer/ dans la barre d`adresse de votre navigateur Web et appuyez sur Retour.

3. Cliquez sur le bouton « Télécharger maintenant ».

4. Cliquez sur le fichier androidfiletransfer.dmg dans les téléchargements.

5. Faites glisser Android File Transfer vers le dossier Applications.
Partie 2 sur 3: Transfert de fichiers

1. Connectez votre Android à votre Mac via USB.

2. Déverrouillez votre écran Android. Vous devez garder l`écran déverrouillé pour accéder aux fichiers.

3. Balayez vers le bas pour ouvrir le panneau de notification Android.

4. Appuyez sur l`option USB dans le panneau de notification.

5. Appuyez sur "Transfert de fichiers" ou "MTP.`

6. Cliquez sur Aller et sélectionnez « Programmes ».

sept. Double-cliquez sur `Transfert de fichiers Android.` Android File Transfer peut démarrer automatiquement lorsque vous vous connectez à votre Android.

8. Cliquez et faites glisser les fichiers pour les déplacer. Lorsque l`espace de stockage d`Android est affiché, vous pouvez parcourir et déplacer des fichiers de la même manière que n`importe quel autre dossier sur votre ordinateur. La taille du fichier est limitée à 4 Go heureux de se déplacer vers et depuis votre appareil Android.
Partie 3 sur 3: Ajoutez de la musique iTunes à votre Android

1. Cliquez sur le bouton iTunes sur votre Mac. Vous pouvez le trouver dans votre Dock.

2. Faites un clic droit sur l`une des chansons que vous souhaitez déplacer. Si vous n`avez pas de bouton droit de la souris, maintenez Ctrl appuyé et cliquez.

3. Sélectionnez `Afficher dans le Finder.`

4. Sélectionnez toute la musique que vous souhaitez transférer. Vous pouvez sélectionner des fichiers individuels ou des dossiers entiers.

5. Faites glisser les fichiers sélectionnés vers la fenêtre Android File Transfer.

6. Libérez les fichiers dans le dossier `Musique`.

sept. Attendez que les fichiers soient transférés.

8. Dissociez votre appareil Android.

9. Appuyez sur l`application Musique sur Android. L`apparence de l`application sera différente selon votre appareil Android.

dix. Appuyez sur la musique pour la jouer.
Articles sur le sujet "Connecter un android à un mac"
Оцените, пожалуйста статью
Similaire
Populaire