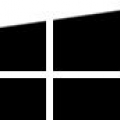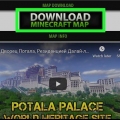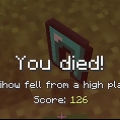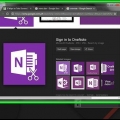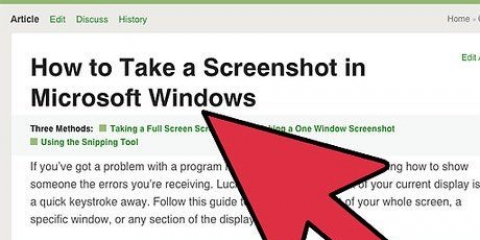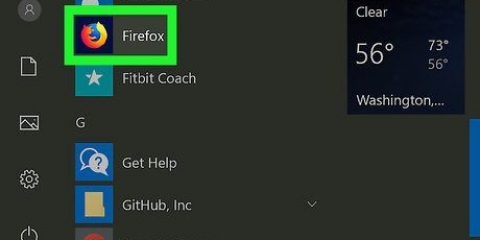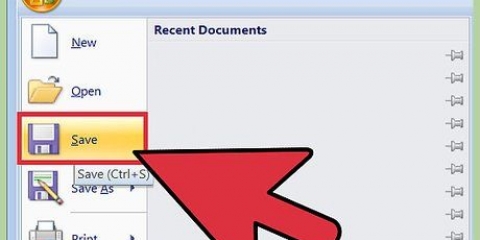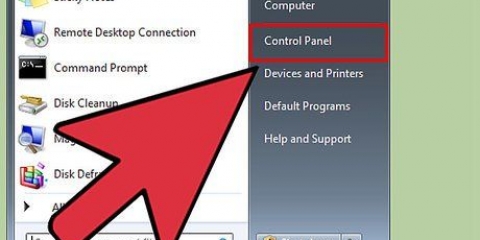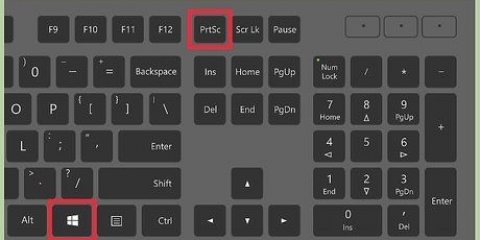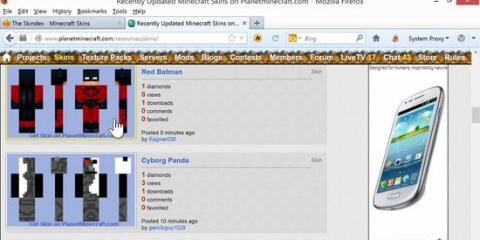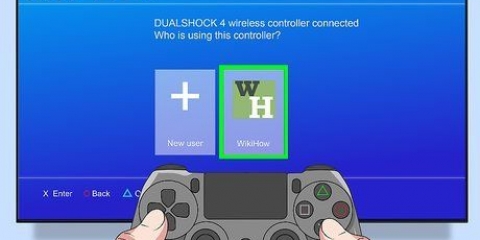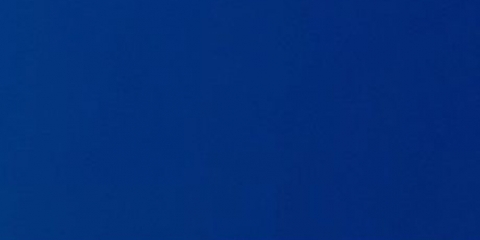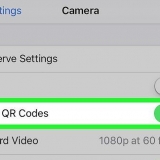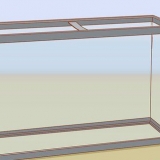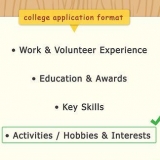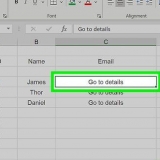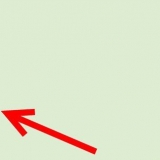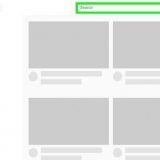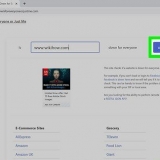Affichage des captures d'écran dans minecraft
Teneur
Alors tu joues à Minecraft et tu as trouvé quelque chose d`incroyable. Vous voulez pouvoir prouver que vous l`avez trouvé. Eh bien, vous pouvez simplement prendre une capture d`écran pour montrer votre trouvaille à tous vos amis. Les captures d`écran peuvent être prises sur n`importe quelle machine. L`astuce est de savoir où sont stockés les fichiers.
Pas
Méthode 1 sur 3 : Affichage des captures d`écran sous Windows

1. Quitter le jeu. Enregistrez et quittez votre jeu Minecraft pour ouvrir votre capture d`écran. Votre capture d`écran sera enregistrée sur votre ordinateur dans un fichier spécifique.

2. Rechercher le dossier. Sous Windows, vous pouvez le trouver dans
%données d`application% avec la fonction de recherche que Windows propose. Vous pouvez l`ouvrir en appuyant sur gagner+s pousser.Vous pouvez également ouvrir « Exécuter » pour lancer la recherche.

3. Allez dans le dossier Itinérance. Après avoir tapé ceci et appuyé sur le Appuyez sur Entrée, vous pouvez accéder au dossier « itinérance », où vous pouvez trouver le dossier Minecraft.

4. Trouver le dossier des captures d`écran. Sélectionnez le dossier nommé `.Minecraft`. Dans ce dossier, vous sélectionnez le dossier « captures d`écran » où vous pouvez trouver toutes vos captures d`écran.

5. Sélectionnez votre capture d`écran. Ils seront tous dedans .format png. Une fois que vous avez trouvé le dossier, créez un raccourci vers votre bureau pour un accès plus facile.

6. Utiliser un raccourci. Si vous souhaitez accéder plus rapidement au dossier des captures d`écran, saisissez dans votre barre de recherche :
%données d`application%.minecraft captures d`écran. Cela devrait vous amener directement à la carte.Méthode 2 sur 3: Affichage des captures d`écran sur un Mac

1. Comprendre le fonctionnement d`un Mac. Le processus est relativement similaire à Windows pour localiser le dossier Minecraft. La seule différence est l`emplacement de la carte et la terminologie utilisée.

2. Ouvrir le Finder. Pour le faire sur un Mac, utilisez le Finder pour accéder à : `Macintosh HD/Users/Your username/Library/Application Support/minecraft/screenshots`. Le dossier de la bibliothèque de l`utilisateur est masqué par défaut et vous devrez peut-être masquer le dossier masqué ou modifier les paramètres pour voir les dossiers masqués.

3. Rendre le fichier visible. Si vous le .je ne peux pas voir la carte minecraft alors elle est cachée. Pour le rendre visible, ouvrez le `Terminal` dans Programmes > Utilitaires. Une fois le fichier ouvert, tapez
par défaut écrire com.Pomme.finder AppleShowAllFiles TRUE dans. Le terminal fermera ensuite le Finder pour activer le changement. Certaines nouvelles versions de macOS utilisent l`option « OUI » au lieu de « VRAI », telles que : par défaut écrire com.Pomme.finder AppleShowAllFiles OUI
4. Redémarrer le Finder. Naviguez à nouveau vers le .dossier minecraft et passez au dossier « captures d`écran ». Le dossier devrait maintenant être disponible.

5. Utiliser les touches de raccourci. presse Commande+Maj+g. Tapez `~/Library/Application/Support/minecraft` pour accéder à votre dossier Minecraft et cliquez sur le dossier des captures d`écran. Vous pouvez également taper `~/Library/Application Support/minecraft/screenshots` pour accéder directement à vos captures d`écran.
Méthode 3 sur 3: Affichage des captures d`écran sous Linux

1. Comment accéder au répertoire personnel. Tout ce que vous avez à faire est d`aller dans votre répertoire personnel (`home`).

2. Sélectionnez le `.dossier minecraft. Celui-ci doit être désigné ici. Si vous `.minecraft" dans le dossier de démarrage, alors vous n`avez pas configuré Linux pour afficher les dossiers et fichiers cachés. Pour les afficher, appuyez sur Ctrl+h.
Le fichier s`appelle ~/.minecraft/captures d`écran

3. Trouver la capture d`écran. Comme pour les autres cas, le dossier « captures d`écran » sera situé dans le « .dossier minecraft. Vous devriez maintenant pouvoir ouvrir la capture d`écran de votre choix.
Articles sur le sujet "Affichage des captures d'écran dans minecraft"
Оцените, пожалуйста статью
Similaire
Populaire