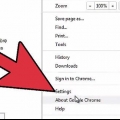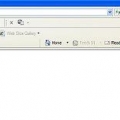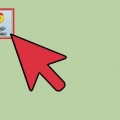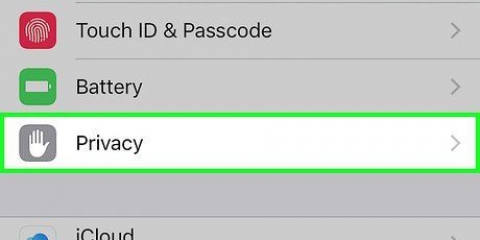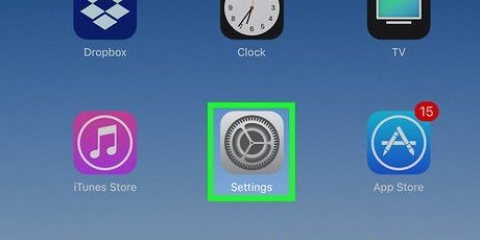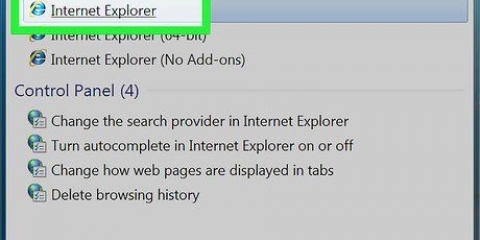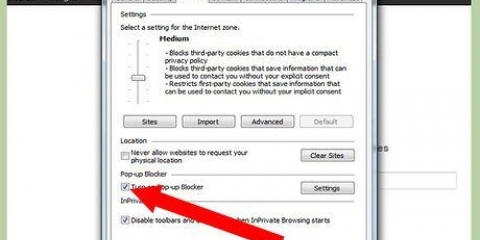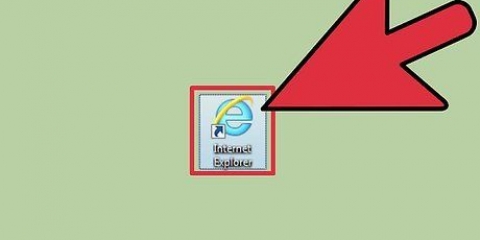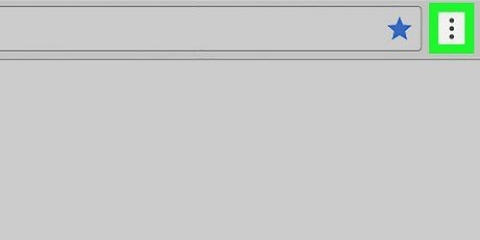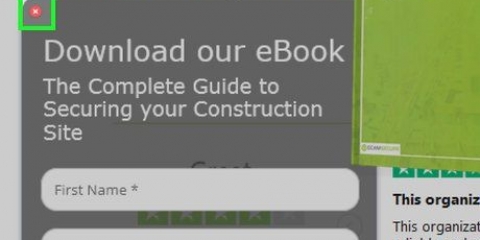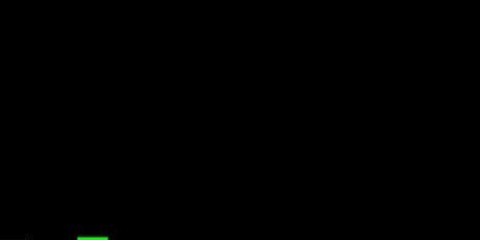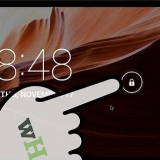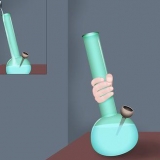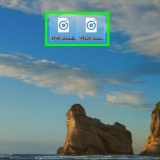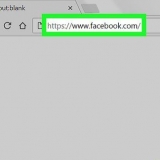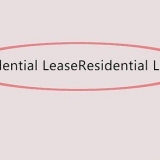Cela ouvrira les options. Cliquez sur l`onglet Contenu dans cette fenêtre. Vous pouvez décocher la case Bloquer les fenêtres pop-up, ou 
Autorisez cela uniquement pour certains sites Web via le bouton Exceptions.
Après avoir apporté les modifications, cliquez sur OK pour fermer la fenêtre Options.











Safari a depuis la version 5.0 ne pouvant plus désactiver les fenêtres contextuelles pour des sites Web spécifiques uniquement. Lorsque cela est possible, avec tous les navigateurs à l`exception de Safari, vous devez choisir de n`autoriser que certains sites Web à afficher des fenêtres contextuelles. De nombreuses fenêtres contextuelles sont malveillantes par nature et votre ordinateur pourrait être compromis par un autre site Web même si la fenêtre contextuelle a été ouverte à partir d`un site Web autorisé.
Autoriser les popups
Teneur
Alors que la plupart des fenêtres contextuelles sur Internet sont extrêmement ennuyeuses, certains sites Web et applications Web nécessitent qu`elles soient actives. Il est donc bon de savoir autoriser les pop-ups sur certains sites et ainsi avoir plus de contrôle sur cette fonction dans votre navigateur. La façon dont vous procédez peut différer légèrement d`un navigateur à l`autre.
Pas
Méthode 1 sur 4: Internet Explorer

1. Ouvrir Internet Explorer.

2. Cliquez sur le bouton Outils dans le menu principal et passez votre curseur sur les mots "Bloqueur pop-up" dans le menu déroulant.

3. Sélectionner "Paramètres du bloqueur de fenêtres contextuelles" (Paramètres du bloqueur de fenêtres contextuelles) dans le menu déroulant.
Cela ouvrira la fenêtre Paramètres du bloqueur de fenêtres contextuelles.


4. Apportez les modifications nécessaires et cliquez sur Fermer.
Méthode 2 sur 4: Firefox

1. Ouvrez Firefox.

2. Sélectionnez les outils > Options (Supplément > option).



Méthode 3 sur 4: Chrome

1. Ouvrir Chrome.

2. Cliquez sur l`icône de clé sur le côté droit de la fenêtre du navigateur pour autoriser les fenêtres contextuelles.
Cela ouvrira les options dans un nouvel onglet.


3. Sous Paramètres, faites défiler vers le bas jusqu`à ce que vous arriviez aux Paramètres de contenu dans la section Confidentialité.

4. Utilisez la section Pop-ups pour indiquer quels sites Web sont exclus de la règle, ou
accepter les popups de tous les sites Web.


5. Fermez l`onglet Options.
Méthode4 sur 4:Safari

1. Ouvrez Safari.

2. Choisissez l`icône d`engrenage sur le côté droit de la fenêtre du navigateur.

3. Trouver l`option "Bloquer les fenêtres contextuelles".

4. Désactivez l`option en cliquant dessus.
Des astuces
Nécessités
- ordinateur
- connexion Internet
- navigateur
Articles sur le sujet "Autoriser les popups"
Оцените, пожалуйста статью
Similaire
Populaire