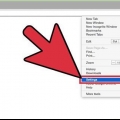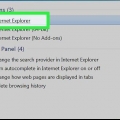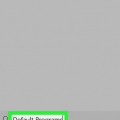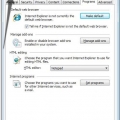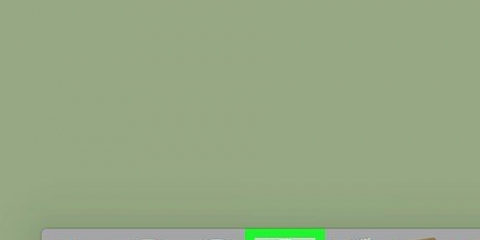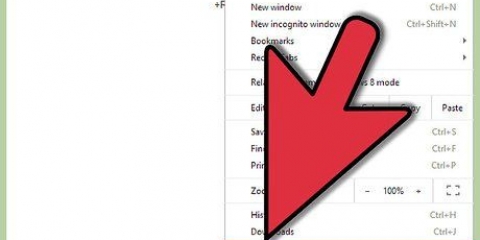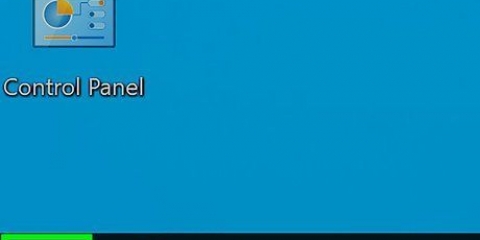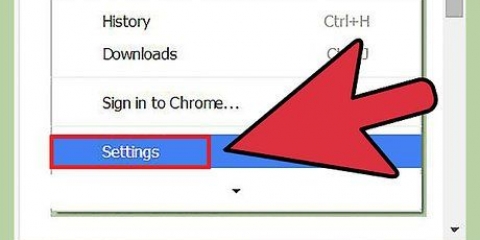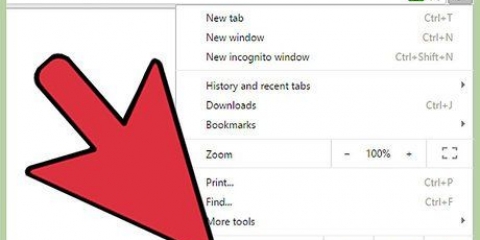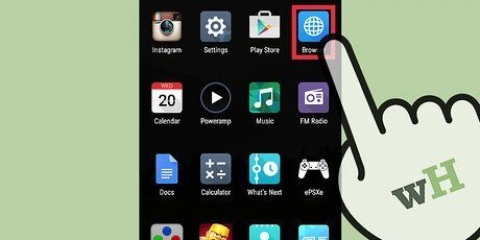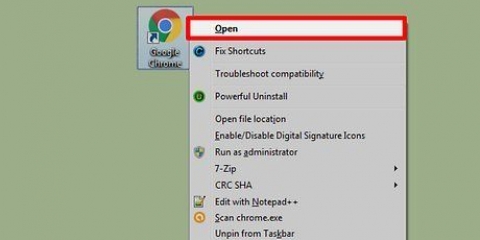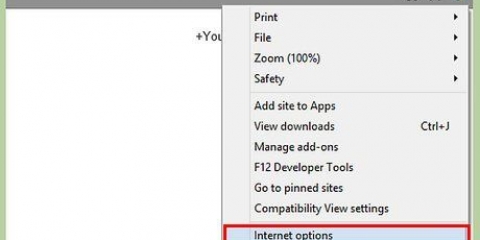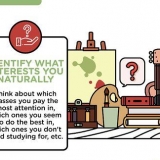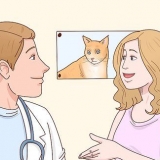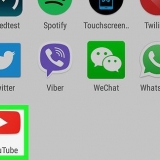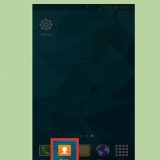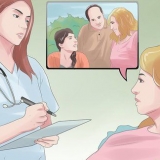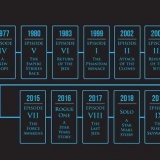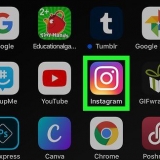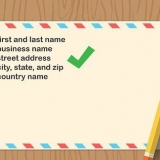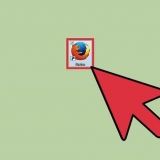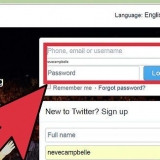Windows : appuyez sur Ctrl+Maj+Esc, sélectionnez le navigateur Web, puis cliquez sur « Terminer la tâche ». Mac: Commande+Option+Esc, sélectionnez votre navigateur Web, puis cliquez sur « Forcer à quitter ». Android : appuyez sur le bouton carré dans le coin inférieur droit de l`écran, puis effacez toutes les fenêtres du navigateur de l`écran. iPhone : appuyez deux fois sur le bouton Accueil (si vous utilisez l`iPhone 6, 3D Touch puis sur le côté gauche de l`écran) et effacez toutes les instances du navigateur de l`écran. 














Si vous cliquez accidentellement sur une annonce pop-up, fermez immédiatement le site et la pop-up. C`est une bonne idée d`analyser votre ordinateur avec un logiciel antivirus par la suite, juste au cas où le site aurait des logiciels malveillants installés sur votre ordinateur. Installez un bloqueur de publicités dans votre navigateur Web. Ces applications peuvent se débarrasser des bannières publicitaires et des popups intrusives. Quelques bons exemples sont Adblock Plus et uBlock.
Fermez une fenêtre contextuelle dans votre navigateur web
Teneur
- Pas
- Méthode 1 sur 6: Trouver le bouton d`arrêt
- Méthode 2 sur 6: Fermez l`onglet ou la fenêtre du navigateur
- Méthode 3 sur 6: Bloquer les pop-ups dans Chrome (Mobile)
- Méthode 4 sur 6: Bloquer les pop-ups dans Chrome (Ordinateur)
- Méthode 5 sur 6: Bloquer les pop-ups dans Safari (iOS)
- Méthode 6 sur 6 : Bloquer les pop-ups dans Safari (Mac)
- Des astuces
- Mises en garde
Si une fenêtre contextuelle inattendue apparaît lors de la navigation sur le Web, vous pouvez généralement la fermer en cliquant sur le « X » dans le coin supérieur droit. Mais que se passe-t-il s`il n`y a pas de `X`? Essayez également d`appuyer simultanément sur les touches `Shift` et `Esc`. Si vous avez déjà essayé tout cela et que la fenêtre contextuelle ne se ferme toujours pas, vous devez fermer l`onglet du navigateur ou la fenêtre du navigateur d`où provient la fenêtre contextuelle. Apprenez à trouver le bouton de fermeture, à fermer les onglets et les fenêtres de navigateur tenaces et à activer le bloqueur de fenêtres contextuelles sur votre ordinateur et votre smartphone.
Pas
Méthode 1 sur 6: Trouver le bouton d`arrêt

1. Recherchez un petit « X » dans le coin supérieur droit de la fenêtre contextuelle. Certaines publicités masquent les boutons de fermeture et les liens dans les images chargées, de sorte que vous ne le remarquerez peut-être pas au début.
- Il peut être plus difficile de trouver un bouton de fermeture sur les appareils dotés d`écrans plus petits.
- Si vous voyez un message indiquant « Arrêter d`afficher les notifications pour cette page Web » (ou quelque chose de similaire), cochez la case fournie. Cela devrait empêcher les popups de se répéter.

2. Essayez de cliquer sur un lien ou un bouton indiquant « rejeter », « quitter la page », « fermer » ou « non merci ». Si vous ne voyez pas de « X » pour fermer la fenêtre contextuelle, il peut y avoir un lien comme celui-ci ailleurs dans la fenêtre contextuelle.
Essayez de ne pas cliquer sur la fenêtre contextuelle ailleurs. Cliquer sur une annonce contextuelle peut vous diriger vers un site Web dangereux.

3. Cliquez sur le contour d`une boîte où il y aurait un bouton de fermeture. Si une image sur une fenêtre contextuelle ne se charge pas, votre navigateur peut afficher une petite zone d`espace réservé où l`image doit être. Essayez de cliquer sur cette case pour fermer la fenêtre.

4. Fermer l`onglet ou la fenêtre du navigateur. S`il n`y a pas de bouton ou de lien à fermer, ou si cliquer sur le bouton ou le lien ne fonctionne pas, essayez de fermer l`onglet ou la fenêtre.
Méthode 2 sur 6: Fermez l`onglet ou la fenêtre du navigateur

1. Faites glisser l`onglet. Si vous ne trouvez pas de bouton de fermeture dans Android ou iOS, vous devez fermer l`onglet ou la fenêtre du navigateur qui a démarré la fenêtre contextuelle. La fermeture d`un seul onglet ne devrait pas affecter les autres onglets ouverts dans votre navigateur.
- iOS : appuyez sur l`icône de l`onglet dans le coin inférieur droit de Safari. Lorsque les onglets du navigateur apparaissent, faites glisser celui avec l`annonce contextuelle vers la gauche.
- Android : appuyez sur le bouton carré dans le coin inférieur droit de l`écran, puis faites glisser l`onglet de l`annonce vers la gauche ou la droite.
- Navigateurs Mac et Windows : cliquez sur le petit X dans l`onglet.

2. presseCtrl+W (Windows) ou Ctrl+W (Mac). Ce raccourci clavier devrait fermer l`onglet actuellement actif sur votre ordinateur.

3. presseMaj+Esc activé (Chrome sur Windows ou Mac). Sélectionnez l`onglet avec la fenêtre contextuelle et cliquez sur « Terminer le processus ». Si vous utilisez Chrome sur votre ordinateur et que l`onglet ne se ferme toujours pas, le gestionnaire de tâches intégré de Chrome devrait résoudre le problème.

4. Forcer la fermeture du navigateur Web. Si vous ne pouvez pas fermer l`onglet, fermez l`intégralité du navigateur Web. Vous perdrez tout ce sur quoi vous travailliez dans d`autres onglets, alors ne faites cette étape que si rien d`autre ne vous a aidé.
Méthode 3 sur 6: Bloquer les pop-ups dans Chrome (Mobile)

1. Cliquez sur le menu. Chrome a des fonctionnalités intégrées pour bloquer les popups. Parfois, une ou deux fenêtres contextuelles dépassent le bloqueur, mais la plupart du temps, cette fonctionnalité vous gardera en sécurité.

2. Sélectionnez « Paramètres ».

3. Sélectionnez « Paramètres du site ».
Cette option s`appelle « Paramètres de contenu » dans iOS.

4. Cliquez sur `Popups`.
Cette option s`appelle "Bloquer les pop-ups" dans iOS.

5. Appuyez sur le curseur jusqu`à la position Activé. Cette option devrait être activée par défaut, mais elle a peut-être été désactivée par erreur. Activer cette option maintenant vous protégera des fenêtres contextuelles à l`avenir.
Méthode 4 sur 6: Bloquer les pop-ups dans Chrome (Ordinateur)

1. Cliquez sur le menu ≡ ou ⋮ et sélectionnez `Paramètres`. Si vous utilisez Chrome sur votre PC Windows ou Mac, vous pouvez bloquer les fenêtres contextuelles en modifiant simplement vos paramètres.

2. Cliquez sur « Paramètres avancés ».

3. Cliquez sur « Paramètres de contenu » (sous « Confidentialité »).

4. Sélectionnez « Ne permettre à aucun site d`afficher des fenêtres contextuelles (recommandé) ».
Méthode 5 sur 6: Bloquer les pop-ups dans Safari (iOS)

1. Ouvrez l`application « Paramètres ». Safari dispose d`un bloqueur de fenêtres contextuelles intégré qui devrait protéger votre téléphone ou votre tablette de la plupart des fenêtres contextuelles.

2. Sélectionnez `Safari`.

3. Basculez le commutateur « Bloquer les fenêtres contextuelles » sur « Activé ».
Méthode 6 sur 6 : Bloquer les pop-ups dans Safari (Mac)

1. Ouvrez Safari et cliquez sur "Préférences". Vous pouvez empêcher les fenêtres contextuelles d`interférer avec Safari en modifiant les paramètres de votre navigateur.

2. Cliquez sur `Sécurité`.

3. Cochez la case à côté de « Bloquer les fenêtres contextuelles ».
Des astuces
Mises en garde
- Ne cliquez pas sur les liens qui mènent à des sites Web inconnus.
- Essayez de ne pas cliquer sur les annonces pop-up. Ils peuvent créer des liens vers des sites malveillants ou des sondages frauduleux.
Articles sur le sujet "Fermez une fenêtre contextuelle dans votre navigateur web"
Оцените, пожалуйста статью
Similaire
Populaire