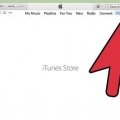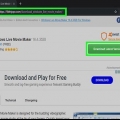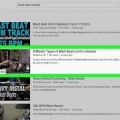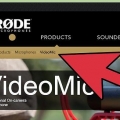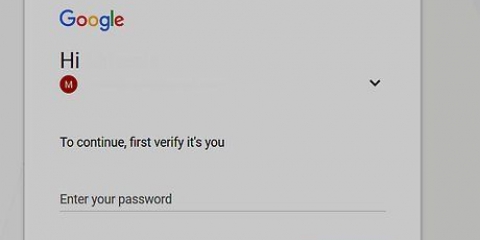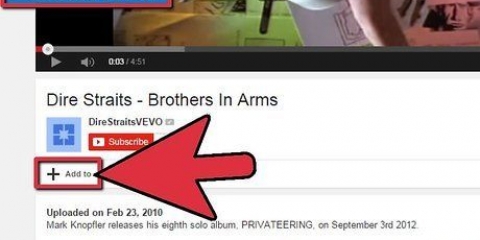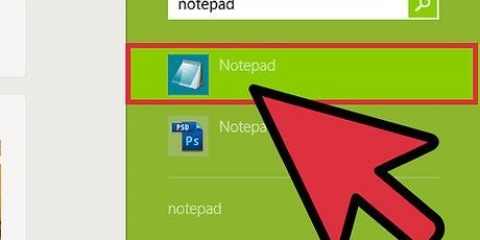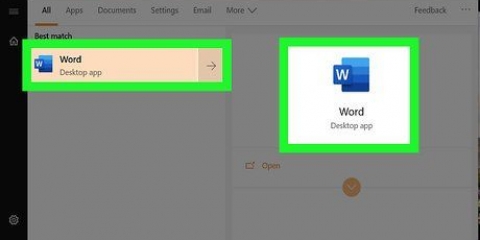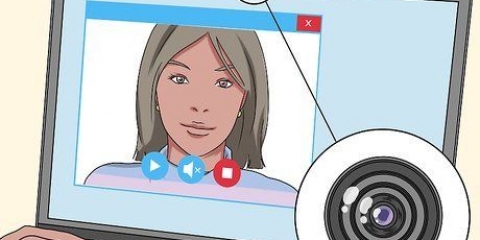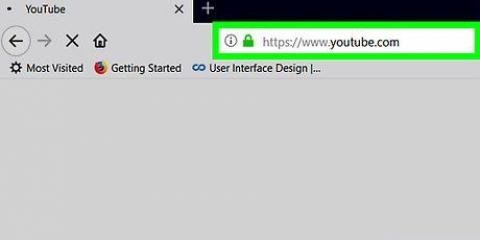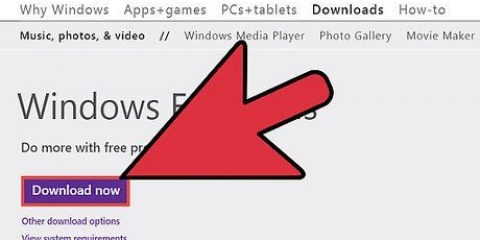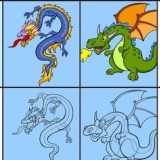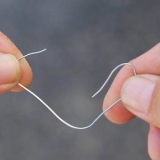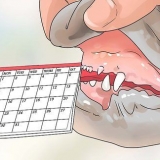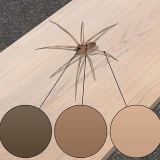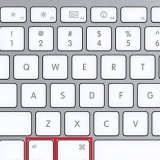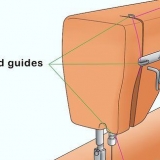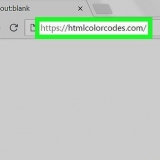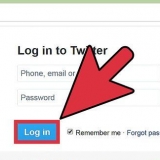Si vous utilisez un Mac, écoutez la chanson une fois pour la mettre dans votre bibliothèque iTunes. Veuillez noter que YouTube marque souvent la musique qui n`a pas été achetée comme une violation du droit d`auteur.
Vous pouvez aussi simplement taper le nom de votre chanson et le mot `paroles` dans un moteur de recherche (par ex. paroles de trois petits oiseaux). Des paroles précises et grammaticalement correctes font généralement mieux sur YouTube que des paroles imprécises et mal orthographiées. 













Par exemple, si vos paroles contiennent les dix premières secondes de la chanson, tapez dix.0 dans la zone de texte `Durée`. Vous pouvez prévisualiser votre film en cliquant sur le bouton "Lecture" sous le volet de prévisualisation sur le côté gauche de la page. Cela vous aidera à aligner vos paroles sur le tempo de la chanson.
Cliquez sur `Accueil` Cliquez sur `Titre` Entrez le texte. Ajuster la durée de la diapositive.




















Faites glisser une diapositive sur la chronologie. Placez la diapositive dans la chronologie sur le côté le plus à droite de la liste des diapositives. Entrez les paroles de la diapositive. Étendez la glissière pour qu`elle s`adapte correctement.











Ne mettez pas trop de textes sur une page. Vous pouvez généralement utiliser entre deux et quatre lignes par diapositive, bien que certaines parties de la chanson puissent être trop rapides ou complexes pour contenir plusieurs lignes. Gardez le titre de votre vidéo simple (par ex. [Nom de l`artiste] - Paroles de [Nom de la chanson]).
Créer une vidéo avec paroles pour youtube
Teneur
Ce tutoriel vous apprendra comment créer un diaporama simple avec les paroles d`une chanson et comment télécharger la vidéo finie sur YouTube. Une fois que vous avez choisi une chanson, vous pouvez utiliser Windows Movie Maker (Windows) ou iMovie (Mac) pour créer votre vidéo, puis télécharger la vidéo à partir du site Web YouTube.
Pas
Partie 1 sur 4: Préparation de la vidéo

1. Choisissez un numéro. Choisissez une chanson à utiliser pour votre vidéo YouTube. En général, vous choisirez une chanson assez populaire pour attirer l`attention, mais pas si populaire que plusieurs personnes ont déjà fait des vidéos de paroles.
- N`utilisez pas de musique récemment publiée car les artistes exigent souvent que leurs chansons récentes soient disponibles uniquement sur leurs pages officielles.

2. Télécharger la chanson si tu ne l`as pas encore. Achetez la chanson et téléchargez-la sur votre ordinateur ou téléchargez la version mp3 de la chanson sur YouTube.

3. Trouver les paroles. Le moyen le plus simple de trouver des paroles exactes et vérifiées pour votre chanson est de visiter le site Web de Genius à l`adresse https://génie.com/, entrez votre nom dans la barre de recherche dans le coin supérieur gauche de l`écran et consultez les résultats.
Partie 2 sur 4: Création de la vidéo avec Windows Movie Maker

1. Téléchargez et installez Windows Movie Maker. Windows Movie Maker n`est pas fourni avec Windows 10, mais vous pouvez le télécharger à partir de sites Web tiers.

2. Ouvrez Windows Movie Maker. L`icône de l`application ressemble à une pellicule.

3. Cliquez surTitre. C`est dans la section `Ajouter` de la barre d`outils en haut de la page.

4. Saisissez un titre pour votre film. Cliquez sur la zone de texte au milieu de la fenêtre d`aperçu, appuyez sur Ctrl+une pour sélectionner le titre du remplissage, tapez le titre de votre vidéo avec paroles (par exemple le nom de l`artiste et de la chanson) et cliquez sur une partie vide de la page.
Vous pouvez également sélectionner une transition pour le titre en sélectionnant la diapositive dans la fenêtre principale, en cliquant sur Animations en haut de la page et en sélectionnant une option dans la section Transitions.

5. Cliquez sur l`ongletAccueil. C`est dans le coin supérieur gauche de la fenêtre Windows Movie Maker.

6. Déplacez l`espace réservé sur le côté droit du clip de titre. Pour ce faire, cliquez et faites glisser la barre noire verticale dans la fenêtre principale tout le chemin vers la droite.

sept. Cliquez surAjouter de la musique. C`est une case sous la note de musique bleue dans le coin supérieur gauche de la page. Après cela, un menu déroulant s`affichera.

8. Cliquez surAjouter de la musique au point actuel…. Cette option est dans le menu déroulant. Une nouvelle fenêtre s`ouvrira.

9. Sélectionnez votre chanson Cliquez sur la chanson que vous souhaitez utiliser pour votre clip vidéo.
Vous devrez peut-être sélectionner le dossier de la chanson sur le côté gauche de la fenêtre avant de pouvoir le choisir.

dix. Cliquez surOuvert. C`est dans le coin inférieur droit de la fenêtre. Votre chanson sera téléchargée sur Windows Movie Maker.

11. Cliquez à nouveauTitre. Cela ajoutera une autre diapositive de titre à la chronologie de votre film dans la fenêtre principale.

12. Faites glisser la deuxième diapositive de titre vers le côté le plus à droite de la chronologie. Cela devrait être la diapositive de titre que vous venez d`ajouter, pas celle avec le titre de votre film.

13. Entrez la première partie des paroles. Cliquez sur la deuxième diapositive de titre pour la sélectionner, remplacez le texte de remplissage « Mon film » par les paroles de votre choix et cliquez sur un espace vide de la page.
Vous pouvez personnaliser la zone de texte en cliquant et en faisant glisser les sphères dans les coins et les côtés de la zone de texte.

14. Ajuster la durée de la diapositive des paroles. Double-cliquez sur la diapositive avec le texte dans la fenêtre principale de Movie Maker, puis cliquez sur la zone de texte « Durée » en haut de la page et tapez le temps en secondes pendant lequel vous souhaitez que la diapositive soit visible.

15. Ajouter plus de diapositives de titre avec des paroles. Répétez les étapes suivantes jusqu`à ce que vous ayez créé les paroles de la chanson entière :

16. Clique leAccueil languette. C`est en haut à gauche de la page. Faites-le lorsque vous avez terminé avec vos paroles.

17. Cliquez surEnregistrer le film. Cette option est en haut à droite de la page. Un menu déroulant apparaîtra.

18. Cliquez surRecommandé pour ce projet. C`est dans le menu déroulant. Cela ouvrira une fenêtre « Enregistrer ».

19. Entrez un nom de fichier. Tapez un nom pour votre fichier vidéo. Ceci est pour un usage personnel seulement. Vous pouvez renommer le film sur YouTube.
Vous pouvez également choisir un emplacement de sauvegarde sur le côté gauche de la fenêtre avant de continuer (par exemple "Bureau").

20. Cliquez surSauvegarder. C`est dans le coin inférieur droit de l`écran. Votre film commence à s`exporter.
L`exportation peut prendre quelques minutes.

21. Cliquez surFermer si demandé. Cela signifie que votre film a été officiellement créé. Vous pouvez maintenant continuer avec .
Partie 3 sur 4: Faire la vidéo avec iMovie

1. Ouvrir iMovie. L`icône de l`application ressemble à une caméra vidéo sur une étoile violette.

2. Cliquez surNouvelle. Cette option est dans le coin supérieur gauche de la fenêtre. Un menu déroulant apparaîtra.

3. Cliquez surfilm. C`est dans le menu déroulant.

4. Choisissez un thème. Cliquez sur un thème que vous souhaitez utiliser pour votre film.
Vous pouvez également cliquer sur "Aucun thème" si vous ne souhaitez pas utiliser un thème spécifique.

5. Cliquez surCréer. C`est dans le coin inférieur droit de la fenêtre. Une fenêtre pop-up apparaîtra.

6. Entrez un nom de fichier. Faites-le dans la zone de texte en haut de la fenêtre contextuelle.

sept. Cliquez surd`accord. C`est en bas de la fenêtre pop-up. Cela enregistrera votre projet vidéo et vous amènera à la vue chronologique.

8. Clique leiTunes languette. C`est dans le coin inférieur gauche de la fenêtre, juste à gauche de la chronologie.

9. Rechercher une chanson. Tapez le nom de votre chanson dans la zone de texte en haut de la section iTunes. Il apparaît au milieu du côté gauche de la page.

dix. Déplacez la chanson dans la chronologie de votre vidéo. Cliquez et faites glisser le titre de la chanson dans la zone de chronologie en bas de la fenêtre et relâchez-le.

11. Créer une diapositive de titre. Sur le côté gauche de la chronologie, cliquez sur l`onglet « Titres », cliquez et faites glisser un titre de la fenêtre principale sur la chronologie et remplacez le texte de remplissage de la diapositive de titre par le titre que vous voulez (par ex. "Justin Timberlake - Ce qui se passe ... vient").

12. Ajouter une autre diapositive de titre. Cliquez et faites glisser une diapositive de titre vers la chronologie. Ce sera votre première diapositive de texte.

13. Entrez le premier morceau de texte. Sélectionnez la deuxième diapositive de titre, puis remplacez le texte de remplissage par les paroles de la première partie de la chanson.

14. Étendre la diapositive pour s`adapter correctement à la chanson. Cliquez et faites glisser la barre verticale, située à droite du curseur de la diapositive de titre, vers la droite dans la chronologie jusqu`à ce qu`elle corresponde au dernier morceau de texte.
Par exemple, si les paroles de votre diapositive se trouvent dans les dix premières secondes de la chanson, vous souhaitez que la diapositive reste allumée pendant dix secondes.

15. Ajouter le reste du texte. Répétez les étapes suivantes jusqu`à ce que vous ayez ajouté toutes les paroles de la chanson :

16. Cliquez sur « Partager »
. C`est dans le coin supérieur droit de l`écran. Un menu déroulant s`affichera alors.
17. Cliquez surembouteillage. C`est dans le menu déroulant. En cliquant dessus, une fenêtre pop-up s`ouvrira.

18. Enregistrez votre fichier. Dans la fenêtre contextuelle, cliquez sur « Suivant », puis sélectionnez un emplacement sur votre ordinateur et cliquez sur « Enregistrer ». Cela enregistre la vidéo sous forme de fichier sur votre ordinateur ; Une fois la vidéo enregistrée, vous pouvez continuer .
Partie 4 sur 4: Télécharger la vidéo

1. Ouvrir YouTube. Aller à https://www.Youtube.com/ dans votre navigateur. Cela ouvrira votre page d`accueil YouTube si vous êtes connecté.
Si vous n`êtes pas connecté, cliquez sur « Se connecter » dans le coin supérieur droit, puis saisissez votre adresse e-mail et votre mot de passe Google.

2. Cliquez sur l`icône `Télécharger`. C`est une flèche pointant vers le haut dans le coin supérieur droit de la page. Cela ouvrira la page de téléchargement.

3. Cliquez surSélectionnez les fichiers à télécharger. C`est au milieu de la page. En cliquant dessus, une fenêtre s`ouvrira.

4. Sélectionnez votre vidéo. Cliquez sur la vidéo pour la sélectionner.
Si la fenêtre s`ouvre sur un emplacement de fichier autre que celui dans lequel votre vidéo est enregistrée, accédez d`abord à l`emplacement de la vidéo dans la fenêtre.

5. Cliquez surOuvert. C`est dans le coin inférieur droit de la fenêtre. Cela téléchargera la vidéo sur YouTube.

6. Entrez un titre pour votre vidéo. Dans la zone de texte "Mon film" en haut de la page, remplacez "Mon film" par le nom de votre vidéo avec paroles.

sept. Ajoutez une description et des balises si nécessaire. Vous pouvez ajouter une description à votre vidéo avec du texte dans la case "Description" (c`est un bon endroit pour créditer l`artiste), tandis que vous pouvez ajouter des balises dans la barre de texte "Tags".

8. Attendez que la vidéo soit traitée. Une fois que la barre de progression en haut de la page disparaît, vous pouvez continuer.
Le traitement vidéo peut prendre de quelques minutes à plusieurs heures, alors assurez-vous que votre ordinateur est connecté à une source d`alimentation pendant ce temps.

9. Cliquez surpublier. C`est un bouton bleu dans le coin supérieur droit de la page. Cela publiera votre vidéo sur votre chaîne. Vous pouvez maintenant regarder et partager la vidéo sur YouTube.
Des astuces
Mises en garde
- Assurez-vous de créditer l`artiste original de la chanson afin de ne pas enfreindre le droit d`auteur.
- Évitez d`utiliser de la musique gratuite. En plus d`être considéré comme du piratage dans la plupart des pays, l`utilisation répétée de musique téléchargée illégalement entraînera très probablement la suspension de votre compte.
Articles sur le sujet "Créer une vidéo avec paroles pour youtube"
Оцените, пожалуйста статью
Similaire
Populaire