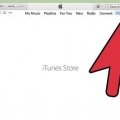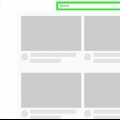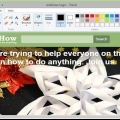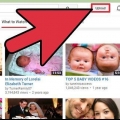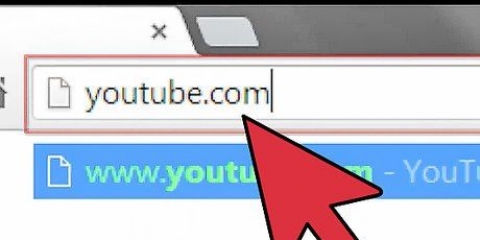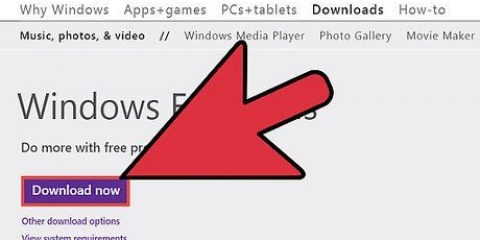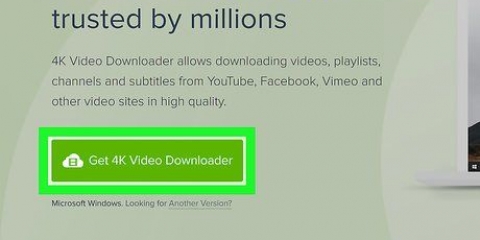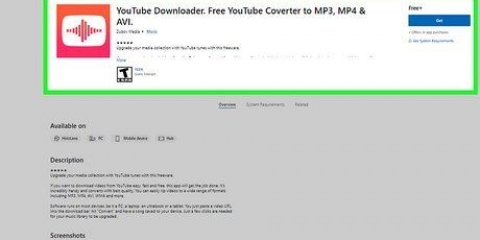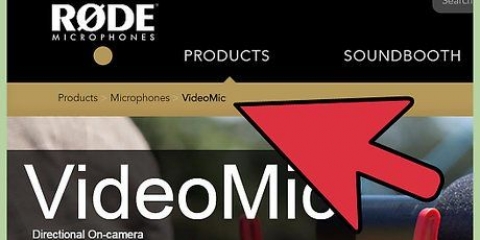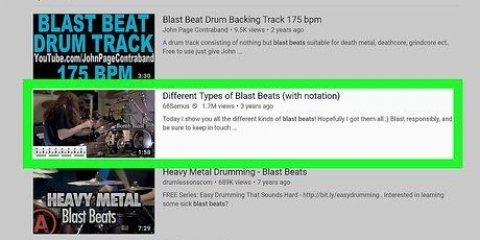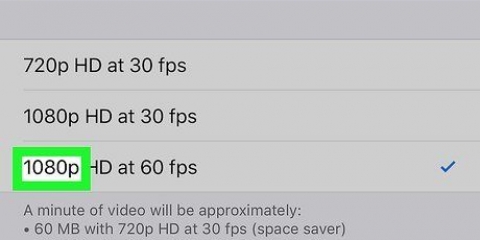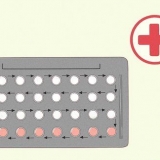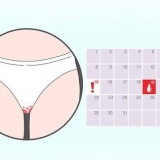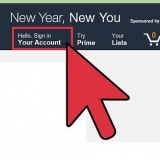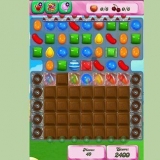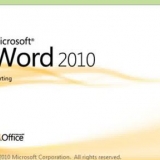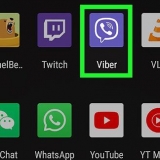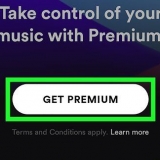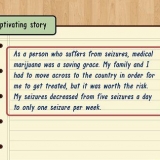cliquer sur Choisissez le programme que vous voulez installer. Tout désélectionner sauf Galerie de photos et créateur de films. cliquer sur à installer. cliquer sur Fermer une fois l`installation terminée.














3. appuie sur le bouton +. 4. Cliquez sur Film. 5. Sélectionnez Aucun thème et cliquez sur Créer. 6. Entrez un nom pour votre projet. Cliquez sur OK après avoir entré le nom. sept. Cliquez sur le bouton Importer un média. 8. Ajoutez l`image que vous souhaitez utiliser. Recherchez sur votre ordinateur le fichier image que vous souhaitez utiliser et ajoutez-le à votre projet. 9. Ajouter le fichier audio. Recherchez sur votre ordinateur le fichier audio que vous souhaitez utiliser. Vous pouvez ajouter de la musique à partir de votre bibliothèque iTunes. dix. Double-cliquez sur le fichier audio ajouté. Cela sélectionnera toute la longueur du fichier. 11. Faites glisser le fichier audio sélectionné vers le volet inférieur. Cela ajoutera le fichier à votre zone de travail. 




17. Cliquez sur Fichier. Créer un fichier vidéo sur votre ordinateur. 18. Utilisez les menus Compresser et Qualité pour ajuster la taille. Changer la qualité de la sortie rendra le fichier plus petit, ce qui facilitera le téléchargement. Étant donné que votre vidéo est une image fixe, n`hésitez pas à réduire sa qualité. 19. Cliquez sur Suivant et enregistrez le fichier. Vous serez invité à indiquer un emplacement de sauvegarde et un nom de fichier. Choisissez un endroit facile à trouver lorsque vous téléchargez la vidéo. 20. Attendez que la vidéo soit créée. Le temps que cela prend dépend de la longueur du fichier audio et de la vitesse de votre ordinateur. 21. Télécharger la vidéo sur YouTube. Une fois la vidéo réalisée, vous pouvez le télécharger sur youtube. 
TunesToTube ne peut pas accéder à vos informations de connexion YouTube. 
3. Connectez-vous avec votre compte Google. Assurez-vous qu`il s`agit du même compte Google que vous souhaitez utiliser pour télécharger votre vidéo YouTube sur. 






11. Cliquez sur la caseJe ne suis pas un robot. 
























Créer une vidéo audio pour youtube avec une image fixe
Teneur
Ce didacticiel vous apprendra comment créer une vidéo pour YouTube qui affiche une image pendant qu`un fichier audio s`exécute en arrière-plan - parfait pour les podcasts et les clips vidéo.
Pas
Méthode 1 sur 4: Utilisation de Windows Movie Maker

1. Télécharger Windows Movie Maker. Windows Movie Maker a été arrêté par Microsoft le 10 janvier 2017. Le programme n`est plus disponible au téléchargement auprès de Microsoft, mais vous pouvez le télécharger à partir d`autres serveurs. L`un des serveurs de fichiers les plus réputés est FileHippo, où vous pouvez télécharger le programme d`installation Microsoft authentique sans logiciel publicitaire.
- Aller sur le site Téléchargement de FileHippo et cliquez sur le bouton Télécharger la dernière version. Après une courte publicité vidéo, le programme d`installation commencera à télécharger Windows Essentials 2012.

2. Installer Windows Movie Maker. Une fois le téléchargement du programme d`installation terminé, cliquez dessus pour l`exécuter :

3. Lancer Windows Movie Maker. Vous pouvez trouver Windows Movie Maker dans la section Récemment ajouté depuis le menu Démarrer, après l`installation. Vous pouvez également taper " movie maker " alors que le menu Démarrer est ouvert pour le trouver rapidement.

4. Cliquez sur Ajouter des vidéos et des photos. Vous pouvez le voir dans le Ajouter-section de l`onglet Accueil.

5. Accédez à l`image que vous souhaitez utiliser. Trouvez l`image sur votre ordinateur que vous souhaitez utiliser pour la vidéo YouTube. Sélectionnez-le et cliquez Ouvrir.

6. Cliquez sur le bouton Ajouter de la musique . Cliquez sur la note de musique dans le bouton pour ouvrir le navigateur de fichiers.

sept. Recherchez le fichier audio que vous souhaitez utiliser. Sélectionnez le fichier audio et cliquez sur Ouvrir.

8. Cliquez sur l`onglet Options. Vous voyez ceci ci-dessous Options de musique en haut de la fenêtre.

9. Sélectionnez la valeur Endpoint et appuyez surCtrl+C. C`est la longueur du fichier audio en secondes. Vous utilisez cette valeur pour modifier la durée du fichier image.

dix. Cliquez sur l`onglet Modifier. Vous voyez ceci ci-dessous Options vidéo en haut de la fenêtre.

11. Cliquez sur le champ Durée, puisCtrl+V. Cela collera la durée copiée de la chanson dans le champ Durée. Vous devez supprimer le `s` à la fin de la durée.

12. Cliquez sur le bouton Lecture pour prévisualiser la vidéo. Vous devriez maintenant voir l`image sélectionnée en arrière-plan pendant que le fichier audio est lu du début à la fin.

13. Cliquez sur l`onglet Fichier.

14. Sélectionnez Enregistrer le film, puis cliquez sur YouTube. Vous devez faire défiler la liste pour trouver cette option.

15. Donnez un nom au fichier et cliquez sur Enregistrer.

16. Attendez que Movie Maker fasse la vidéo. Movie Maker va créer votre fichier vidéo, mais cela peut prendre un certain temps.

17. Télécharger la vidéo sur YouTube. Une fois la vidéo enregistrée, vous pouvez vous connecter à votre compte YouTube et télécharger la vidéo.
Méthode 2 sur 4: Utilisation d`iMovie
1. Ouvrir iMovie. Vous pouvez trouver iMovie dans votre Dock ou dans le dossier Applications. Si vous n`avez pas encore installé ce programme, vous pouvez l`obtenir sur l`App Store.
2. Cliquez sur le bouton Projets. Vous le verrez dans le coin supérieur gauche de la fenêtre iMovie.

12. Faites glisser le fichier image vers le volet inférieur. Cela ajoutera l`image à la zone de travail contenant le fichier audio.

13. Cliquez et faites glisser le côté droit de l`image. Vous allez ajuster la durée de l`image pour qu`elle corresponde à la longueur du fichier audio.

14. Faites glisser le bord de l`image pour que sa durée soit égale à celle de l`audio. Cela garantit que l`image reste à l`écran tant que le son est en cours de lecture.

15. Aperçu de votre vidéo. appuie sur le bouton Jouer pour voir votre image et fichier audio. Assurez-vous que tout se passe bien.

16. Cliquez sur le bouton Partager . Vous pouvez le voir dans le coin supérieur droit.
Méthode 3 sur 4: Utilisation de TunesToTube

1. Allez auSite Internet de TunesToTube. Ce site vous permet de créer une vidéo à partir d`une image et d`un fichier audio que vous avez téléchargé puis de la télécharger directement sur votre compte YouTube. Il y a une limite de 50 Mo pour les comptes gratuits, ce qui le rend plus adapté aux petits fichiers.

2. Cliquez sur Se connecter à Google.

4. Cliquez sur Autoriser. Si votre compte YouTube a plusieurs chaînes, vous serez invité à sélectionner la chaîne que vous souhaitez utiliser.

5. Cliquez sur le bouton Télécharger des fichiers.

6. Trouvez le fichier MP3 que vous souhaitez télécharger. Vous êtes limité à un fichier de 50 Mo ou moins. C`est suffisant pour la plupart des chansons, mais peut être problématique pour les diffusions plus longues, telles que les podcasts.
Si le fichier que vous souhaitez utiliser est trop volumineux, vous pouvez essaie de le compresser, à condition que la qualité audio ne soit pas super importante. Si vous ne souhaitez pas compresser le fichier, utilisez l`une des autres méthodes de cet article.

sept. Cliquez à nouveau sur Télécharger des fichiers.

8. Choisissez le fichier image que vous souhaitez télécharger. Vous pouvez choisir parmi presque n`importe quel format d`image.

9. Indiquer les informations de la vidéo. Vous pouvez ajouter un titre, une description et des balises. Une description détaillée et des balises aident les autres utilisateurs à trouver votre vidéo.

dix. Sélectionnez la taille et la catégorie de la vidéo. Une taille plus petite se traduira par un téléchargement plus rapide, ce qui est généralement bien pour les images fixes et l`audio. Choisir la bonne catégorie aidera les gens à trouver votre vidéo.

12. Cliquez sur la case Créer une vidéo. Ce bouton apparaîtra une fois que votre fichier audio et votre image auront été téléchargés. Une fois la vidéo créée, elle sera téléchargée sur votre chaîne YouTube.
Méthode 4 sur 4 : Utilisation de VirtualDub (Windows)

1. Allez auLe site de VirtualDub. Il s`agit d`un programme gratuit et open source qui vous permet de composer rapidement une vidéo à l`aide d`une image et d`un fichier audio. Ce programme est uniquement disponible pour Windows.

2. Cliquez sur le lien Téléchargements. Vous pouvez le trouver dans le menu de gauche.

3. Cliquez sur le lien VirtualDub sur SourceForge.

4. Clique sur le lien V1.dix.4 (x86/32 bits). Le téléchargement du programme va maintenant commencer.

5. Double-cliquez sur le fichier ZIP téléchargé.

6. Cliquez sur l`extrait. Vous verrez cela en haut de la fenêtre lorsque le fichier ZIP est ouvert.

sept. Ouvrez le nouveau dossier qui a été créé lors de l`extraction des fichiers. Vous trouverez ce dossier au même emplacement que le fichier téléchargé, généralement dans le dossier Téléchargements.

8. Faire pivoter le fichierVeedub32.EXE. VirtualDub est lancé.

9. Cliquez sur le menu Fichier.

dix. Cliquez sur Ouvrir le fichier vidéo .

11. Sélectionnez l`image que vous souhaitez utiliser et cliquez sur Ouvrir.

12. Cliquez sur le menu Audio.

13. Cliquez sur Audio à partir d`un autre fichier .

14. Sélectionnez le fichier audio que vous souhaitez utiliser et cliquez sur Ouvrir.

15. Cliquez sur le menuVidéo.

16. Taux de clics.

17. Cliquez sur Modifier pour que la durée de la vidéo et de l`audio soit la même. Cela affichera l`image aussi longtemps que le fichier audio est en cours de lecture.

18. Cliquez sur OK.

19. Cliquez sur le menu Fichier.

20. Cliquez sur Enregistrer en AVI.

21. Indiquez où vous souhaitez enregistrer le fichier et donnez-lui un nom.

22. Cliquez sur Enregistrer. Le traitement de votre vidéo peut prendre quelques minutes.

23. Testez votre vidéo. Double-cliquez sur le fichier vidéo pour le tester. Si vous pouvez voir l`image et entendre le son, vous pouvez continuer.

24. Télécharger la vidéo sur YouTube. Une fois que vous avez testé la vidéo, vous pouvez téléchargez la vidéo sur votre chaîne en utilisant le site YouTube.
Articles sur le sujet "Créer une vidéo audio pour youtube avec une image fixe"
Оцените, пожалуйста статью
Similaire
Populaire