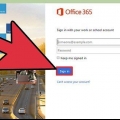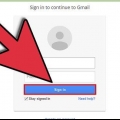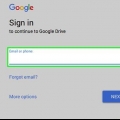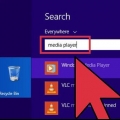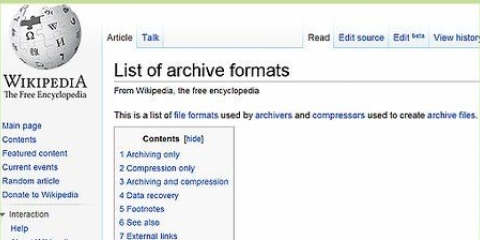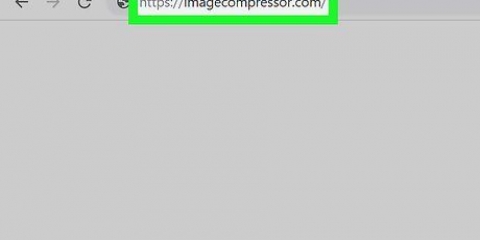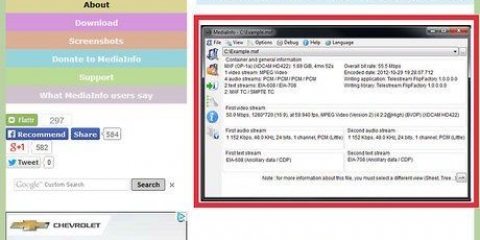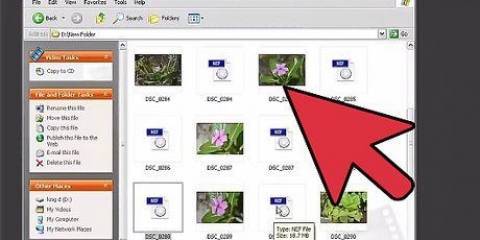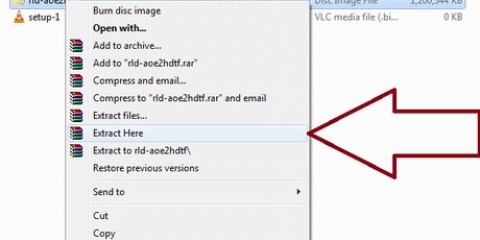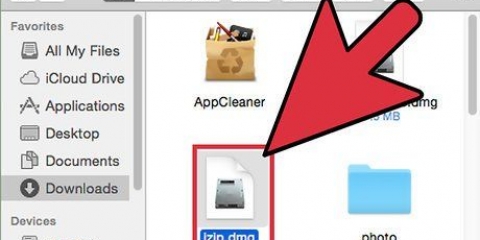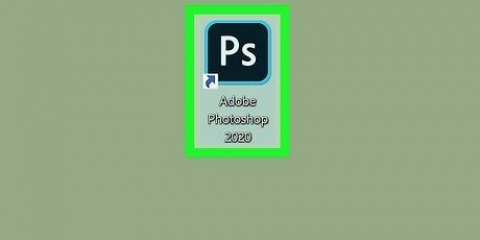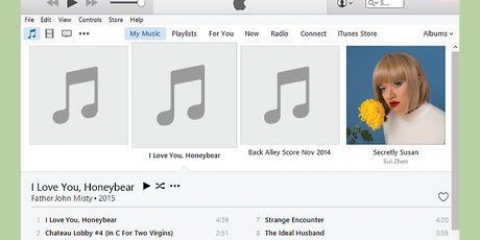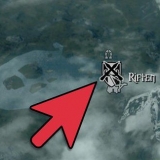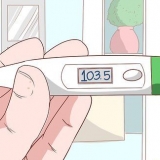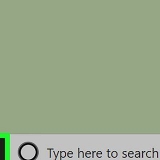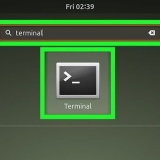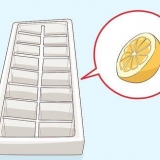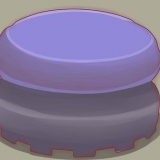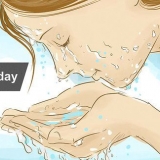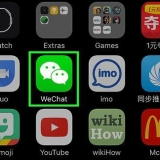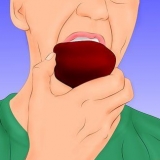7-Zip – Faites un clic droit sur le fichier ou le dossier que vous souhaitez compresser et sélectionnez `7-Zip` → `Ajouter à l`archive`. Dans le menu `Ajouter à l`archive`, vous pouvez définir les options de compression. Notez que l`augmentation des niveaux de compression peut augmenter considérablement le temps nécessaire à la compression. Pour une compression maximale, réglez « Niveau de compression » sur « Ultra ». Définissez la « Taille de la bibliothèque » sur une valeur dix fois inférieure à la mémoire disponible sur votre PC. Une grande bibliothèque signifie une meilleure compression, mais les besoins en mémoire sont dix fois supérieurs à la taille de la bibliothèque. Réglez « Taille du bloc solide » sur « Solide » pour une meilleure compression. WinRAR - Faites un clic droit sur le fichier ou le dossier que vous souhaitez compresser et sélectionnez « Ajouter à l`archive » avec le logo WinRAR. Notez que l`augmentation des niveaux de compression peut augmenter considérablement le temps nécessaire à la compression. Dans l`onglet Général, sélectionnez « Meilleur » dans le menu déroulant « Méthode de compression ». Assurez-vous que « Taille de la bibliothèque » est défini sur « 5096 Ko ». Cochez `Créer une archive solide`. Cliquez sur l`onglet Avancé puis sur le bouton Compression. Réglez « Compression de texte » sur « Automatique ». archiveur - Archiver n`a pas autant d`options que son homologue Windows, mais vous pouvez définir le niveau de compression lorsque vous créez une archive. Notez que l`augmentation des niveaux de compression peut augmenter considérablement le temps nécessaire à la compression.
7-Zip – Dans le menu « Ajouter à l`archive », vous pouvez utiliser le menu déroulant « Partager en volume » pour sélectionner parmi un certain nombre de tailles prédéfinies différentes. Vous pouvez également saisir une taille préférée. Chaque partie sera la taille que vous avez assignée, la dernière partie étant la taille de ce qui reste. WinRAR - Dans l`onglet Général du menu `Nom de l`archive et paramètres`, utilisez `Split to volumes, size` pour sélectionner la taille de chaque fichier de composant. Vous pouvez également spécifier des tailles personnalisées et utiliser le menu déroulant suivant pour spécifier l`unité (octet, kilooctet, mégaoctet, etc.).). Chaque partie aura la taille que vous avez spécifiée, la dernière partie étant la taille de ce qui reste. archiveur - Cliquez sur le bouton `Split` dans le menu Archiver après avoir ajouté le fichier. Définir la taille de chaque fichier de pièce. Ensuite, vous pouvez définir la compression pour le fichier.
Les vidéos sont de gros morceaux de données qui ne peuvent pas être facilement compressés lorsque vous souhaitez les ajouter à une archive à l`aide de la méthode ci-dessus. Mieux encore, ré-encodez le fichier avec Avidemux, ce qui réduit considérablement la taille du fichier au détriment d`une partie de la qualité. Les fichiers vidéo que vous avez téléchargés à partir d`une source en ligne sont probablement déjà compressés. Si vous le compressez encore plus, le résultat final sera pratiquement impossible à visualiser ou ne contribuera pas vraiment à un fichier beaucoup plus petit. Il n`est pas possible de décompresser à nouveau une vidéo compressée. Vous devez toujours conserver la version non compressée dans un fichier séparé afin de ne pas perdre l`original. 









.jpg, .tiff et .jpg sont tous des formats sans perte. .jpg est le format avec perte le plus courant.


Si vous souhaitez commencer à compresser une photo, sélectionnez .jpg comme type de fichier. Si vous souhaitez commencer à compresser une image de moins de 256 couleurs, sélectionnez .jpg comme type de fichier. Si vous souhaitez compresser une capture d`écran, un dessin, une bande dessinée ou une autre image non naturelle, sélectionnez .jpg. Si vous souhaitez compresser une image avec des calques et conserver les calques, sélectionnez-la .format tiff (notez que .tiff n`est pas considéré comme une forme de compression). 






.mp3 est le format le plus courant pour la musique car il permet une bonne compression sans perte significative de qualité. Il convient également à presque tous les appareils. .Flac est une compression sans perte. Il convient si vous souhaitez lire l`audio via un système audio de haute qualité, mais il n`est pas compatible avec de nombreux appareils. .flac ne réduira pas non plus considérablement la taille d`un fichier.

Compresser des fichiers volumineux
Teneur
La compression de fichiers dans les systèmes d`exploitation modernes est facile, mais les choses peuvent devenir un peu plus complexes avec des fichiers volumineux. Si les fichiers sont trop volumineux, vous ne pourrez pas utiliser le logiciel de compression intégré à votre système d`exploitation. Heureusement, il existe des programmes qui peuvent compresser des fichiers de n`importe quelle taille et qui, avec les bons paramètres (en théorie), sont capables de réduire un peu la taille d`un fichier. Si vous essayez de stocker vos fichiers multimédias avec un espace disque limité, il existe différents formats d`image, de vidéo et de son qui vous permettront de compresser ces fichiers sans trop de perte de qualité.
Pas
Avant de commencer

1. Comprenez que tous les fichiers ne peuvent pas être beaucoup plus petits. La compression fonctionne en remplaçant une chaîne de caractères dans un fichier par la même chaîne de caractères plus petite, ce qui donne un fichier plus petit. Tous les fichiers ne se prêtent pas bien à la compression et il peut ne pas être possible de rendre un fichier beaucoup plus petit que sa taille d`origine.

2. Cet article concerne la compression de fichiers trop volumineux pour le logiciel de compression standard et la façon de compresser des fichiers multimédias. Si vous souhaitez apprendre à fusionner plusieurs fichiers en un seul fichier d`archive compressé à l`aide du logiciel de votre système d`exploitation, cliquez ici.
Méthode 1 sur 4: Utilisation d`un logiciel de compression de fichiers et de dossiers volumineux

1. Téléchargez un outil de compression alternatif pour les fichiers de plus de 4 Go. Le logiciel de compression intégré sur la plupart des systèmes d`exploitation ne dépasse pas 4 Go de données dans un seul fichier ZIP. Si vous devez compresser un fichier plus volumineux, vous devrez installer d`autres logiciels.
- N`oubliez pas que lors du partage de fichiers compressés, le destinataire aura besoin d`un programme pour ouvrir le type de fichier que vous avez créé.
- 7-Zip est l`un des programmes open source les plus populaires pour Windows. Vous pouvez le télécharger gratuitement sur 7-zip.organisation/téléchargement.html.
- WinRAR est un puissant programme commercial pour Windows et Mac, pour une compression très efficace.
- Archiver est l`un des programmes de compression les plus populaires pour Mac, qui vous permet de créer des fichiers d`archive aux formats 7-Zip et RAR, en plus de son format natif.

2. Ajustez vos paramètres de compression. Avec les paramètres par défaut, 7-Zip et WinRAR compressent généralement plus efficacement que le logiciel de compression intégré au système d`exploitation. Vous pouvez augmenter la compression encore plus en ajustant certains paramètres.

3. Diviser un gros fichier compressé en plusieurs fichiers plus petits. L`un des avantages des autres outils de compression est la possibilité de créer des archives en plusieurs parties. Vous pouvez par exemple. prenez un dossier de 12 Go et divisez-le en trois fichiers plus petits qui tiennent chacun sur un DVD. Vous aurez besoin de toutes les pièces pour extraire les fichiers d`origine, alors assurez-vous de ne perdre aucun des fichiers.
Méthode 2 sur 4: Compression de gros fichiers vidéo

1. Télécharger Avidemux. Il s`agit d`un éditeur vidéo gratuit et open source qui vous permet de compresser et de convertir facilement des fichiers vidéo. Vous pouvez le télécharger sur fixounet.gratuit.fr/avidemux/. Il est disponible pour Windows, Mac et Linux.

2. Lancez Avidemux et ouvrez le fichier vidéo. Cliquez sur `Fichier` → `Ouvrir` pour trouver le fichier sur votre ordinateur. Le chargement de la vidéo peut prendre quelques minutes.

3. Réglez le menu déroulant « Sortie vidéo » sur « Mpeg4 AVC (x264) ». C`est le format compatible avec votre vidéo convertie.

4. Réglez le menu déroulant « Sortie audio » sur « AAC (Faac) ». Compresse la piste audio de la vidéo pour réduire sa taille.

5. Réglez le `Format de sortie` sur `Mixer MP4`. Cela garantit que la vidéo peut être lue sur autant d`appareils que possible.

6. appuie sur le bouton .Configurer dans la section "Sortie vidéo".

sept. Recherchez la section « Paramètres de ratio » de l`onglet .Général .

8. Sélectionnez `Format vidéo` dans le menu déroulant. Entrez la taille cible de la vidéo convertie. Avidemux ajustera les paramètres pour se rapprocher le plus possible de la taille cible, mais elle peut être légèrement supérieure ou inférieure.
Notez que définir une taille significativement plus petite que l`original diminuera considérablement la qualité du fichier cible.

9. Cliquez sur le bouton "Enregistrer la vidéo". Il vous sera demandé de donner un nom à la vidéo, après quoi la compression pourra commencer. Selon la durée de la vidéo et les paramètres de qualité, cela peut prendre un certain temps.
Méthode 3 sur 4: Compression de grandes images

1. Comprendre quels types de fichiers peuvent être compressés. La plupart des images que vous téléchargez en ligne sont déjà compressées. Les formats de fichiers .jpg, .poison et .jpg sont toutes des formes de compression et une compression supplémentaire dégradera fortement sa qualité. La compression d`image est très utile lorsque vous travaillez avec des images directement à partir de l`appareil photo numérique ou .fichiers bmp.
- Il n`est pas possible de décompresser une image compressée. Conservez toujours la version originale dans un fichier séparé afin de ne pas perdre l`original.

2. Comprendre la différence entre la compression « sans perte » (exactement réversible) et « avec perte » (inexactement réversible). Il existe essentiellement deux types de compression différents en ce qui concerne les images : « sans perte » et « avec perte ». La compression sans perte est utilisée dans les cas où vous avez besoin d`une réplique exacte de l`original, et est généralement utilisée pour les illustrations, les diagrammes et les images médicales. La compression avec perte est destinée aux cas où la perte de qualité n`est pas immédiatement remarquée et est couramment utilisée pour les photos.

3. Ouvrez le fichier dans votre éditeur préféré. Presque tous les éditeurs d`images prennent en charge la compression en vous permettant d`enregistrer votre image dans un format de fichier différent. Lorsque vous choisissez une certaine forme de compression, vous obtenez un certain nombre de choix concernant le degré de compression que vous pouvez appliquer.
Photoshop, GIMP et même Paint permettent de stocker des fichiers images compressés. Presque tous les logiciels de retouche d`image fonctionneront, bien que certains programmes offrent plus d`options de réglage de la qualité que d`autres.

4. Cliquez sur `Fichier` → `Exporter sous`. Vous permet d`enregistrer une copie du fichier d`origine dans un nouveau format.
Si vous utilisez Paint ou tout autre éditeur d`images simple, vous devrez utiliser "Enregistrer sous" pour cela.

5. Sélectionnez votre format préféré dans le menu `Type`. Le format que vous choisissez dépend en grande partie du type d`image.

6. Définir les options de qualité (si possible). Les logiciels d`édition d`images tels que Photoshop et GIMP vous demanderont de spécifier la qualité et la quantité de compression après avoir appuyé sur Exporter. Le réglage de la qualité et de la compression se fait généralement avec un curseur.
Augmenter la compression (diminuer la qualité) se traduira par un fichier plus petit, mais il y aura des erreurs dans le résultat final et la couleur de l`image peut changer. Vous devrez jouer avec les réglages vous-même pour trouver un bon équilibre entre qualité et taille.
Méthode4 sur 4:Compression de gros fichiers audio

1. Comprendre ce qui peut et ne peut pas être compressé. La plupart des fichiers audio que vous téléchargez sur Internet, tels que .mp3 ou .aac, sont déjà compressés. Une compression supplémentaire n`entraînera probablement qu`une qualité sonore inférieure. La compression convient mieux aux types de fichiers non compressés tels que .wav ou .aiff.

2. Télécharger Audacity. Il s`agit d`un programme d`édition audio open source gratuit et disponible pour Windows, Mac et Linux. Vous pouvez le télécharger sur audace.forge source.juste/.

3. Ouvrez le fichier que vous souhaitez compresser. Il peut vous être demandé si vous souhaitez copier le fichier dans votre projet Audacity ; cela permet d`éviter d`écraser accidentellement l`original.

4. Rendre le fichier mono. Ceci n`est pas recommandé pour la musique ou toute autre chose où les effets stéréo sont essentiels, mais pour la narration ou d`autres enregistrements où la hi-fi n`est pas requise, le passage en mono (une seule piste) peut réduire considérablement la taille du fichier.
Cliquez sur le ▼ à côté du nom du fichier dans la zone de projet. Sélectionnez « Split to mono » dans le menu.

5. Cliquez sur `Fichier` → `Exporter l`audio`. Cela ouvrira une fenêtre dans laquelle vous pourrez définir où le fichier est enregistré et dans quel format.

6. Sélectionnez le type de compression. Tous les formats répertoriés dans le menu « Enregistrer sous le type » sont une forme de compression, sauf .wav et .aiff. Le format que vous choisissez dépend des exigences.

sept. appuie sur le bouton .options... pour régler la compression. Après avoir choisi le format, cliquez sur le bouton Options.... Les options disponibles dépendent du type de fichier sélectionné.
Pour .mp3, un débit binaire (débit binaire) inférieur se traduira par un fichier plus petit, mais aussi une qualité sonore inférieure. 128 Kbps est à peu près l`équivalent de la qualité sonore de la radio FM, tandis que 320 Kbps est à peu près l`équivalent d`un CD.

8. Exporter le fichier. Si vous avez converti le fichier en mono, il vous sera demandé si vous souhaitez continuer. Audacity convertira et compressera le fichier son, et le nouveau fichier sera enregistré à l`emplacement spécifié.
Si vous êtes un .mp3 mais n`a pas le codec Lame, vous serez averti de le télécharger. Suivez les instructions de téléchargement sur la page et installez le codec Lame. Vous devrez peut-être redémarrer l`exportation.
Articles sur le sujet "Compresser des fichiers volumineux"
Оцените, пожалуйста статью
Populaire