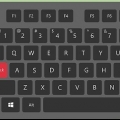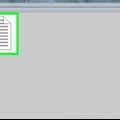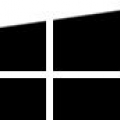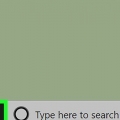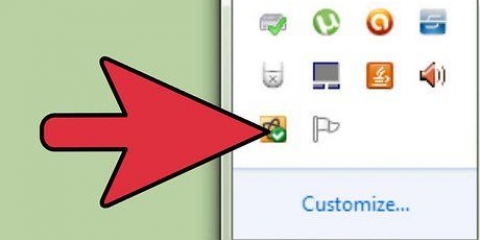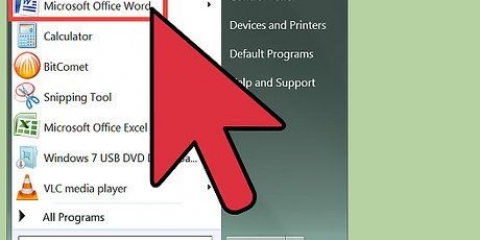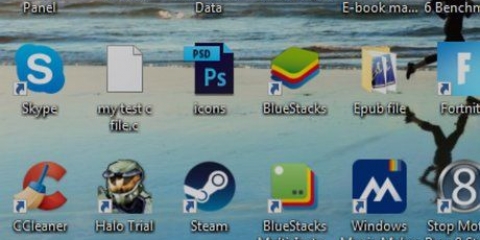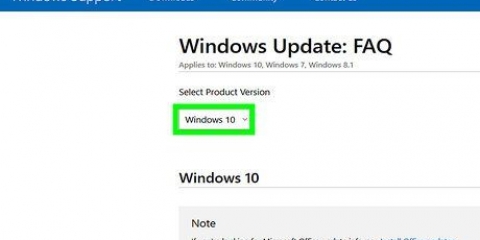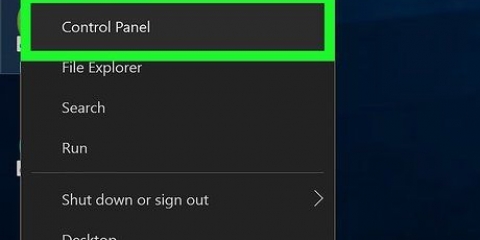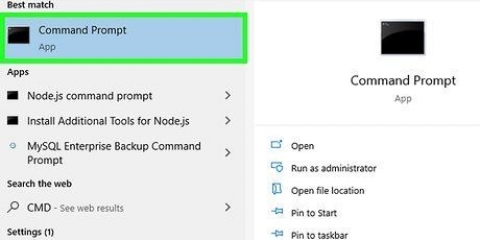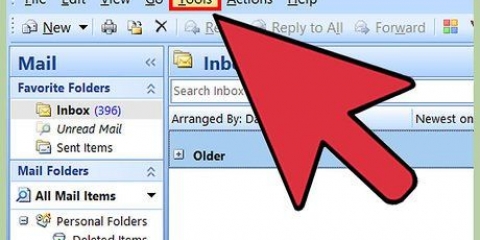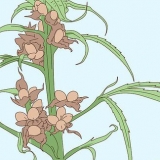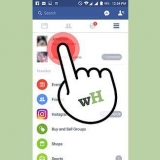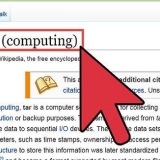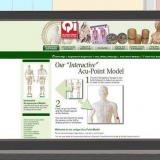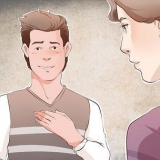Selon la vue que vous utilisez pour les paramètres, le centre d`ergonomie peut se trouver à un emplacement différent de celui indiqué dans l`image. Regardez dans le coin supérieur droit du Panneau de configuration et cliquez sur Afficher. Sélectionnez la vue de catégorie. Avec cela, vous devriez voir la vue comme indiqué dans l`image.





Désactiver le narrateur microsoft
Teneur
Microsoft Narrator est le lecteur d`écran Windows intégré et peut être particulièrement utile pour les personnes malvoyantes. Cependant, certaines personnes trouvent que la lecture constante est ennuyeuse ou tout simplement pas utile. Lisez la suite pour savoir comment désactiver le Narrateur Windows ou le désactiver complètement.
Pas
Méthode 1 sur 2: Désactivez Microsoft Narrator sur votre PC

1. Allumez votre PC. Si vous avez Windows sur votre machine, regardez en bas à gauche de l`écran. La première icône est le symbole Windows circulaire.

2. Cliquez sur le symbole Windows. Une fenêtre de défilement vous sera présentée avec quelques options parmi lesquelles choisir. Regardez à droite, la partie grise de la fenêtre, et sélectionnez Panneau de configuration..

3. Sélectionnez le centre de facilité d`accès. Dans le Panneau de configuration, recherchez Facilité d`accès Center. Cliquez ici.

4. Regardez la partie inférieure de la nouvelle fenêtre dans la catégorie Centre de facilité d`accès. Sous Afficher tous les paramètres, vous verrez plusieurs choix possibles. Choisissez l`option Utiliser l`ordinateur sans moniteur.
Selon votre version de Windows, vous devrez peut-être choisir Optimiser les visuels juste en dessous du Centre d`accès facile (comme indiqué dans l`image ci-dessous).

5. Décochez la case à côté de Activer le narrateur. Dans la catégorie Utiliser l`ordinateur sans affichage, cochez la case Activer le narrateur et Activer la description audio pour désactiver les options de lecture.
Ces options se trouvent directement sous Faire lire les textes à voix haute et Faire lire les textes et les descriptions à voix haute.

6. Cliquez sur Appliquer dans le coin inférieur droit de la fenêtre du Centre d`ergonomie. Cliquez sur OK pour confirmer les modifications.
Après avoir redémarré l`ordinateur, Microsoft Narrator ne fonctionnera plus.
Méthode 2 sur 2 : Désactiver le Narrateur Microsoft sur une tablette

1. Maintenez les touches ALT et Tab enfoncées en même temps. Cette action affichera la fenêtre Paramètres Microsoft.

2. Relâchez les touches ALT et Tab. Une fois que vous avez relâché les touches, plusieurs options de Narrateur vous seront présentées. Faites défiler jusqu`à ce que vous voyiez l`option Arrêter.

3. Cliquez ou appuyez sur Quitter. Il vous sera demandé de confirmer votre choix de désactiver Microsoft Narrator. Cliquez ou appuyez sur Oui.
Microsoft Narrator est maintenant désactivé sur votre tablette.
Articles sur le sujet "Désactiver le narrateur microsoft"
Оцените, пожалуйста статью
Populaire