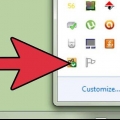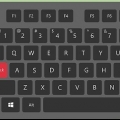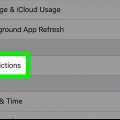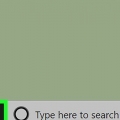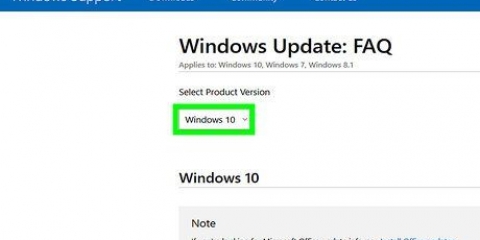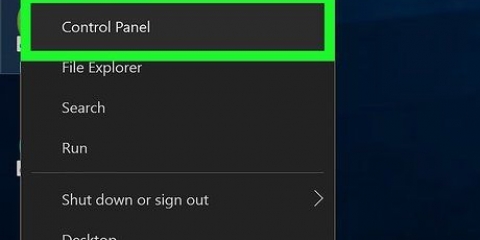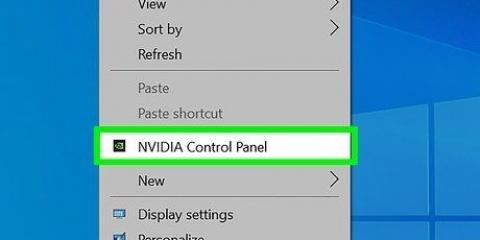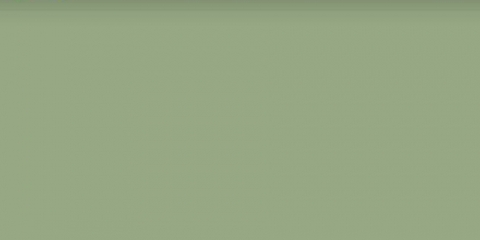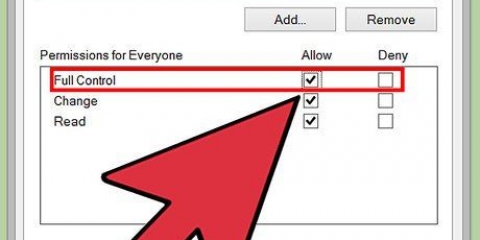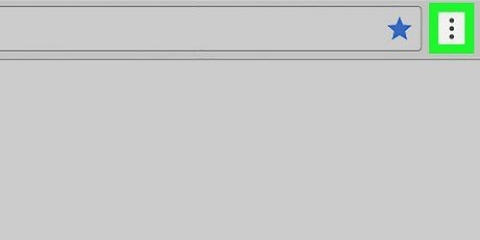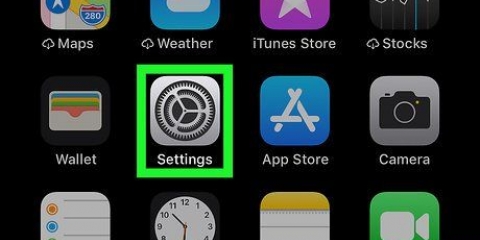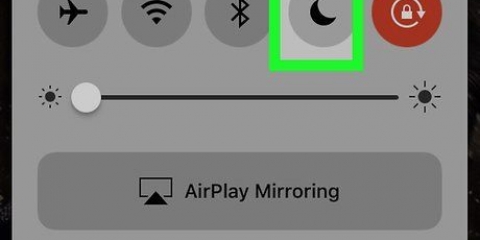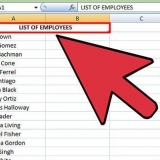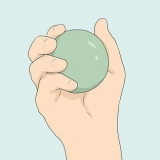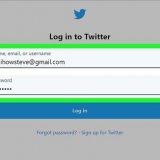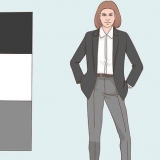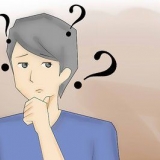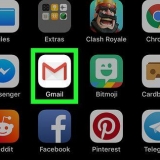Vous devrez peut-être entrer votre mot de passe administrateur ou votre code PIN ici avant de pouvoir désactiver BitLocker. Sur Windows 7, vous devez cliquer sur « Décrypter le disque » ici. 
Une fois que vous avez imprimé votre clé de récupération, essayez de la trouver dans des endroits où vous conservez des documents importants. Si vous placez votre clé de récupération sous forme de fichier texte sur une clé USB, connectez la clé à un autre ordinateur Windows pour ouvrir le fichier texte et voir la clé. Si votre administrateur système a configuré BitLocker, veuillez d`abord le contacter pour obtenir des instructions sur la façon de trouver votre clé de récupération. 





Désactiver bitlocker
Teneur
Cet article vous apprendra comment désactiver le cryptage BitLocker sur votre ordinateur Windows. BitLocker fait partie de la plupart des éditions de Windows 10 Pro, Education et Enterprise. Si vous ne parvenez pas à déchiffrer votre disque dur pour désactiver BitLocker, vous devrez utiliser votre clé de récupération BitLocker pour déverrouiller le lecteur avant de pouvoir désactiver le programme.
Pas
Méthode 1 sur 3: Utilisation des paramètres Windows

1. Ouvrir Démarrer
. Cliquez sur le logo Windows dans le coin inférieur gauche de l`écran. Vous ouvrez maintenant le menu Démarrer. 
2. Ouvrir les paramètres
. Cliquez sur l`engrenage dans le coin inférieur gauche du menu Démarrer. Vous ouvrez maintenant le menu avec les paramètres.
3. cliquer surSystème. Cette icône ressemble à un écran et est située en haut du menu des paramètres.

4. Cliquez sur l`ongletCryptage de l`appareil. C`est à gauche dans le menu Système.
Si vous ne voyez pas d`onglet "Cryptage de l`appareil" ici, cliquez sur "Info" dans le coin inférieur gauche et recherchez l`en-tête "Cryptage de l`appareil" là-bas. Si cela ne fonctionne pas non plus, votre ordinateur n`a pas BitLocker.

5. cliquer surÉteindre. Ce bouton est au milieu de la page.

6. Dans la boîte de dialogue, cliquez surÉteindre. BitLocker va maintenant commencer à déchiffrer votre disque dur. Cela peut prendre quelques heures.
Vous devrez peut-être entrer votre mot de passe administrateur ou votre code PIN ici avant de pouvoir désactiver BitLocker.
Méthode 2 sur 3: Utilisation du Panneau de configuration

1. Ouvrir Démarrer
. Cliquez sur le logo Windows dans le coin inférieur gauche de l`écran. Vous ouvrez maintenant le menu Démarrer. - Sous Windows 7, cliquez sur le icône.

2. Rechercher BitLocker. Pour ce faire, tapez casier à bits dans. Vous verrez maintenant une liste de résultats de recherche dans le menu Démarrer.
Sous Windows 7, vous devez d`abord cliquer sur la barre de recherche en bas du menu Démarrer.

3. cliquer surGérer BitLocker. C`est en haut du menu Démarrer. Vous ouvrez maintenant la page de configuration BitLocker.

4. Trouvez le bon disque dur. Faites défiler jusqu`à ce que vous trouviez le lecteur pour lequel vous souhaitez désactiver BitLocker.
Ignorez cette étape si BitLocker n`a chiffré qu`un seul lecteur.

5. cliquer surDésactiver BitLocker. Ceci est un lien ci-dessous et à droite de la rubrique `BitLocker`.

6. Dans la boîte de dialogue, cliquez surDésactiver BitLocker. BitLocker va maintenant commencer à déchiffrer votre disque dur. Cela peut prendre quelques heures.
Méthode 3 sur 3: Déverrouiller BitLocker

1. Trouvez votre clé de récupération. Lors de la configuration de BitLocker, vous avez reçu une clé de récupération de 48 caractères au cas où vous oublieriez votre mot de passe. Vous devez trouver cette clé pour déverrouiller BitLocker :

2. Allumez votre ordinateur. Si votre ordinateur n`a pas encore démarré et se trouve sur l`écran BitLocker, faites-le maintenant.
Si votre ordinateur a déjà démarré et que vous voyez un écran BitLocker, passez rapidement à l`étape suivante.

3. Attendez que l`écran BitLocker se charge. L`affichage de l`écran de connexion BitLocker peut prendre quelques minutes.

4. presseEsc. Indique que vous souhaitez saisir la clé de récupération au lieu de votre mot de passe BitLocker.

5. Entrez votre clé de récupération. Entrez les 48 caractères de la clé de récupération dans la zone de texte en haut de l`écran.

6. presseEntrez. Vous confirmez maintenant votre code.

sept. Suivez les instructions à l`écran. D`autres options peuvent vous être présentées après avoir entré votre code, en fonction de votre ordinateur. Après avoir parcouru toutes les étapes, vous pouvez toujours .
Des astuces
Si vous n`avez pas besoin d`entrer un mot de passe BitLocker lorsque vous démarrez votre ordinateur, BitLocker n`est probablement pas activé.
Mises en garde
- BitLocker n`est pas disponible pour l`édition familiale de Windows 10, et certains ordinateurs exécutant Windows 10 n`ont même pas les paramètres matériels corrects activés pour exécuter BitLocker.
Articles sur le sujet "Désactiver bitlocker"
Оцените, пожалуйста статью
Similaire
Populaire