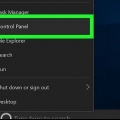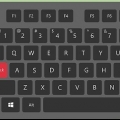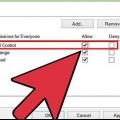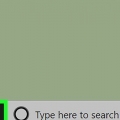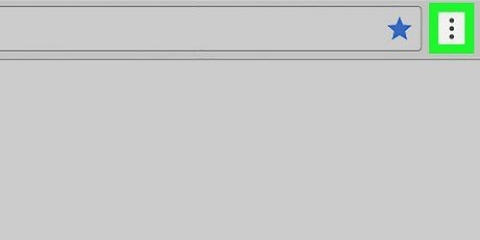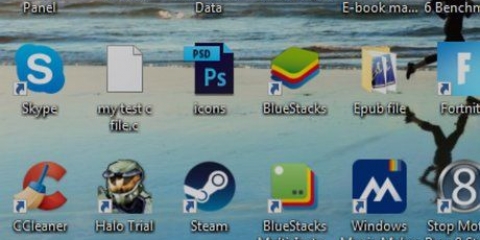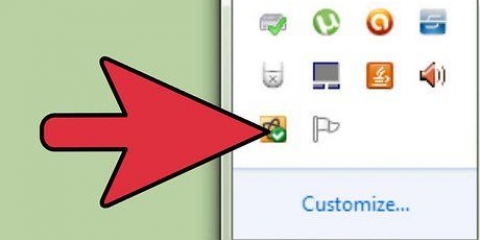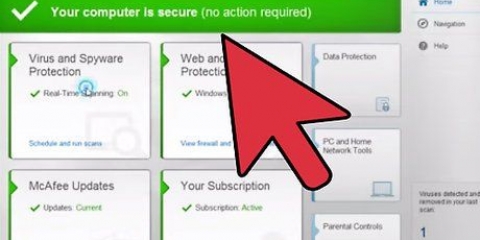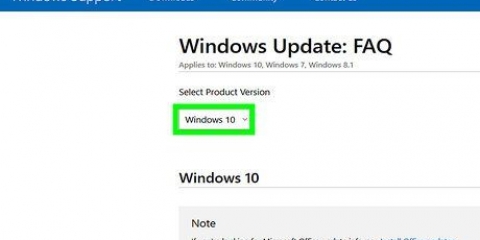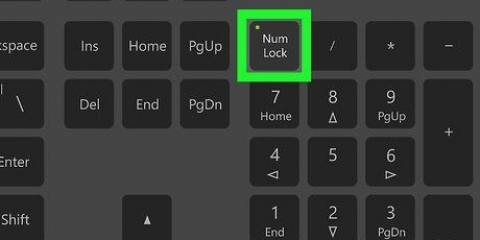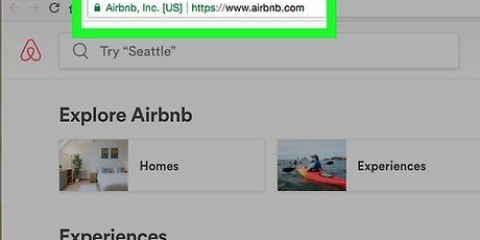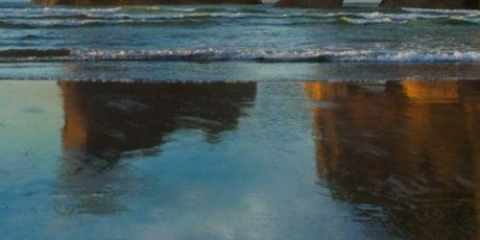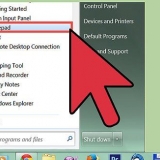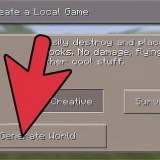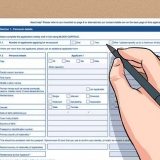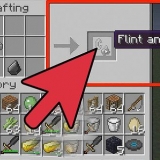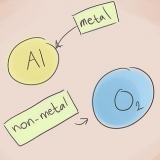Si vous n`avez pas d`onglet Dépannage, les pilotes de votre carte vidéo ne prennent pas en charge cette fonctionnalité Windows. Par mettre à jour vos pilotes l`option peut revenir, mais il est possible que vous deviez ajuster les paramètres via le panneau de configuration de votre carte vidéo. Vous pouvez accéder aux panneaux de configuration Nvidia ou AMD en cliquant avec le bouton droit sur votre bureau et en les sélectionnant dans le menu.
Si le bouton Modifier les paramètres est grisé, vos pilotes vidéo ne prennent pas en charge cette fonctionnalité Windows. Par mettre à jour vos pilotes l`option peut revenir, mais il est possible que vous deviez ajuster les paramètres via le panneau de configuration de votre carte vidéo. Vous pouvez accéder aux panneaux de configuration Nvidia ou AMD en cliquant avec le bouton droit sur votre bureau et en les sélectionnant dans le menu.













Désactiver l'accélération matérielle
Teneur
Si vous avez un ordinateur plus ancien ou si vous utilisez un logiciel qui consomme beaucoup de ressources graphiques et système, vous pouvez améliorer les performances de votre ordinateur en réduisant ou en désactivant complètement l`accélération matérielle. Cette option n`est peut-être pas disponible sur les ordinateurs plus récents, mais elle peut vous aider à tirer le meilleur parti de votre ordinateur obsolète.
Pas
Avant de commencer

1. Découvrez si vous pouvez désactiver l`accélération matérielle sur votre ordinateur. Tous les ordinateurs ne prennent pas en charge cela. La plupart des ordinateurs récents qui utilisent des cartes graphiques Nvidia, AMD ou ATI ne vous permettront pas de modifier l`accélération matérielle. Ces options ne sont généralement disponibles que sur les anciens ordinateurs ou les ordinateurs avec une carte vidéo intégrée.
- Pour modifier les paramètres de vitesse de ces cartes, vous devez ouvrir le panneau de configuration de votre carte. Pour ce faire, faites un clic droit sur votre bureau et sélectionnez le panneau de configuration de votre carte vidéo.
- Les paramètres de vitesse dépendent du fabricant et du modèle de carte. Vous pouvez généralement le trouver dans les sections « Paramètres système » ou « Paramètres d`affichage ».
Méthode 1 sur 2: Windows 7 et 8

1. Ouvrez le menu Démarrer et cliquez sur Panneau de configuration.

2. Sélectionnez « Personnalisation ».

3. Choisissez « Paramètres d`affichage ».

4. Recherchez et choisissez « Paramètres avancés ».

5. Clique le.Dépannage languette.

6. Cliquez sur .Modifier les paramètres.

sept. Ajustez les paramètres d`accélération matérielle comme vous le souhaitez. Faites glisser tout le chemin vers la gauche si vous souhaitez désactiver complètement l`accélération matérielle.

8. Cliquez sur le bouton .Postuler et choisissez OK pour quitter la boîte de dialogue.

9. Cliquez sur. d`accord , puis sortir du champ `Afficher les propriétés`.

dix. Redémarrez l`ordinateur pour que les paramètres modifiés prennent effet.
Méthode 2 sur 2: Windows Vista

1. Cliquez sur le bouton Démarrer pour ouvrir le menu Démarrer.

2. Ouvrir le panneau de configuration.

3. Sélectionnez « Apparence et personnalisation ».

4. Choisissez « Ajuster la résolution de l`écran » dans le menu.

5. Choisissez « Paramètres avancés » dans la fenêtre Paramètres d`affichage.

6. Dans la fenêtre des propriétés du moniteur, cliquez sur le bouton .Dépannage languette.

sept. Choisir .Modifier les paramètres.

8. Choisir .Monter dans l`écran de sécurité.

9. Ajustez les paramètres d`accélération matérielle comme vous le souhaitez. Faites glisser tout le chemin vers la gauche si vous souhaitez désactiver complètement l`accélération matérielle.

dix. cliquer sur . d`accord et redémarre ton ordinateur.
Des astuces
Réduire ou désactiver l`accélération matérielle peut devenir nécessaire si un ordinateur fonctionne très lentement. Cela se produit généralement sur des ordinateurs plus anciens ou lorsqu`un ordinateur avec une carte vidéo faible essaie d`exécuter des logiciels ou des jeux qui consomment beaucoup de ressources système d`un ordinateur et nécessitent une carte vidéo de niveau supérieur. Si un ordinateur démarre lentement, en particulier lorsque vous démarrez une vidéo ou jouez à un jeu, la désactivation de l`accélération matérielle peut parfois atténuer le problème sans qu`il soit nécessaire d`investir immédiatement dans un nouveau système informatique ou de mettre à niveau un système existant.
Articles sur le sujet "Désactiver l'accélération matérielle"
Оцените, пожалуйста статью
Populaire