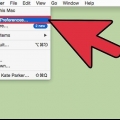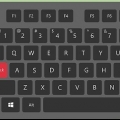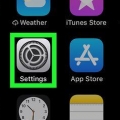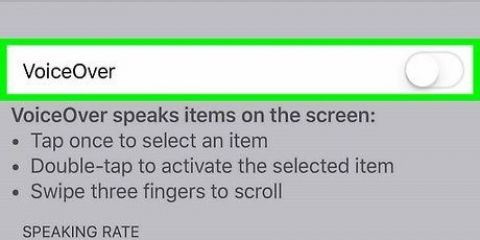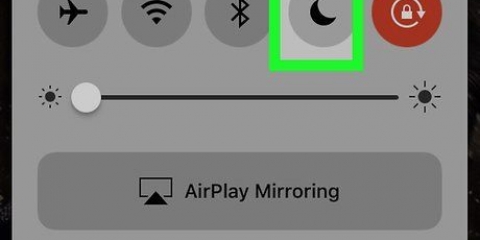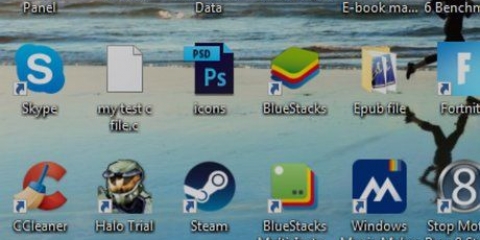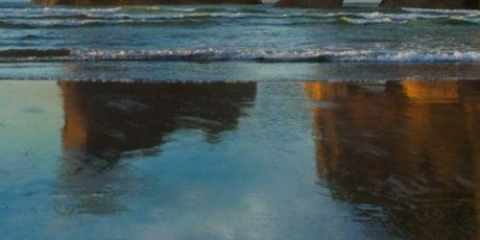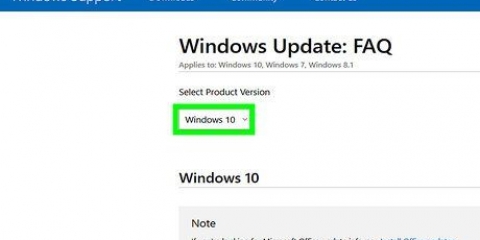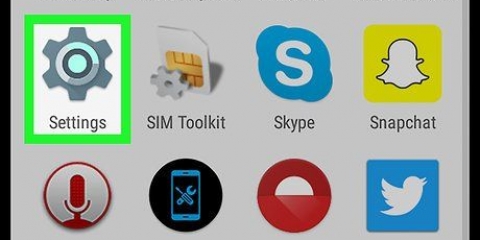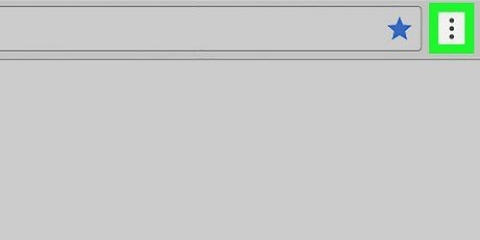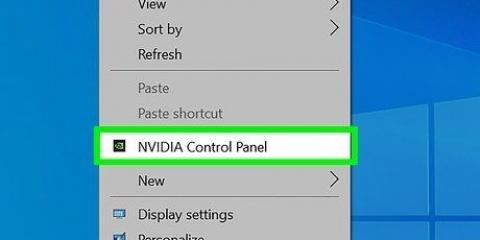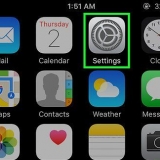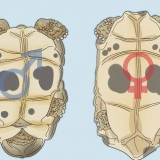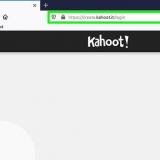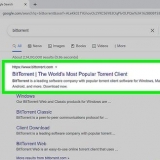Vous trouverez cette option en bas du menu Clavier. Les touches F en haut de votre clavier fonctionnent désormais comme des touches de fonction standard (F1–F12). Vous pouvez donc maintenant utiliser les touches de fonction sans appuyer sur Fn. Pour utiliser l`une des fonctions spéciales décrites sur les touches F, maintenez la touche Fn enfoncée tout en appuyant sur la touche F. C`est la seule fonction que votre touche Fn a maintenant.
Désactiver la touche fn
Teneur
Cet article vous apprendra comment désactiver la touche Fn de votre clavier d`ordinateur.
Pas
Méthode 1 sur 3 : Utilisation du verrouillage numérique sous Windows

1. Trouvez la touche Verr Num sur votre clavier. Cette touche se trouve à proximité du clavier numérique, ou comme fonction secondaire d`une autre touche.
- Le verrouillage numérique est principalement utilisé pour verrouiller les touches numériques du clavier, mais vous pouvez tout aussi bien l`utiliser pour désactiver la touche Fn.

2. Maintenez le boutonfn pressé. Vous pouvez maintenant utiliser Num lock pour désactiver Fn.

3. Appuyez sur le boutonVerr Num pendant que tu fn appuyez et maintenez. Vous désactivez maintenant immédiatement toutes les fonctions de la touche Fn.
Sur certains claviers, le verrouillage numérique ressemble à Nombre ??.
Méthode 2 sur 3: Utilisation de Fn Lock dans Windows

1. Trouvez la touche `Fn Lock` sur votre clavier. Cette clé a généralement un verrou et `Fn`.
- Vous pouvez généralement trouver Fn Lock comme fonction secondaire sur l`une des touches de fonction (F1-F12) ou sur une autre touche spéciale, telle que Esc.

2. Maintenez le boutonfn pressé. Vous pouvez maintenant utiliser Fn Lock pour désactiver Fn.

3. Appuyez sur le boutonVerrouillage Fn pendant que tu fn appuyez et maintenez. Vous désactivez maintenant immédiatement toutes les fonctions de la touche Fn.
La touche Fn Lock fonctionne comme le verrouillage des majuscules. Vous pouvez toujours activer et désactiver cette touche.
Méthode 3 sur 3: Utiliser un Mac

1. Ouvrez le menu Pomme dans la barre de menu. Cliquez sur l`icône Apple dans le coin supérieur gauche de votre écran pour ouvrir le menu Apple.

2. cliquer surPréférences de système dans le menu. Vous allez maintenant ouvrir une nouvelle fenêtre Préférences Système.

3. cliquer surClavier dans les Préférences Système. Cette option ressemble à un clavier et se trouve dans la deuxième ligne du menu. Vous ouvrez maintenant les paramètres de saisie et de saisie.

4. Cliquez sur l`ongletClavier en haut de la fenêtre. C`est à côté Texte dans la fenêtre Clavier.
Le menu peut s`ouvrir automatiquement sur cet onglet. Dans ce cas, vous n`avez plus besoin de cliquer sur l`onglet.

5. Sélectionnez l`option `Utiliser F1, F2 etc. comme touches de fonction par défaut`. Avec cette option sélectionnée, le fn-bouton désactivé, à l`exception des fonctions spéciales des douze F-essais.
Articles sur le sujet "Désactiver la touche fn"
Оцените, пожалуйста статью
Similaire
Populaire