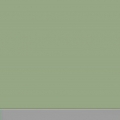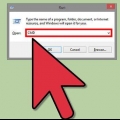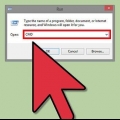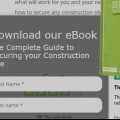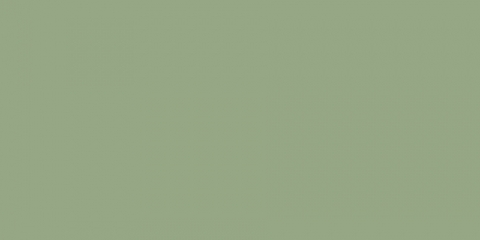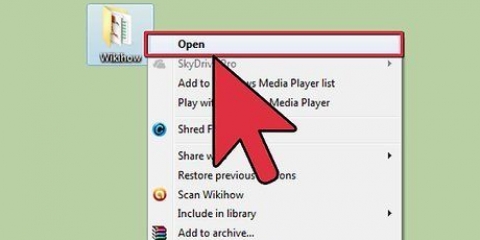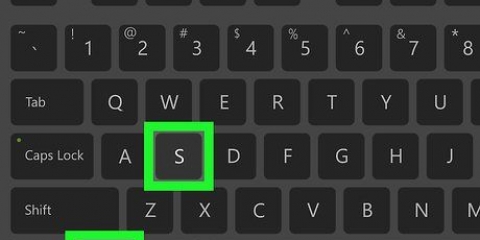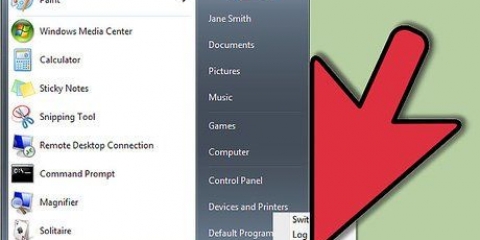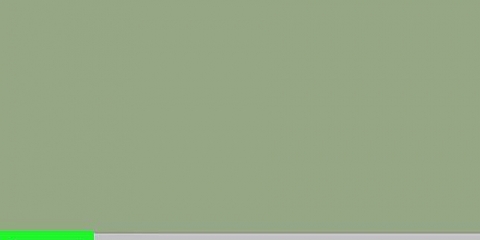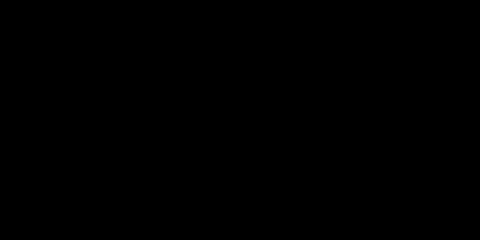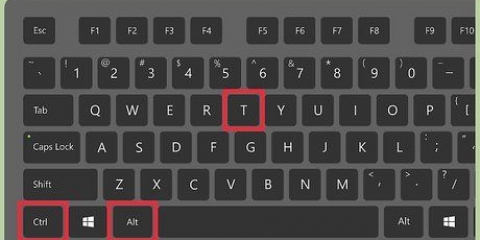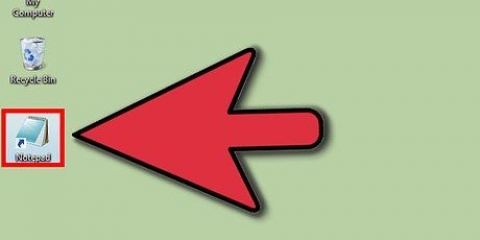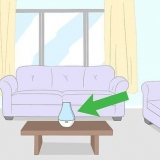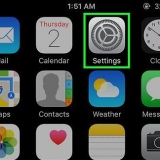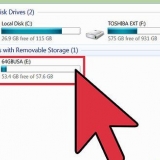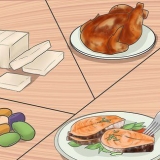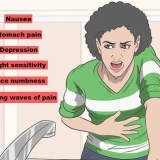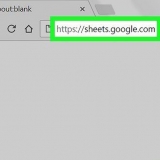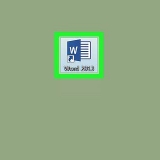Démarrez dans la fenêtre de commande
Teneur
Ce tutoriel va vous apprendre à démarrer un ordinateur Windows dans la fenêtre de commande. Cette procédure est différente de la simple ouverture de la fenêtre de commande depuis Windows. La fenêtre de commande en tant que programme est spécifique à Windows.
Pas

1. Ouvrir Démarrer
. Cliquez sur le logo Windows dans le coin inférieur gauche de l`écran. - Si l`ordinateur est toujours éteint, cliquez sur l`écran de verrouillage au démarrage lorsqu`il se charge. Un champ de saisie du mot de passe apparaît.

2. Cliquez sur le bouton Marche/Arrêt
. Vous pouvez le trouver en bas à gauche du menu Démarrer. Un menu contextuel apparaîtra. Une fois que vous avez allumé votre ordinateur puis cliqué sur l`écran de verrouillage, vous verrez cette icône dans le coin inférieur droit de l`écran.

3. aimeMaj pressé. Maintenez cette touche enfoncée pendant les instructions suivantes.

4. cliquer surRedémarrage. Vous le trouverez dans le sous-menu. Cela redémarrera l`ordinateur ; parce que vous le Maintenez la touche Shift enfoncée, votre ordinateur démarrera dans le menu `Options avancées`.
Cette procédure peut prendre de quelques secondes à une minute, alors assurez-vous d`avoir les Maintenez la touche Maj enfoncée.

5. LaisserMaj relâchez lorsque vous voyez un écran bleu apparaître. Ceci est le menu `Options avancées`. Une fois que l`écran bleu apparaît, vous pouvez Relâcher Maj.

6. cliquer surRésoudre le problème. C`est l`image d`une clé et d`un tournevis. Cela vous amènera à une autre page.

sept. cliquer surOptions avancées. Vous trouverez cette option en haut de l`écran.

8. cliquer surInvite de commandes. Cela peut être trouvé sur le côté droit de l`écran.

9. Tapez votre mot de passe. Une fois l`écran du mot de passe chargé, saisissez le mot de passe de votre compte Microsoft dans le champ de texte au milieu de l`écran, puis cliquez sur Monter dans le coin inférieur droit de l`écran.
Vous ne pouvez pas utiliser le code PIN de votre ordinateur pour ouvrir l`invite de commande.

dix. Attendez que l`invite de commande se charge. Une fois l`invite de commande ouverte, vous pouvez utiliser l`invite de commande comme d`habitude.
Lorsque vous avez fini de travailler dans la fenêtre de commande, cliquez sur le bouton rouge X dans le coin supérieur droit de la fenêtre de commande et cliquez sur Monter dans l`écran bleu pour démarrer Windows normalement.
Des astuces
- Vous pouvez ajouter et supprimer des comptes d`utilisateurs à partir de l`invite de commande, une fois que vous êtes connecté avec votre compte Microsoft.
Articles sur le sujet "Démarrez dans la fenêtre de commande"
Оцените, пожалуйста статью
Similaire
Populaire