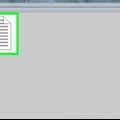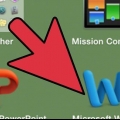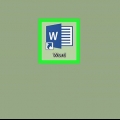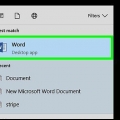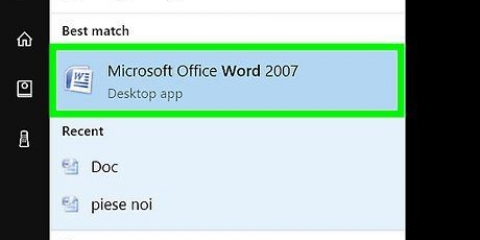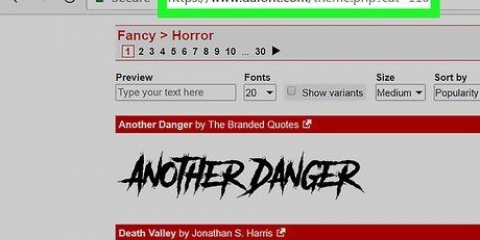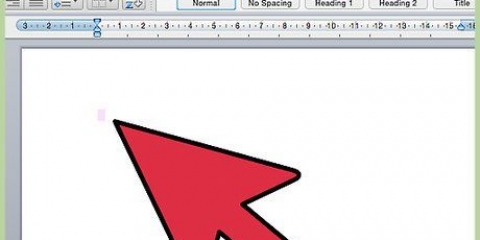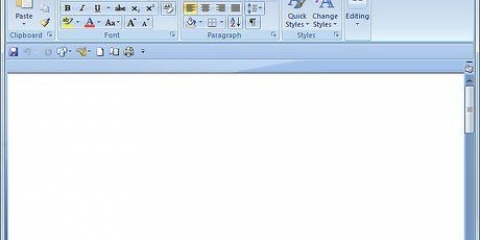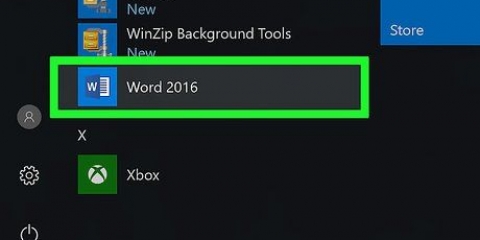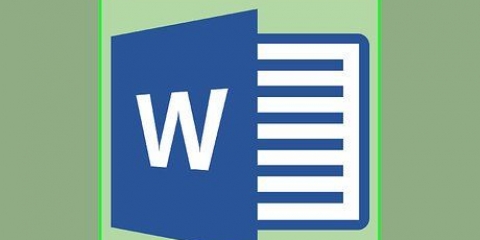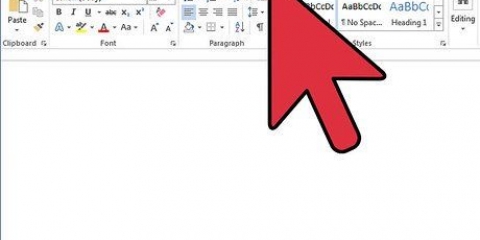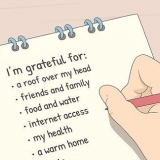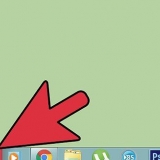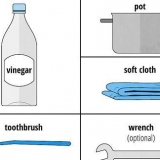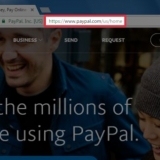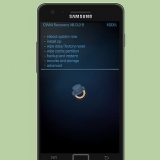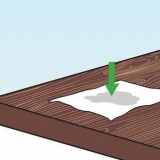Ajouter un nombre encerclé à word
Ce tutoriel vous apprendra comment ajouter un nombre encerclé (alias "Lettres et chiffres intégrés") à un document Word.
Pas

1. Ouvrez Microsoft Word. Sous Windows, cliquez sur le menu Windows et sélectionnez Microsoft Office, et après ça Microsoft Word. Sur un Mac, vous verrez l`icône Microsoft Word dans le dock ou sur le tableau de bord.

2. Cliquez sur Insérer. Vous pouvez voir cet onglet dans le menu principal.

3. Cliquez sur Symbole. Vous pouvez le trouver dans le menu principal à droite.

4. Cliquez sur Plus de symboles….

5. Cliquez sur le menu déroulant `Police`. Il est situé en haut de la fenêtre.

6. Sélectionnez Arial Unicode MS.

sept. Cliquez sur le menu déroulant `Sous-ensemble`. C`est juste à côté du menu `Police`.

8. Sélectionnez Lettres et chiffres intégrés.

9. Cliquez sur le numéro encerclé que vous souhaitez ajouter.

dix. Cliquez sur Insérer. Vous verrez maintenant le numéro encerclé dans le document Word.
Articles sur le sujet "Ajouter un nombre encerclé à word"
Оцените, пожалуйста статью
Similaire
Populaire