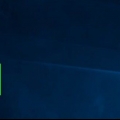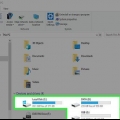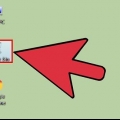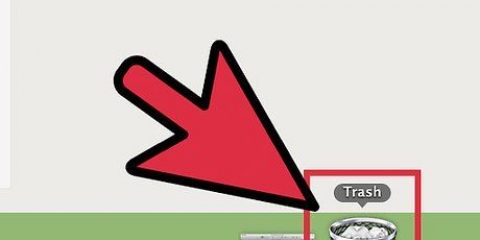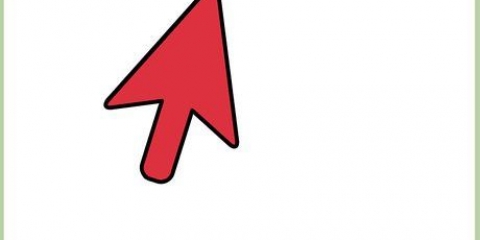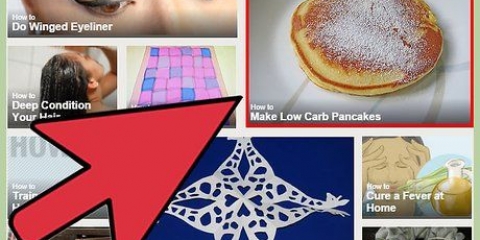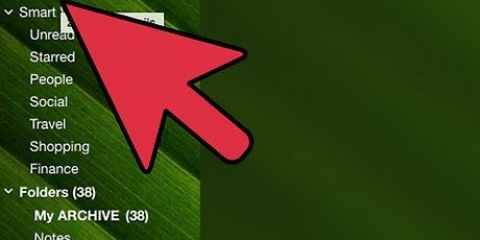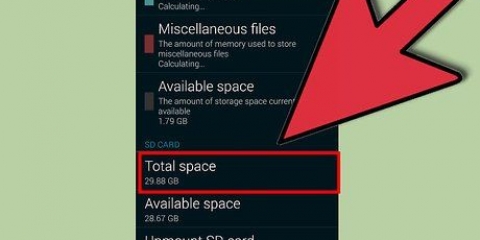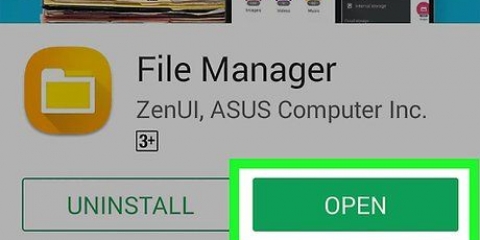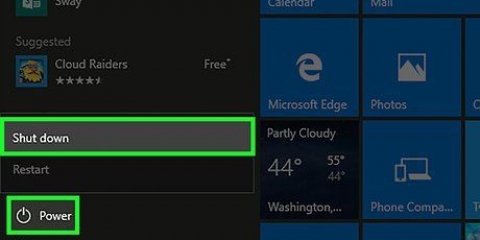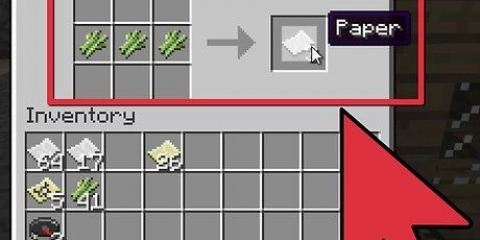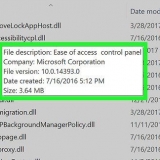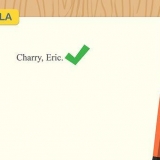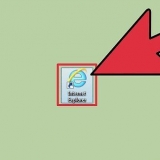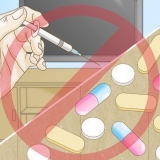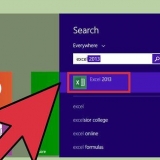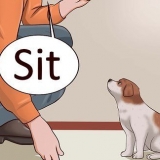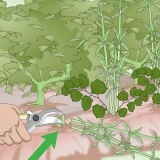Si vous avez effectué une analyse rapide ou approfondie, vous trouverez les fichiers dans la section « Fichiers trouvés » des résultats. Si vous avez effectué une analyse des fichiers supprimés ou une analyse approfondie, vous trouverez les fichiers dans la section « Fichiers reconstruits » des résultats. Les noms de fichiers sont généralement irrécupérables. Vous pouvez prévisualiser les fichiers en les sélectionnant dans la liste et en cliquant sur « Aperçu ». Tous les types de fichiers ne peuvent pas être prévisualisés.
Récupérer des images sur une carte sd
Teneur
Avez-vous accidentellement supprimé certains fichiers de votre carte SD ou avez-vous perdu des fichiers parce que la carte SD est corrompue ?? Si vous agissez rapidement et arrêtez d`utiliser la carte, vous pourrez peut-être toujours récupérer les fichiers à l`aide d`un logiciel de récupération de données. Il existe quelques options gratuites disponibles pour chaque système d`exploitation pour ce faire, ainsi que des programmes payants qui peuvent être plus faciles à utiliser.
Pas
Méthode 1 sur 3: PhotoRec (n`importe quel système d`exploitation)

1. Arrêtez d`utiliser la carte SD. Si les fichiers ont été supprimés, il est possible que les données soient toujours là mais qu`elles soient configurées pour être écrasées par de nouvelles données. En n`accédant plus à la carte SD, vous augmentez les chances que les données ne soient pas écrasées.
- Jusqu`à ce que vous essayiez de récupérer les fichiers, il est préférable de retirer la carte SD de l`appareil dans lequel vous l`utilisez.

2. Télécharger PhotoRec. PhotoRec est un programme de récupération de données gratuit et open source qui fonctionne sous Windows, OS X et Linux.

3. Déballez le programme. PhotoRec n`a pas besoin d`être installé. Saisir le fichier photorec_système d`exploitation juste à partir du fichier ZIP. Ce système d`exploitation sera remplacé par votre système d`exploitation. Par exemple, la version Windows est photorec_win

4. Insérez votre carte SD. Insérez votre carte SD dans votre ordinateur à l`aide d`un lecteur de carte SD, ou dans votre appareil photo et connectez-la via USB.

5. Démarrer PhotoRec. PhotoRec démarre dans une fenêtre de commande. Vous utilisez vos touches fléchées pour naviguer dans le programme.

6. Sélectionnez votre gare. Sélectionnez votre carte SD dans la liste des lecteurs disponibles et appuyez sur Entrez.

sept. Sélectionnez la partition. Il y a de fortes chances que votre carte SD n`ait qu`une seule partition. Sélectionnez-le avec les touches fléchées.

8. Sélectionnez-le Option de fichier-menu. Vous trouverez cette option de menu en bas de la fenêtre.

9. Désélectionnez les fichiers que vous ne recherchez pas. Vous pouvez accélérer considérablement la recherche en ne recherchant que quelques types de fichiers. Essayez d`enregistrer vos images, puis sélectionnez uniquement JPG, JPEG, RAW, CR2, PNG, TIFF, GIF, BMP, SR2 et DNG.

dix. Sélectionnez le Chercher option de menu pour continuer. Cela ouvrira le menu fichier.

11. Sélectionnez le type de fichier. Si vous souhaitez récupérer des fichiers à partir de la carte SD, sélectionnez Autre.

12. Sélectionnez l`espace sur le lecteur à analyser. Si vous souhaitez récupérer des fichiers supprimés, sélectionnez Libérer. Si vous souhaitez récupérer les fichiers d`une carte endommagée, sélectionnez ensemble.

13. Choisissez un répertoire pour enregistrer vos fichiers récupérés. Créez un nouvel emplacement si vous avez besoin d`une carte facile d`accès.

14. Attendez que les fichiers soient récupérés. Ce processus peut prendre un certain temps. Le nombre de fichiers récupérés est affiché en temps réel.

15. Parcourir vos fichiers récupérés. Les noms de fichiers seront corrompus, vous devrez donc rechercher manuellement dans les fichiers récupérés pour trouver les fichiers que vous recherchez. Si vous ne trouvez pas les images que vous recherchez, essayez une autre option de récupération de données.
Méthode 2 de 3:ZAR (Windows)

1. Arrêtez d`utiliser la carte SD. Si les fichiers ont été supprimés, il est possible que les données soient toujours là mais qu`elles soient configurées pour être écrasées par de nouvelles données. En n`accédant plus à la carte SD, vous augmentez les chances que les données ne soient pas écrasées.
- Jusqu`à ce que vous essayiez de récupérer les fichiers, il est préférable de retirer la carte SD de l`appareil dans lequel vous l`utilisez.

2. Téléchargez et installez ZAR (Zero Assumption Recovery). Vous devrez acheter la version complète de ZAR, et la version démo vous permet de récupérer uniquement des images. Téléchargez ZAR uniquement à partir du site Web du développeur.
Sur le site Web de ZAR, cliquez sur le lien « récupération d`image » en bas de la page. Vous permet d`installer la démo gratuite pour la récupération d`image.

3. Insérez votre carte SD. Insérez votre carte SD dans votre ordinateur à l`aide d`un lecteur de carte SD, ou dans votre appareil photo et connectez-la via USB.
Votre ordinateur peut demander de formater la carte SD ou indiquer que la carte est illisible. Ne faites pas cela, donc ne formatez pas, car cela pourrait écraser l`emplacement sur la carte où se trouvent vos images.

4. Ouvrez l`outil de récupération d`image dans ZAR. Lancez ZAR et cliquez sur Récupération d`images (gratuit). Dans d`autres programmes, vous aurez un bouton similaire. Certains programmes peuvent sauter cette étape.

5. Sélectionnez votre carte SD. Dans `Disques et partitions`, sélectionnez la carte SD. Cela devrait être étiqueté comme une carte SD. Cliquez sur Suivant pour démarrer l`analyse de récupération.

6. Choisissez les fichiers que vous souhaitez récupérer. Une liste d`images que le logiciel a trouvées sur votre carte SD vous sera présentée. Sélectionnez les images que vous souhaitez récupérer ou choisissez « Tous » pour récupérer toutes les images perdues. Vous pouvez ne pas en voir un aperçu et les noms de fichiers peuvent avoir été perdus.

sept. Choisissez où enregistrer les fichiers récupérés. Si votre carte SD est endommagée, n`enregistrez pas les fichiers récupérés sur cette carte. Vous pouvez créer un dossier ou indiquer un emplacement sur votre ordinateur pour enregistrer les images. Cela enregistrera vos images en cas de problème avec la carte SD.

8. Copier les fichiers. Cliquez sur Commencer à copier les fichiers sélectionnés pour récupérer les images. Les fichiers sélectionnés seront enregistrés à l`emplacement que vous avez spécifié.
Certaines images peuvent ne pas être entièrement récupérées. Même si la vignette semble correcte, l`image elle-même peut être partiellement ou complètement endommagée.
Méthode 3 sur 3: Data Rescue 3 (Mac)

1. Arrêtez d`utiliser la carte SD. Si les fichiers ont été supprimés, il est possible que les données soient toujours là mais qu`elles soient configurées pour être écrasées par de nouvelles données. En n`accédant plus à la carte SD, vous augmentez les chances que les données ne soient pas écrasées.
- Jusqu`à ce que vous essayiez de récupérer les fichiers, il est préférable de retirer la carte SD de l`appareil dans lequel vous l`utilisez.

2. Téléchargez et installez Data Rescue 3. Data Rescue 3 n`est pas gratuit mais est l`un des programmes de récupération de données les plus puissants disponibles pour OS X. Vous pouvez acheter Data Recovery 3 sur le site Web du développeur ou sur le Mac App Store.
Si vous préférez une option gratuite, essayez PhotoRec.

3. Insérez votre carte SD. Insérez la carte SD dans votre Mac. Si vous n`avez pas d`emplacement pour carte SD, vous pouvez également connecter un lecteur de carte USB externe ou mettre la carte dans un appareil photo et la connecter à votre ordinateur.

4. Lancer Data Rescue 3. Vous trouverez ce programme dans le dossier `Applications` après l`installation. Sélectionnez « Démarrer une nouvelle analyse » dans le menu principal.

5. Sélectionnez votre carte SD. Une liste de lecteurs apparaît dans la fenêtre Data Rescue. Sélectionnez votre carte SD dans la liste.
Vous pouvez également être invité à sélectionner une partition. La plupart des cartes SD n`auront qu`une seule partition, mais s`il y en a plus, sélectionnez toute la carte SD.

6. Choisissez votre méthode de numérisation. Soyez le premier à choisir « Analyse des fichiers supprimés ». Recherche de l`espace libre pour les fichiers supprimés de la carte SD. Si cette méthode ne donne aucun résultat, vous pouvez procéder à un `Quick Scan` suivi d`un `Deep Scan`. Cliquez sur Démarrer après avoir sélectionné un type de numérisation.

sept. Attendez la fin de l`analyse. Ce processus peut prendre un certain temps, surtout avec une analyse approfondie. Si vous souhaitez suspendre l`analyse, vous pouvez cliquer sur le bouton Suspendre.

8. Sélectionnez les fichiers que vous souhaitez récupérer. Une fois l`analyse terminée, une liste de fichiers possibles à récupérer s`affichera. Cochez la case à côté de chaque fichier ou dossier que vous souhaitez récupérer.

9. Restaurer les fichiers. Une fois que vous avez fini de sélectionner les fichiers, cliquez sur Récupérer et sélectionnez un emplacement sur votre ordinateur pour enregistrer les fichiers. Cliquez sur Ouvrir lorsque vous avez trouvé un emplacement approprié.
Mises en garde
Toutes les images perdues ne peuvent pas être récupérées. Si la carte SD est gravement endommagée ou formatée, ou si les images supprimées sont écrasées par de nouvelles images, il peut être impossible de récupérer vos images perdues.
Articles sur le sujet "Récupérer des images sur une carte sd"
Оцените, пожалуйста статью
Similaire
Populaire