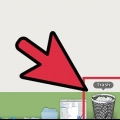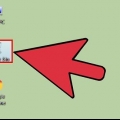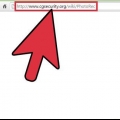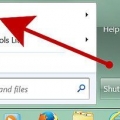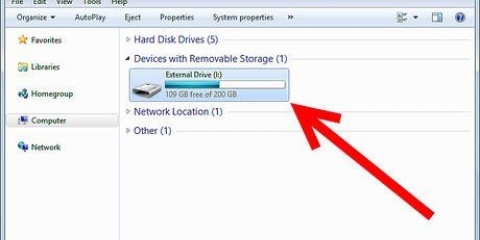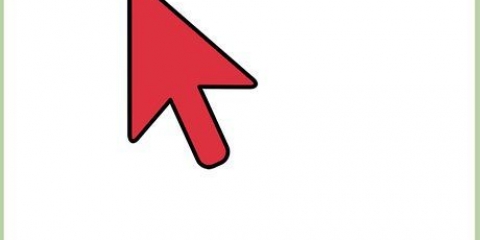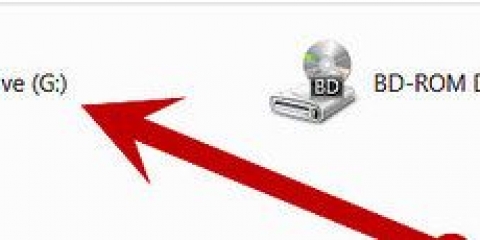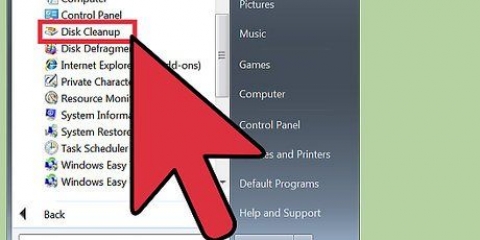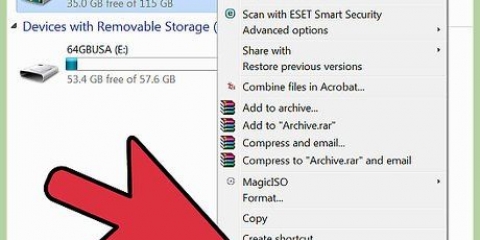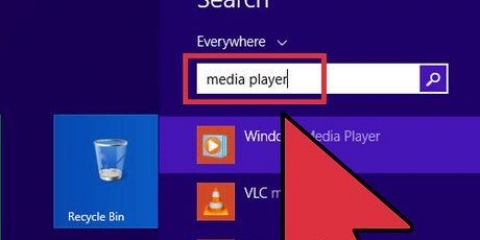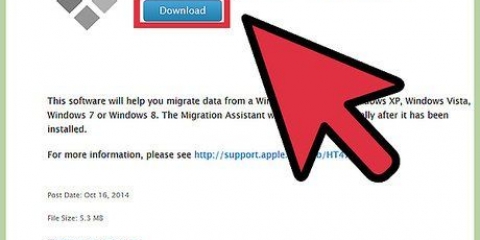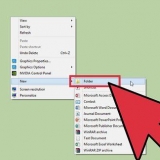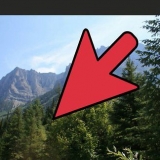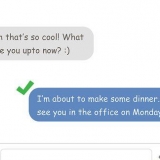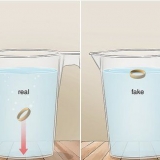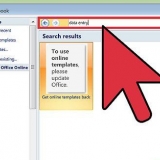PhotoRec est disponible pour Windows, OS X et Linux. Assurez-vous de le faire sur un autre ordinateur pour éviter d`écraser le fichier que vous essayez de récupérer. Vous pouvez également télécharger PhotoRec sur un autre lecteur de disque sur votre ordinateur, mais il est plus sûr de l`installer sur un autre ordinateur.






Vous pouvez modifier les options de type de fichier dans le Option de fichier menu. À l`intérieur de Option de fichier menu, désélectionnez tout de la liste en appuyant sur S. Vous pouvez ensuite faire défiler la liste et cocher chaque type de fichier pour rechercher.


Libérer - Sélectionnez cette option si vous avez supprimé ou écrasé l`ancien fichier vous-même. ensemble - Sélectionnez cette option si vous avez perdu le fichier en raison d`une erreur de disque.
Utilisez le .. en haut de la liste des répertoires pour revenir aux lecteurs installés. Cela vous permettra de trouver un emplacement sur une autre partition ou un lecteur de disque USBN, où vous pourrez enregistrer les fichiers. Appuyez sur C lorsque vous trouvez le répertoire où vous souhaitez enregistrer les fichiers.




















Récupérer les fichiers écrasés
Teneur
Si vous avez accidentellement écrasé un ancien fichier par un nouveau, il pourrait être possible de récupérer l`ancienne version. Il existe un logiciel gratuit disponible pour chaque système d`exploitation que vous pouvez utiliser pour analyser et récupérer les fichiers supprimés sur votre disque dur. Si vous avez déjà configuré des sauvegardes via votre système d`exploitation au préalable, le fichier peut également être dans votre sauvegarde.
Pas
Méthode 1 sur 3: PhotoRec (Windows, Mac et Linux)

1. Arrêtez immédiatement l`enregistrement sur le lecteur concerné. Si vous supprimez ou écrasez accidentellement un fichier, n`enregistrez rien d`autre sur ce lecteur. N`exécutez aucun programme dessus non plus. Lorsque de nouvelles données sont écrites sur le lecteur de disque, il est possible que les données de l`ancien fichier soient écrasées. Ne rien enregistrer de plus augmente les chances que vous puissiez récupérer le fichier.

2. Téléchargez l`utilitaire gratuit PhotoRec sur un autre ordinateur ou lecteur de disque. Ceci est un programme de récupération de fichiers puissant et gratuit. Ce n`est pas très joli, mais peut faire beaucoup des mêmes choses que les programmes similaires plus chers. Vous pouvez télécharger PhotoRec à partir dewww.cgsecurity.organisation dans le cadre de l`utilitaire TestDisk.

3. Insérez une clé USB vide dans votre ordinateur. Idéalement, vous aurez une clé USB assez grande pour contenir PhotoRec et tous les fichiers que vous souhaitez récupérer. En effet, la restauration de l`ancien fichier sur le lecteur de disque d`origine augmente le risque que la restauration écrase l`original et que la procédure échoue.
PhotoRec ne dépasse pas 5 Mo, donc n`importe quelle clé USB sera assez grande pour la contenir.

4. Extraire le fichier d`archive téléchargé. TestDisk est livré sous forme de ZIP (Windows) ou de BZ2 (Mac). Extraire le dossier TestDisk.

5. Copiez le dossier TestDisk sur une clé USB. Vous permet d`exécuter PhotoRec à partir d`une clé USB.

6. Insérez la clé USB dans l`ordinateur à partir duquel vous souhaitez récupérer les fichiers. Ouvrez le dossier TestDisk sur la clé USB.

sept. Tourne le "photorec" programme. Cela lancera l`invite de commande ou le terminal.
Vous utilisez les touches fléchées haut, bas, gauche et droite pour naviguer, et Entrée ou Retour pour confirmer les sélections.

8. Sélectionnez le lecteur à partir duquel vous souhaitez récupérer des fichiers. Les disques sont numérotés, il faudra donc se fier à la taille du disque.
Si votre lecteur a plusieurs partitions, telles que C: et D: sur un lecteur physique, elles ne seront pas affichées tant que vous n`aurez pas sélectionné le lecteur sur lequel elles se trouvent.

9. Sélectionnez le type de fichier que vous souhaitez rechercher. Par défaut, PhotoRec tentera de récupérer tout fichier qu`il prend en charge. Vous pouvez accélérer la recherche en spécifiant les types de fichiers à rechercher.

dix. Sélectionnez la partition. Vous devrez juger par vous-même lequel est le bon, en fonction de la taille des partitions. Certaines partitions peuvent avoir un nom.

11. Sélectionnez le type de système d`exploitation. Si vous utilisez Linux, sélectionnez poste2/poste3. Si vous travaillez avec Windows ou OS X, sélectionnez Autre.

12. Choisissez la pièce que vous souhaitez rechercher. Le choix que vous faites ici dépend de la façon dont vous avez perdu le fichier :

13. Sélectionnez l`emplacement où vous souhaitez enregistrer les fichiers récupérés. Assurez-vous que ce n`est pas sur la même partition que les fichiers que vous essayez de récupérer.

14. Attendez que les fichiers soient récupérés. PhotoRec commencera à essayer de récupérer les fichiers supprimés de la partition choisie. Le temps restant sera affiché sur l`écran et le nombre de fichiers sera affiché.
La récupération de fichiers peut prendre beaucoup de temps, surtout si la partition est volumineuse et que vous recherchez de nombreux types de fichiers différents.

15. Vérifiez les fichiers récupérés. Une fois l`analyse terminée, vous pouvez accéder au répertoire de récupération pour afficher les fichiers. Les noms de fichiers auront probablement été perdus, vous devrez donc vérifier si chaque fichier a été récupéré avec succès.
Méthode 2 sur 3: Recuva (Windows)

1. Arrêtez immédiatement l`enregistrement sur le lecteur concerné. Si vous supprimez ou écrasez accidentellement un fichier, n`enregistrez rien d`autre sur ce lecteur. N`exécutez aucun programme dessus non plus. Lorsque de nouvelles données sont écrites sur le lecteur de disque, il est possible que les données de l`ancien fichier soient écrasées. Ne rien enregistrer de plus augmente les chances que vous puissiez récupérer le fichier.

2. Télécharger Recuva sur un autre lecteur de disque. Téléchargez le programme d`installation sur un autre lecteur de disque sur votre ordinateur ou sur un autre ordinateur. Recuva est disponible gratuitement via www.piriforme.com.

3. Insérez une clé USB vide dans l`ordinateur. C`est le lecteur de disque que vous utiliserez pour installer Recuva. Vous permet d`exécuter Recuva sans écraser accidentellement les fichiers sur le lecteur de disque à partir duquel vous souhaitez les récupérer.

4. Démarrez le programme d`installation de Recuva. Cliquer sur Suivant pour continuer.

5. cliquer sur .Avancée pour changer l`emplacement d`installation. Sélectionnez l`une des options pour continuer.

6. Sélectionnez votre clé USB comme emplacement d`installation. tu seras un "Recuva"-besoin de créer un dossier.

sept. Décochez toutes les options d`installation supplémentaires et cliquez sur .installer.

8. Ouvrez le dossier Recuva créé sur votre clé USB.

9. Faites un clic droit sur l`espace vide et sélectionnez "Nouvelle" → "Document texte".

dix. Changez le nom du fichier en .portable.Qui. Confirmez que vous voulez changer l`extension de fichier.

11. Insérez la clé USB dans l`ordinateur qui contient les fichiers que vous souhaitez récupérer. Ouvrez le dossier Recuva sur la clé USB.

12. Faire pivoter le fichier "recova.EXE". Cela lancera l`assistant de récupération.

13. Sélectionnez les types de fichiers que vous souhaitez rechercher. Vous pouvez rechercher tous les fichiers ou un type spécifique.

14. Sélectionnez un emplacement où vous souhaitez rechercher les fichiers. Vous pouvez rechercher l`ensemble de l`ordinateur ou un emplacement spécifique.

15. Lancer l`analyse. Recuva recherchera dans les emplacements indiqués les fichiers correspondant à votre sélection.

16. Cochez chaque élément que vous souhaitez récupérer. Après avoir terminé l`analyse, vous verrez une liste de résultats. Cochez chaque case pour chaque fichier que vous souhaitez récupérer et cliquez sur Récupérer....

17. Sélectionnez un emplacement pour restaurer les fichiers vers. Assurez-vous que ce n`est pas la même partition que les fichiers que vous allez récupérer, sinon les fichiers non récupérés peuvent être endommagés.
Méthode3 sur 3:Récupération d`anciennes versions d`un fichier

1. Utiliser l`historique des fichiers Windows pour restaurer une version précédente d`un fichier. Windows 7 et Windows 8 ont tous deux des fonctionnalités de sauvegarde de l`historique des fichiers. Ceux-ci doivent être activés pour être utilisés pour la restauration d`anciennes versions de fichiers.
- Lisez les articles par instruction pour des informations détaillées sur l`utilisation de l`historique des fichiers pour Windows 8.

2. Utiliser Time Machine sous OS X pour restaurer les versions précédentes d`un fichier. Vous devrez configurer Time Machine au préalable pour stocker les sauvegardes sur un disque dur externe, mais vous pourrez alors accéder à toutes les différentes versions de ce fichier sur une période de temps.
Lisez les articles par instruction pour des informations détaillées sur l`utilisation de Time Machine.
Articles sur le sujet "Récupérer les fichiers écrasés"
Оцените, пожалуйста статью
Similaire
Populaire