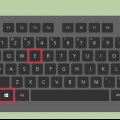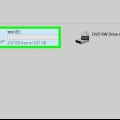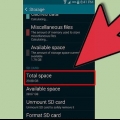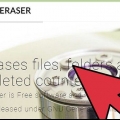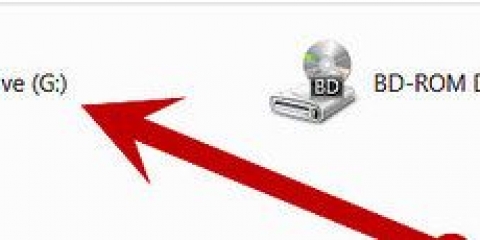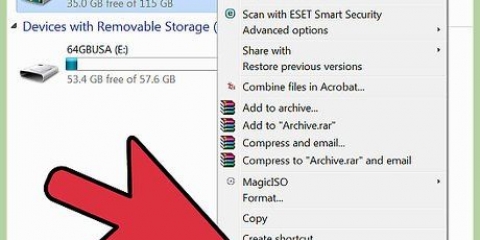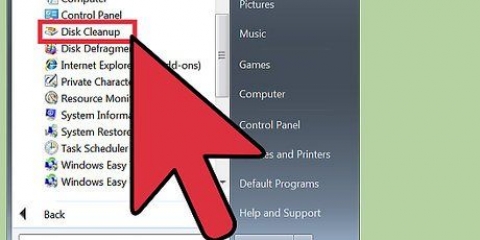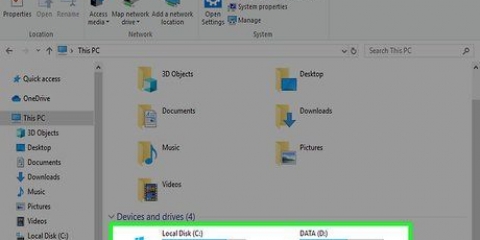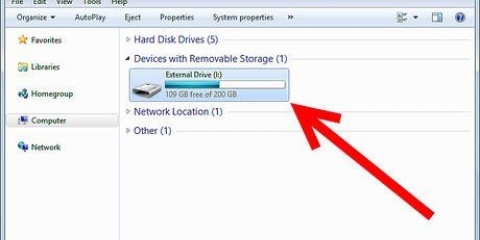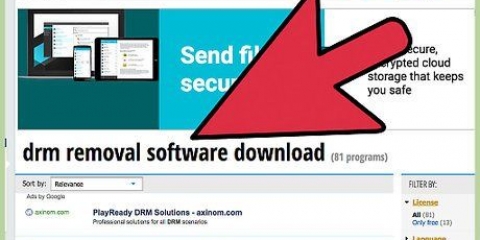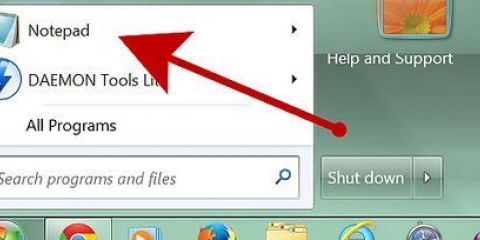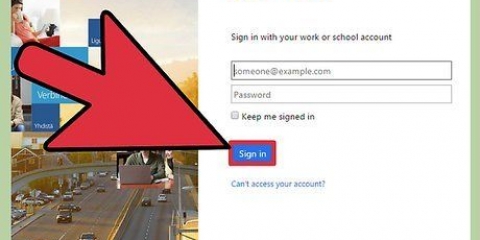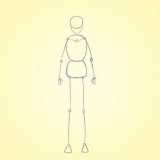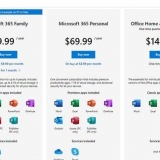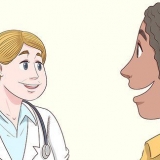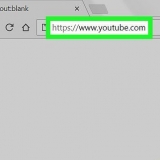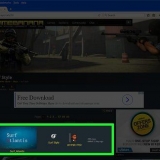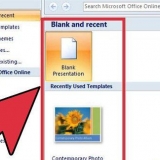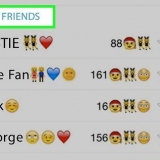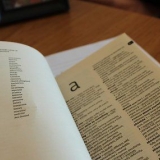Certains fichiers ne sont visibles que sous Windows, tels que .fichiers exe - ils ne fonctionnent pas sur un Mac. Les programmes ne peuvent pas être copiés, seuls les documents et les données.
Déplacer des fichiers d'un pc vers un mac
Teneur
Si vous voulez un nouvel ordinateur et décidez de passer d`un PC au Mac, ou si vous avez les deux systèmes sur votre réseau domestique, ou au travail, vous vous demandez peut-être comment transférer des fichiers du PC vers l`ordinateur mac. Suivez ce guide pour plusieurs méthodes simples de transfert de vos données.
Pas
Méthode 1 sur 5 : Utilisation de l`assistant de migration Windows

1. Téléchargez l`assistant de migration Windows sur votre PC Windows. Fonctionne à la fois sur l`ordinateur Windows et Mac, ce programme déplace les fichiers et les paramètres vers le Mac. Au cours de ce processus, un nouvel utilisateur est créé sur l`ordinateur Mac et toutes les informations sont transférées au nouvel utilisateur.
- De toutes les méthodes décrites ici, c`est la seule qui transfère également des données personnelles, telles que des signets, des données de calendrier, des contacts et des préférences.
- L`assistant est déjà installé sur le Mac.
- Le programme peut être téléchargé directement à partir du site Web d`Apple. Une fois téléchargé, lancez le programme pour l`installer. Après l`installation, l`assistant de migration s`ouvrira automatiquement.

2. Désactiver d`autres programmes. Pour vous assurer que le transfert se déroule sans interruption, désactivez tout logiciel antivirus et pare-feu sur le PC.

3. Connaître le mot de passe administrateur. Selon ce que vous souhaitez transférer et où, vous aurez besoin des informations d`identification d`administrateur pour le PC et le Mac.

4. Connectez les ordinateurs. Pour que l`assistant de migration Windows fonctionne, les deux ordinateurs doivent être sur le même réseau. Le moyen le plus stable de le faire est de connecter les deux ordinateurs directement l`un à l`autre avec un câble Ethernet CAT6. Les deux ordinateurs peuvent également être connectés à un réseau domestique via un routeur. Vous pouvez également vous connecter sans fil, mais cela n`est pas recommandé en raison des grandes quantités de données pouvant être envoyées et de la possibilité de perte de connexion.

5. Exécuter l`assistant de migration. Une fois que vous avez ouvert l`assistant dans Windows, cliquez sur Continuer pour lancer la recherche du Mac. Sur le Mac, ouvrez l`assistant de migration dans le dossier Utilitaires. Ouvrez le Finder et cliquez sur Aller, puis sur Utilitaires. Double-cliquez sur l`assistant de migration.
Sélectionnez "À partir d`un Mac, PC, sauvegarde Time Machine ou disque de démarrage" et cliquez sur Continuer. Après avoir entré le mot de passe administrateur, sélectionnez « À partir d`un PC Windows » et cliquez sur Continuer.

6. Fermer les autres programmes. L`assistant sur Mac vous demande la permission de fermer d`autres applications en cours d`exécution. L`assistant ne fonctionnera pas correctement si d`autres programmes sont en cours d`exécution.

sept. Sélectionnez votre ordinateur. Dans l`assistant Mac, sélectionnez votre PC dans la liste et attendez que le mot de passe apparaisse. Vous devriez voir le même code sur votre Mac et votre PC. Une fois que vous êtes sûr qu`ils affichent le même code, cliquez sur Continuer sur PC Assistant pour continuer.

8. Sélectionnez les données que vous souhaitez déplacer. Une fois que votre Mac a analysé votre PC pour les données, une liste des données qui peuvent être déplacées apparaîtra. Vous pouvez sélectionner et désélectionner les données que vous souhaitez transférer. Lorsque vous êtes satisfait, cliquez sur Continuer sur le Mac. Le déplacement commencera et une barre de progression apparaîtra.

9. Connectez-vous à votre nouveau compte. Une fois le transfert terminé, vous pouvez vous connecter au compte nouvellement créé et ajuster les paramètres. Vous serez invité à entrer un nouveau mot de passe lorsque vous vous connecterez au nouveau compte pour la première fois.
Méthode 2 sur 5: Partager des dossiers via une connexion directe

1. Indiquez les dossiers que vous souhaitez partager. Recherchez les dossiers que vous souhaitez déplacer vers le Mac. Une fois que vous en avez trouvé un, faites un clic droit dessus et sélectionnez Propriétés dans le menu. Dans la fenêtre Propriétés, cliquez sur l`onglet Partager.

2. Cliquez sur Partage avancé pour ouvrir cette fenêtre. Cochez la case "Partager le dossier". Vous pouvez renommer le dossier pour qu`il apparaisse différemment lorsqu`il est ouvert sur Mac.

3. Connecter les ordinateurs entre eux. Connectez le PC et le Mac avec un câble Ethernet CAT6. Assurez-vous de connecter le câble au port Ethernet.

4. Trouvez l`adresse IP de votre PC. Appuyez sur les touches Windows + R pour ouvrir la boîte de dialogue Exécuter. Entrez `cmd` dans le champ et appuyez sur Entrée. Cela ouvrira l`invite de commande. Tapez `ipconfig` et appuyez sur Entrée pour afficher les informations réseau de votre PC. Recherchez l`adresse IP ou l`adresse IPv4 ; ce sont quatre séries de nombres, séparés par un point. Par exemple : 192.168.1.5

5.Ouvrez la connexion au serveur sur le Mac. Ouvrez le Finder et cliquez sur « Go » dans la barre de menu. Sélectionnez Se connecter au serveur. Une boîte de dialogue s`ouvrira, où vous pourrez entrer une adresse de serveur. Tapez dans ce champ : `smb://` suivi de l`adresse IP du PC. Sur la base de l`exemple ci-dessus, l`entrée : `smb://192.168.1.5`. Appuyez sur « Connecter ».

6. Entrez vos informations de connexion. Vous avez besoin de votre nom d`utilisateur et de votre mot de passe pour vous y connecter. Le serveur apparaîtra sur le bureau et vous pourrez rechercher et copier des fichiers partagés.
Méthode3 sur 5: Utilisation d`un disque dur externe

1. Formater le disque dur. Il existe deux principaux types de systèmes de fichiers pour les disques externes que vous pouvez utiliser à la fois avec un Mac et un PC. NTFS est le système de fichiers par défaut pour Windows. FAT32 est le système de fichiers qui fonctionne sur tous les systèmes d`exploitation.
- Les lecteurs NTFS peuvent être lus par un Mac, mais pas écrasés. Cela signifie que les données peuvent être copiées d`un lecteur NTFS vers un Mac, mais les données ne peuvent pas être écrites sur un lecteur NTFS à partir d`un Mac. FAT32 prend en charge la lecture et l`écriture sur Mac et PC.

2. FAT32 a une limite de données de 4 Go. Cela signifie que si vous souhaitez transférer des fichiers plus volumineux depuis un PC, vous devez utiliser NTFS. Cela garantit que votre Mac ne peut lire que le lecteur, mais vous pouvez toujours utiliser ce lecteur pour déplacer des fichiers du PC vers un Mac.

3. Connectez le lecteur au PC. Une fois le lecteur connecté, vous pouvez y copier les fichiers et dossiers. Attendez la fin de la copie des fichiers, puis démontez à nouveau le lecteur.

4. Connectez le lecteur au Mac. Une fois le lecteur connecté, vous pouvez en extraire les fichiers et dossiers. Attendez la fin de la copie des fichiers, puis démontez à nouveau le lecteur.
Méthode4 sur 5: Graver des CD ou des DVD

1. Assurez-vous d`avoir le bon matériel. Pour graver un CD ou un DVD, vous avez besoin d`un lecteur capable de le faire. La plupart des lecteurs actuels ont cette capacité. En plus du matériel, vous avez également besoin d`un logiciel approprié. Windows Vista et versions ultérieures sont livrés avec un logiciel de gravure intégré au système d`exploitation. Windows XP peut graver des CD mais pas des DVD ; vous avez besoin d`un logiciel tiers pour cela.

2. Insérer un disque vierge. La fenêtre de lecture automatique devrait maintenant s`ouvrir, vous donnant la possibilité d`ajouter des fichiers sur le disque à graver. Si la lecture automatique ne démarre pas, ouvrez Ordinateur puis le lecteur de disque. C`est ici que vous pouvez faire glisser et déposer des fichiers et appuyer sur le bouton Graver lorsque vous avez terminé.
Les CD peuvent contenir environ 750 Mo et les DVD environ 4,7 Go.

3. Attendez la fin du processus de gravure. Selon la quantité de données que vous souhaitez graver et la vitesse de votre disque, cela peut prendre plusieurs minutes.

4. Insérez le lecteur dans votre Mac. Le lecteur apparaîtra sur le bureau afin que vous puissiez l`ouvrir et copier des fichiers sur votre ordinateur.
Méthode 5 sur 5: Envoi de fichiers par e-mail

1. Décidez si les fichiers sont suffisamment petits. Si vous n`avez que quelques fichiers à déplacer, l`e-mail est la solution la plus simple. De nombreux fournisseurs de messagerie limitent la taille des pièces jointes à 25 Mo ou moins.

2. Ouvrez votre messagerie sur votre PC. Créez un nouvel e-mail avec vous-même comme destinataire. Attachez-y des fichiers. Lorsque vous avez terminé d`ajouter des fichiers, vous pouvez envoyer l`e-mail.
Selon le fonctionnement de votre service de messagerie et la taille des fichiers, l`envoi de l`e-mail peut prendre quelques minutes.

3. Ouvrez votre messagerie sur votre Mac. Ouvrez l`e-mail que vous vous êtes envoyé. Téléchargez la ou les pièces jointes sur votre Mac.
Des astuces
Nécessités
- PC Windows
- Mac
- câble Ethernet
Articles sur le sujet "Déplacer des fichiers d'un pc vers un mac"
Оцените, пожалуйста статью
Similaire
Populaire