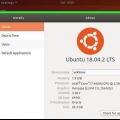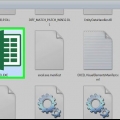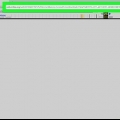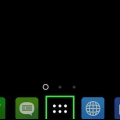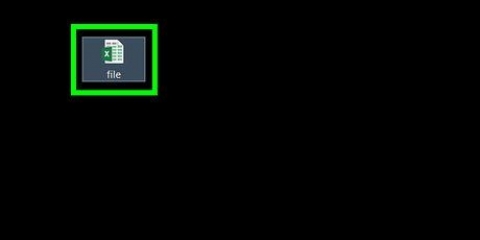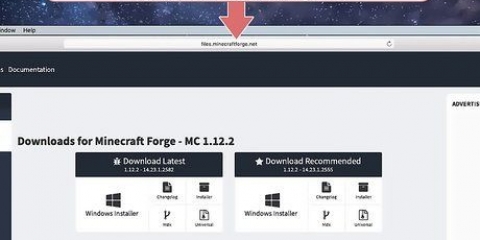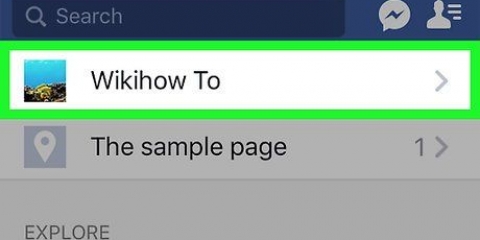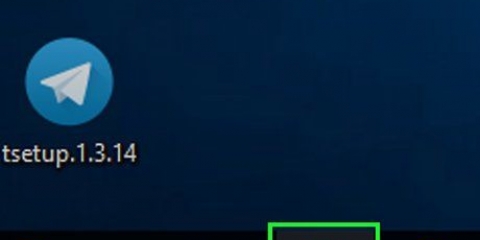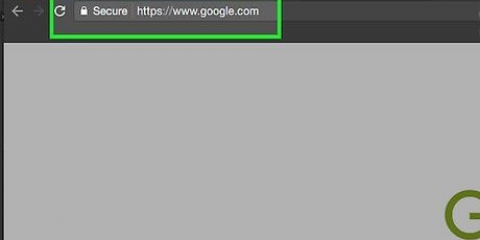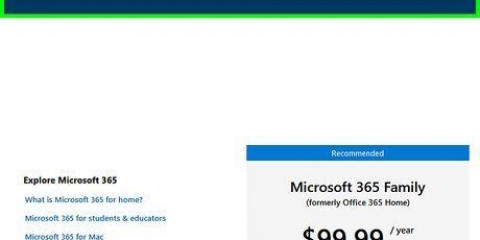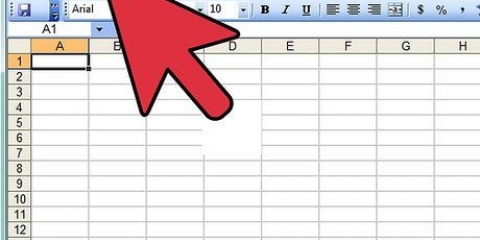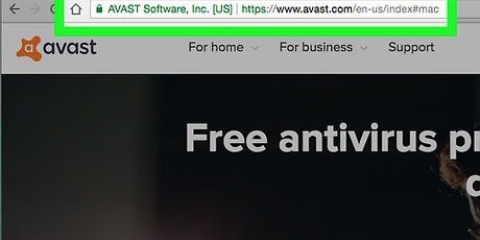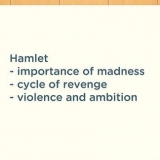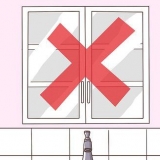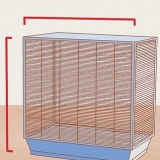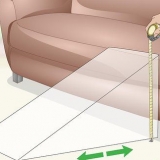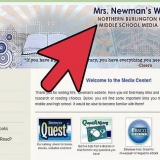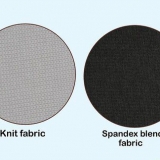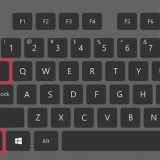les fenêtres - cliquer sur Oui lorsque vous y êtes invité et attendez qu`Office termine l`installation. cliquer sur Fermer lorsque vous y êtes invité, pour terminer l`installation. Mac - cliquer surMonter, cliquer surAccepter, cliquer surMonter, cliquer surà installer, entrez le mot de passe de votre Mac, cliquez surInstaller un logiciel, et cliquezFermer lorsque vous y êtes invité.
les fenêtres - Cliquer sur `Démarrer puis tapez exceller pour appeler l`icône Excel en haut du menu Démarrer. Mac - cliquer sur Projecteur , puis tapez exceller pour placer Excel en haut des résultats de recherche.








cliquer sur à installer > sur le côté gauche de la page. cliquer sur à installer sur le côté droit de la page. Double-cliquez sur le fichier d`installation d`Office 365 qui sera téléchargé. Suivez toutes les invites d`installation à l`écran.
Aller à https://compte.microsoft.fr/services/ et connectez-vous lorsque vous y êtes invité. Faites défiler vers le bas et cliquez Paiement & facturation sous la rubrique `Office 365`. cliquer sur Annuler sur le côté droit de la page. cliquer sur Confirmer l`annulation lorsque vous y êtes invité.









Télécharger excel
Teneur
Cette instruction vous apprendra comment télécharger Microsoft Excel sur votre ordinateur, smartphone ou tablette. Bien que Microsoft Excel pour ordinateurs ne soit disponible en téléchargement que dans le cadre de l`offre groupée Microsoft Office, vous pouvez télécharger Excel seul gratuitement sur les plates-formes iPhone et Android. Veuillez noter que vous besoin d`un compte Microsoft pouvoir acheter et utiliser Office 365.
Pas
Méthode 1 sur 4: Office 365 pour un bureau

1. Acheter un abonnement Office 365. Avant de pouvoir télécharger Microsoft Excel pour une utilisation permanente, vous devez acheter un abonnement Office 365.
- Si vous souhaitez essayer Office 365 gratuitement pendant un mois, vous pouvez à la place .

2. Ouvrez la page Office de votre compte. Aller à http://www.Bureau.com/moncompte/ dans le navigateur Web de votre ordinateur. Cela ouvrira votre page d`abonnement Office si vous êtes connecté.
Si vous n`êtes pas connecté, entrez votre adresse e-mail et votre mot de passe lorsque vous y êtes invité.

3. cliquer surà installer >. C`est un bouton orange sur le côté gauche de la page.

4. cliquer surà installer. Ce bouton est situé sur le côté droit de la page. Lorsque vous cliquez dessus, le fichier d`installation d`Office 365 commencera à se télécharger.
Selon les paramètres de votre navigateur, vous devrez peut-être sélectionner un emplacement de sauvegarde ou confirmer le téléchargement avant le téléchargement du fichier d`installation.

5. Installer Office 365. Selon le système d`exploitation de votre ordinateur, cette étape sera différente. Double-cliquez sur le fichier d`installation d`Office, puis procédez comme suit :

6. trouver excel. Microsoft Excel est installé dans chaque version d`Office 365, vous pourrez donc le trouver une fois l`installation terminée :
Méthode 2 sur 4: Un essai gratuit pour un PC

1. Ouvrez la page d`essais gratuits d`Office. Aller à https://produits.Bureau.fr/fr-fr/essayer dans le navigateur Web de votre ordinateur. Vous pouvez utiliser Excel gratuitement pendant un mois en téléchargeant la version d`essai gratuite d`Office 365.

2. cliquer surEssayez un mois gratuitement. Cette option se trouve sur le côté gauche de la page.

3. Connectez-vous à votre compte Microsoft lorsque vous y êtes invité. Entrez votre email et votre mot de passe pour cela.
Si vous vous êtes récemment connecté à votre compte Microsoft, vous n`aurez peut-être pas besoin de suivre cette étape.

4. cliquer sursuivante. Ce bouton est en bas de la page.

5. Choisissez une méthode de paiement. cliquer sur carte de crédit ou de débit pour ajouter les détails de votre carte, ou sélectionnez l`une des autres options (par ex. Pay Pal) dans la rubrique "Choisir un mode de paiement".
Bien que Microsoft ne vous facture pas immédiatement Office 365, vous devrez payer pour Office 365 pendant un an une fois votre essai d`un mois terminé.

6. Entrez vos informations de paiement. Entrez les détails de paiement pour le mode de paiement que vous avez sélectionné. Pour une carte, il s`agit de votre adresse de facturation, numéro de carte, date d`expiration de la carte, etc.
Si vous avez choisi un mode de paiement autre que la carte, vous devrez suivre les instructions à l`écran pour ajouter vos coordonnées.

sept. Faites défiler vers le bas et cliquezsuivante. Ce bouton est en bas de la page. Cela vous amènera à la page d`aperçu.
Si vous avez utilisé un mode de paiement sans carte, il vous sera peut-être demandé de saisir vos informations de facturation et de cliquer sur suivante avant de pouvoir continuer.

8. cliquer surS`inscrire. Ce bouton est en bas de la page. Cela vous amènera à la page `Office` de votre compte.

9. Téléchargez et installez Office 365. Procédez comme suit :

dix. Annulez votre essai avant d`être facturé. Si vous ne souhaitez pas être facturé pour Office 365 pendant un an sur un mois, procédez comme suit :
Méthode 3 sur 4: Sur un iPhone

1. Ouvrez le
L`App Store de votre iPhone. Appuyez sur l`icône App Store - cela ressemble à un "A" blanc sur un fond bleu clair.
2. Appuyez surChercher. C`est une icône en forme de loupe dans le coin inférieur droit de l`écran.

3. Appuyez sur la barre de recherche. Il est situé en haut de l`écran. Cela ouvrira le clavier à l`écran de votre iPhone.

4. Rechercher dans Excel. taper exceller puis appuyez sur exceller dans la liste des résultats de recherche. Cela vous amènera à la page Excel.

5. Appuyez surAVOIR. C`est à droite de l`icône Excel.
Si vous avez déjà téléchargé Excel, appuyez sur l`icône « Télécharger » ici.

6. Entrez votre Touch ID. Scannez votre empreinte digitale pour confirmer votre décision. Microsoft Excel commencera à télécharger.
Si votre iPhone ne prend pas en charge Touch ID (ou si vous n`avez pas configuré Touch ID pour l`App Store), saisissez plutôt votre mot de passe Apple ID lorsque vous y êtes invité.
Méthode 4 sur 4: Sur un Android

1. Ouvrez le
Google Play Store de votre Android. Appuyez sur l`icône de l`application Play Store - elle ressemble à un triangle multicolore sur fond blanc.
2. Appuyez sur la barre de recherche. C`est en haut de l`écran. Cela fera apparaître le clavier à l`écran de votre Android.
Si vous ouvrez le Google Play Store sur un onglet autre que l`onglet Jeux, puis appuyez d`abord Jeux près du haut de l`écran, avant d`appuyer sur la barre de recherche.

3. Ouvrir la page Excel. Tapez exceller, puis appuyez sur Microsoft Excel dans le menu déroulant résultant (à côté de l`icône Excel vert-blanc). Cela vous amènera à la page Microsoft Excel.

4. Appuyez surà installer. C`est dans le coin en haut à droite de la page. Microsoft Excel sera téléchargé sur votre Android.
Lorsque vous y êtes invité, appuyez sur J`accepte pour lancer le téléchargement.
Des astuces
- Google Docs et OpenOffice sont tous deux de bonnes alternatives gratuites à Microsoft Office.
Mises en garde
- Malheureusement, vous ne pouvez pas télécharger Microsoft Excel en tant que programme séparé sur un ordinateur.
Articles sur le sujet "Télécharger excel"
Оцените, пожалуйста статью
Similaire
Populaire