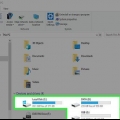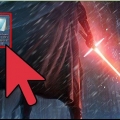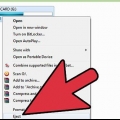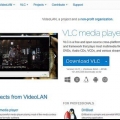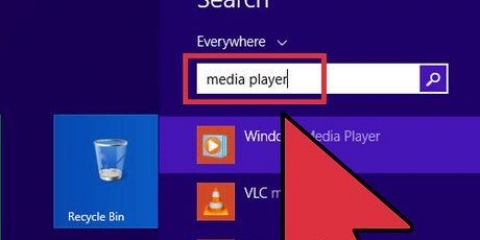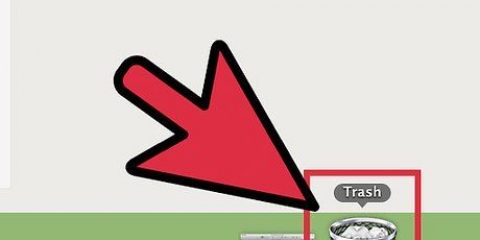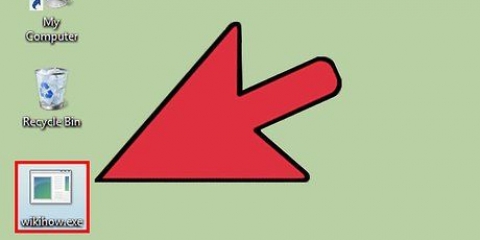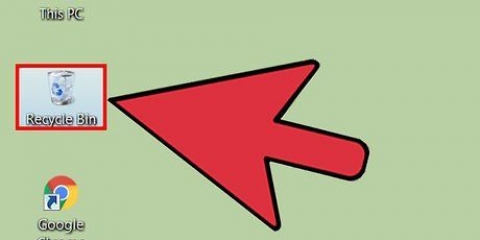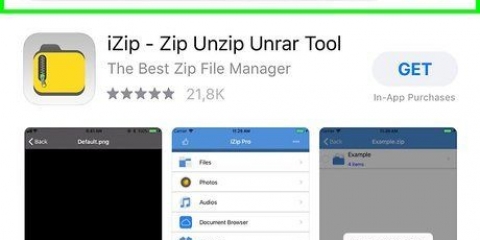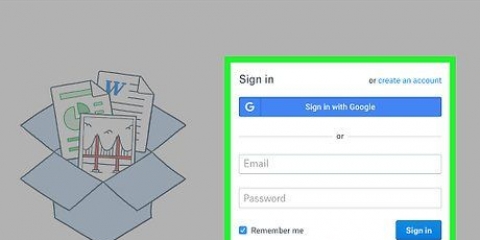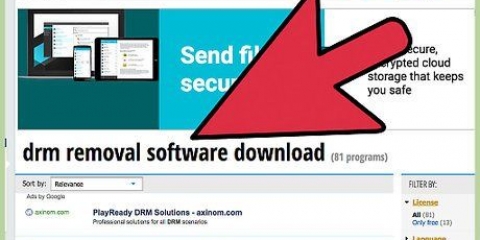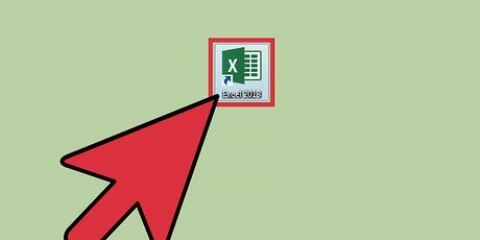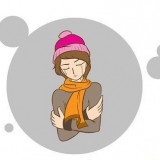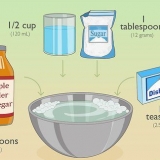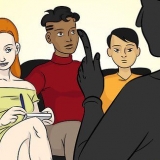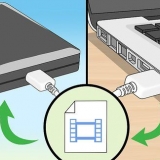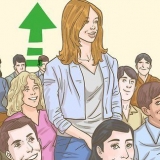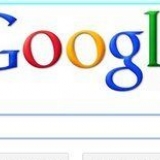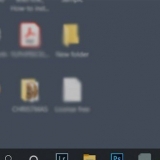Vous pouvez maintenant créer un dossier pour les fichiers récupérés. Ne pas enregistrer les fichiers sur la carte SD.








Cliquez sur `D`accord`. Cliquez sur `Suivant`. Consultez le contrat de licence et sélectionnez « J`accepte ». Cliquez sur `Installer`. Décochez la case à côté de « Afficher les notes de version » et cliquez sur « Terminer. Le programme démarrera automatiquement.









Une carte SD mal retirée peut corrompre les données. Vérifiez soigneusement le PC sur lequel vous allez insérer la carte SD pour les virus/programmes malveillants ou autres programmes suspects.
Récupérer des fichiers sur une sd
Teneur
Les cartes SD ou Secure Digital sont utilisées pour stocker et échanger des informations entre les appareils photo numériques, les téléphones portables, les assistants numériques personnels (PDA) et même les petits ordinateurs. Occasionnellement, les cartes se bloquent ou suppriment accidentellement des données par l`utilisateur. Si cela vous arrive, vous pouvez utiliser un programme de récupération de fichiers gratuit pour récupérer les fichiers supprimés.
Pas
Méthode 1 sur 2: Utilisation de PhotoRec pour Mac et Windows

1. Allez sur le wiki de PhotoRec ou cliquez surici.

2. Trouvez la case `Dernière version stable` et cliquez sur `7.0`. Cette case est située dans le coin supérieur droit de la page.

3. Faites défiler jusqu`à `TestDisk & PhotoRec 7.0` et cliquez sur la version compatible avec votre ordinateur.

4. Téléchargez le fichier zip sur votre bureau.

5. Double-cliquez sur le fichier pour l`extraire.

6. Insérez la carte SD dans votre ordinateur.

sept. Cliquez sur `testdisk7.0` pour l`ouvrir.

8. Double-cliquez sur le fichier `Photorec` pour ouvrir le programme. Une fenêtre de terminal apparaîtra avec le PhotoRec 7.0 programme.
Si un message apparaît, autorisez l`exécution du programme.

9. Sélectionnez votre carte SD ou votre lecteur et appuyez surEntrez. Comme votre souris ne fonctionne pas dans le terminal, vous devez utiliser les touches fléchées de votre clavier.
Vous pouvez obtenir plusieurs options sur cet écran. Notez la taille de chaque disque affiché et choisissez le lecteur qui est de la même taille que votre carte SD.

dix. Sélectionnez le type de partition et appuyez surEntrez. Les utilisateurs de Mac choisissent alors `P Fat16 >32`. Sous Windows, choisissez `P Fat32`. Permet au programme d`analyser le système de répertoire identifié.

11. Sélectionnez le système de fichiers `[Autre]` et appuyez surEntrez.

12. Sélectionnez « Gratuit » pour rechercher des fichiers au format Fat16 ou Fat32.
Ne choisissez « Entier » que si vous pensez que votre carte SD est endommagée.

13. Utilisez les touches fléchées pour choisir un emplacement de stockage pour les fichiers récupérés.

14. presseC une fois l`emplacement est correct. Le processus de récupération démarrera automatiquement.

15. Attendez la fin du processus de récupération.

16. Accédez à l`emplacement que vous avez sélectionné à l`étape 13 pour afficher les fichiers récupérés.
Méthode 2 sur 2: Utilisation de Recuva pour Windows

1. Accédez à la page d`accueil de Recuva ou cliquez surici.

2. Sélectionnez « Télécharger la version gratuite » suivi de « Téléchargement gratuit ».

3. Cliquez sur `FreeHippo.com` ou `Piriforme.viens. Le site Web s`ouvrira et le téléchargement commencera automatiquement.

4. Cliquez sur le fichier téléchargé en bas de la page Web pour l`ouvrir.

5. Sélectionnez « Exécuter ».

6. Installer Recuva. Pour installer ce logiciel sur votre ordinateur, suivez les étapes ci-dessous :

sept. Insérez la carte SD dans votre ordinateur. Lorsque vous êtes invité à formater la carte SD, cochez la case à côté de « Formatage rapide » et cliquez sur « Démarrer ». Cela effacera la table des fichiers de la carte SD et gardera les données intactes.

8. Revenez à Recuva et cliquez sur « Suivant » pour continuer après l`écran d`accueil.

9. Sélectionnez le type de fichier ou de fichiers que vous souhaitez récupérer et cliquez sur « Suivant ».

dix. Sélectionnez votre carte SD comme emplacement de fichier. Choisissez `Dans un emplacement spécifique` et cliquez sur `Parcourir`. Faites défiler la liste et sélectionnez « Disque amovible ». Sélectionnez le dossier `DCIM` si nécessaire. Cliquez sur `Ok` suivi de `Suivant`.

11. Cliquez sur « Démarrer » pour exécuter le programme. Pendant que le programme récupère les fichiers, ils apparaîtront à l`écran.

12. Cochez la case sous chaque fichier que vous souhaitez récupérer.

13. Cliquez sur `Récupérer`.

14. Sélectionnez un emplacement pour enregistrer les fichiers et cliquez sur « OK ». Les fichiers seront restaurés à l`emplacement sélectionné.

15. Cliquez sur « OK » lorsque le processus de récupération est terminé.

16. Accédez à l`emplacement que vous avez sélectionné à l`étape 14 pour afficher les fichiers récupérés.
Mises en garde
Articles sur le sujet "Récupérer des fichiers sur une sd"
Оцените, пожалуйста статью
Similaire
Populaire