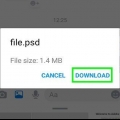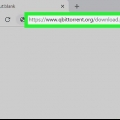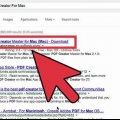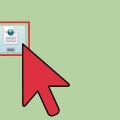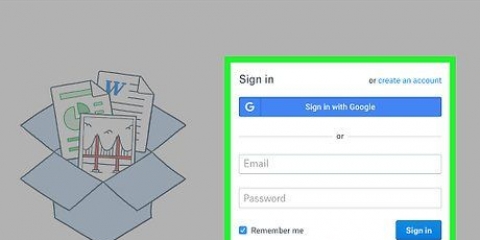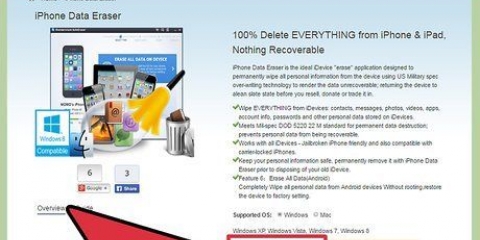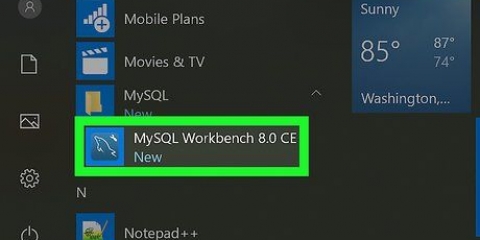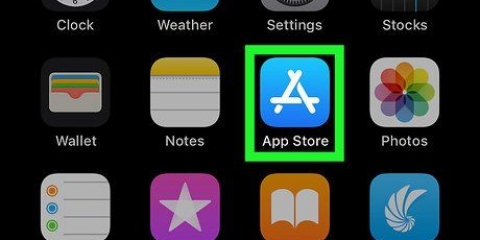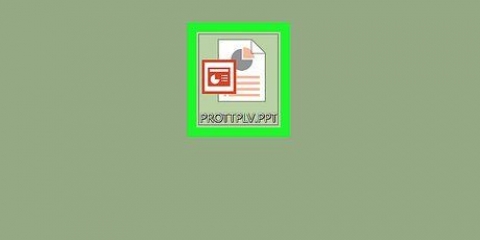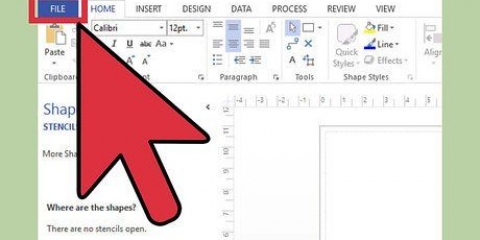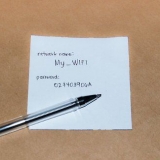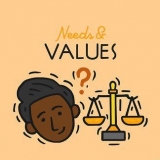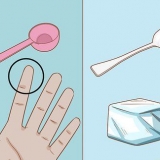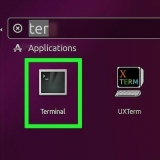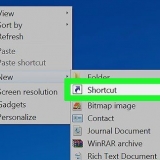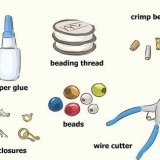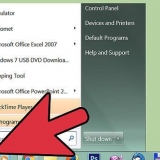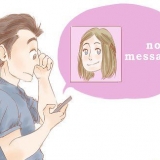Les fichiers de données séparées par des virgules (CSV) sont des fichiers qui contiennent des données d`un tableau sous forme de texte brut, telles que des informations d`adresse. Bien que les fichiers CSV puissent être ouverts dans de nombreux programmes (tels que les éditeurs de texte), les données qu`ils contiennent sont mieux visualisées avec un tableur, tel que Microsoft Excel, OpenOffice Calc ou Google Sheets. Cliquez sur `Ouvrir` dans le menu `Fichier`, sélectionnez le fichier CSV puis ajustez les paramètres du séparateur utilisé, si les données ne s`affichent pas correctement. Des mesures similaires peuvent être prises pour Google Sheets, mais vous obligent à télécharger les fichiers sur les serveurs de Google. Gardez vos données claires et ordonnées!
Pas
Méthode 1 sur 3: Microsoft Excel
1. Démarrez Microsoft Excel sur votre ordinateur.
2. Cliquez sur le menu `Fichier` et sélectionnez `Ouvrir`. Ce menu est situé dans le coin supérieur gauche et ouvre une fenêtre pour rechercher des fichiers sur votre ordinateur.
Vous pouvez également cliquer Ctrl + ô (Windows) appuyez sur ou cmd + ô (Mac) pour effectuer la même action.
3. Sélectionnez un fichier CSV et appuyez sur « Ouvrir ». Le fichier sera ouvert et affiché dans une nouvelle feuille de calcul Excel.
4. Cliquez sur l`onglet « Données » pour ouvrir l`assistant « Texte en colonnes » (facultatif). Si Excel place tout le texte du fichier CSV dans une colonne, vous pouvez utiliser l`assistant pour organiser les données afin qu`elles puissent être mieux traitées dans Excel. L`onglet Données est situé dans la barre de menu supérieure et affiche certaines options spécifiques aux données.
Si vous souhaitez uniquement diviser certaines colonnes, cliquez et faites glisser le curseur pour mettre en surbrillance les colonnes que vous souhaitez diviser.
5. Cliquez sur « Texte dans les colonnes ». Ce bouton est l`une des options de l`onglet Données et ouvre l`assistant « Texte en colonnes ».
6. Sélectionnez l`option `Avec séparateurs` et cliquez sur `Suivant`. Un séparateur définit une limite entre les points de données dans un fichier texte (dans ce cas, la virgule).
sept. Cochez la case « virgule » et cliquez sur « Terminer ». Tout le texte qui était auparavant séparé par des virgules sera désormais placé dans des colonnes séparées.
Méthode 2 sur 3: OpenOffice Calc
1.
Télécharger et ouvrirOpenOffice Calc. Sélectionnez votre système d`exploitation dans le menu déroulant et appuyez sur "Télécharger". Exécutez le fichier d`installation et sélectionnez les composants OpenOffice que vous souhaitez installer. Tout ce dont vous avez besoin pour ouvrir les fichiers CSV est OpenOffice Calc.
- OpenOffice est un logiciel gratuit.
2. Cliquez sur le menu `Fichier` et sélectionnez `Ouvrir`. Ce menu est situé dans le coin supérieur gauche et ouvre une fenêtre pour rechercher des fichiers sur votre ordinateur.
3. Sélectionnez un fichier CSV et appuyez sur « Ouvrir ». Le fichier s`ouvre dans OpenOffice Calc.
4. Cliquez sur le menu « Données » et sélectionnez « Texte dans les colonnes » (facultatif). Si OpenOffice Calc ne sépare pas correctement les données, vous pouvez définir vous-même le séparateur. Le menu Données se trouve dans le menu principal en haut de l`écran.
Si vous souhaitez uniquement diviser certaines colonnes, cliquez et faites glisser le curseur pour sélectionner les colonnes que vous souhaitez diviser.
5. Sélectionnez le bouton radio `Délimité par`. Vous le trouverez sous la rubrique "Options du délimiteur".
6. Cochez la case « virgule » et cliquez sur « OK ». Tout le texte qui était auparavant séparé par des virgules est maintenant placé dans des colonnes séparées et séparées.
Méthode3 sur 3:Google Sheets
1.
Aller àFeuilles Google dans votre navigateur Web et connectez-vous avec votre compte Google. Entrez votre nom d`utilisateur et votre mot de passe et appuyez sur « Connexion ».
- Google Sheets est gratuit, mais vous avez besoin d`un compte Google pour l`utiliser. Si vous n`avez pas de compte Google, cliquez sur « Créer un compte » et suivez les instructions à l`écran pour créer un nom d`utilisateur et un mot de passe Google.
- Google Sheets peut également être utilisé avec Google Drive.
2. Cliquez sur « Ouvrir le sélecteur de fichier ». Ce bouton est représenté par une icône de dossier et apparaît dans le coin supérieur droit de la page. Cela ouvrira la fenêtre « Ouvrir un fichier ».
3. Cliquez sur l`onglet `Télécharger`. Cela ouvrira une interface pour télécharger votre fichier CSV.
4. Faites glisser le fichier CSV dans la fenêtre de téléchargement. Une barre de progression apparaîtra une fois le téléchargement commencé.
Alternativement, vous pouvez également cliquer sur le bouton "Sélectionner le fichier à télécharger" au milieu de la fenêtre de téléchargement et rechercher le fichier CSV sur votre ordinateur.
5. Attendez que le fichier CSV soit téléchargé. Une fois terminé, le fichier sera automatiquement ouvert par Google Sheets.
Ce processus peut prendre de quelques secondes à quelques minutes, selon la taille de votre fichier.Google Sheets séparera automatiquement toutes les données des fichiers CSV avec une virgule comme séparateur. Articles sur le sujet "Ouvrir les fichiers csv"