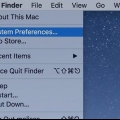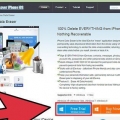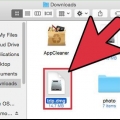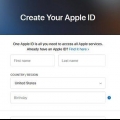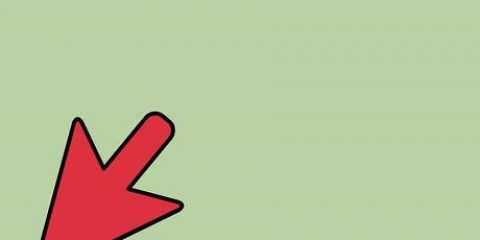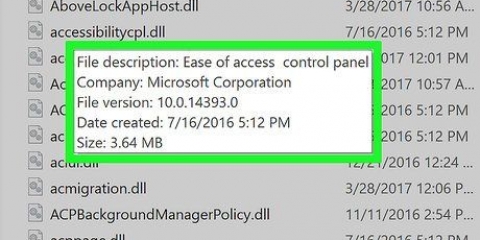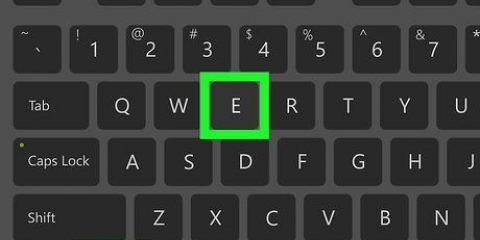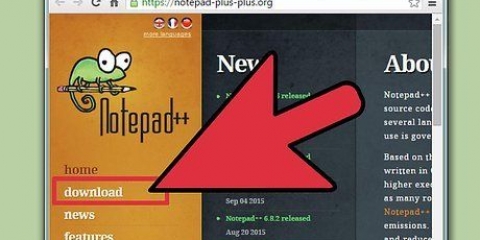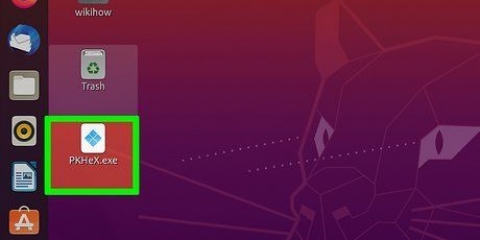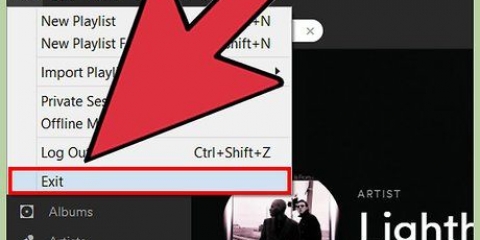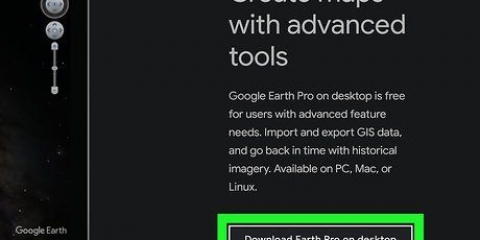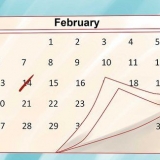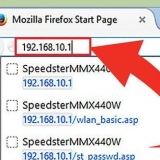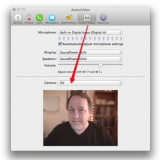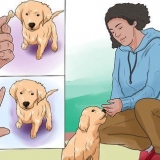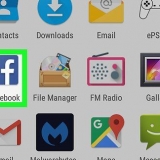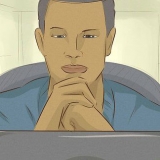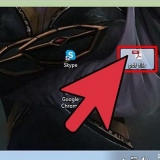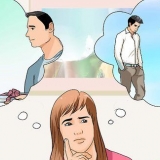Fichiers informatiques avec un .exe sont appelés exécutables ou fichiers exe. Ces types de fichiers sont l`un des plus répandus dans le système d`exploitation Windows et sont utilisés pour l`installation et l`exécution de programmes. Les fichiers EXE sont également utiles pour empaqueter et distribuer de petits scripts ou macros, car l`utilisateur peut réduire son travail à un seul fichier plus petit. L`ouverture des fichiers EXE est très simple, et vous pouvez facilement installer et exécuter tous vos programmes préférés avec eux.
Pas
Méthode 1 sur 3 : Exécution de fichiers EXE (Windows)

1.
Double-cliquez sur un fichier EXE pour l`exécuter. Les fichiers EXE sont des fichiers exécutables Windows et sont destinés à être exécutés en tant que programme. Double-cliquer sur un fichier EXE le lancera.
- Une fois le fichier EXE téléchargé depuis Internet, il vous sera demandé de confirmer que vous souhaitez l`exécuter. Soyez prudent lorsque vous exécutez des fichiers EXE à partir d`une source inconnue car c`est le moyen le plus rapide d`obtenir un virus. N`ouvrez jamais un fichier EXE que vous avez téléchargé en pièce jointe d`un e-mail, même si vous connaissez le destinataire.
- Les fichiers EXE peuvent ne pas fonctionner correctement s`ils sont développés pour une ancienne version de Windows. Vous pouvez essayer de les faire fonctionner en utilisant les paramètres de compatibilité. Faites un clic droit sur le fichier, sélectionnez `Propriétés`, puis cliquez sur l`onglet Compatibilité. Vous pouvez ensuite définir la version de Windows sous laquelle vous souhaitez exécuter le fichier EXE, mais ce n`est certainement pas une solution garantie.

2. Ouvrez l`Éditeur du Registre si vous ne pouvez pas exécuter les fichiers EXE. Si vous obtenez des messages d`erreur en essayant d`exécuter le fichier EXE, ou si rien ne se passe, vous pouvez avoir un problème avec vos paramètres de registre Windows. La mise à jour de votre registre peut sembler un peu délicate, mais ne devrait pas prendre plus de quelques minutes.
Ouvrez l`éditeur de registre avec la touche Windows + R et tapez regedit.
3. Aller vers .HKEY_CLASSES_ROOT.EXE. Utilisez l`arborescence de navigation sur le côté gauche de l`écran pour accéder à ce répertoire.
4. Cliquez avec le bouton droit sur l`entrée `(Par défaut)` et sélectionnez `Modifier`. Cela ouvrira une nouvelle fenêtre.
5. taper .fichier exedans le champ `Données de la valeur`. Cliquez sur OK pour enregistrer les modifications.
6. Aller vers .Fichier HKEY_CLASSES_ROOTexe. Utilisez l`arborescence de navigation sur le côté gauche de l`écran pour accéder à ce répertoire.
sept. Cliquez avec le bouton droit sur l`entrée `(Par défaut)` et sélectionnez `Modifier`. Cela ouvrira une nouvelle fenêtre.
8. Entrer .`%1` %*dans le champ `Données de la valeur`. Cliquez sur OK pour enregistrer les modifications.
9. Aller vers .KEY_CLASSES_ROOTexefileshellopen. Utilisez l`arborescence de navigation à gauche pour accéder à ce répertoire.
dix. Cliquez avec le bouton droit sur l`entrée `(Par défaut)` et sélectionnez `Modifier`. Cela ouvrira une nouvelle fenêtre.
11. Entrer .`%1` %*dans le champ `Données de la valeur`. Cliquez sur OK pour enregistrer les modifications.
12. Redémarrez votre ordinateur. Après avoir modifié les trois entrées ci-dessus, quittez l`Éditeur du Registre et redémarrez votre ordinateur. Vous devriez maintenant pouvoir ouvrir à nouveau les fichiers EXE. Il est fortement recommandé que vous découvriez ce qui a causé le problème en premier lieu. Vous souffrez peut-être d`un virus ou d`un logiciel malveillant, ce qui pourrait provoquer la répétition du même problème à l`avenir. Voir les instructions pour savoir comment trouver et supprimer les virus.
Méthode 2 sur 3 : Exécuter des fichiers EXE (OS X)
1. Comprendre comment ça marche. Les fichiers EXE ne sont pas conçus pour OS X, vous avez donc besoin d`un logiciel spécial pour les exécuter. C`est pourquoi vous installez l`utilitaire open source "Wine", qui ajoute un "shell" Windows au fichier EXE et lui donne accès aux fichiers Windows essentiels dont il a besoin pour fonctionner. L`utilitaire Wine ne fonctionne pas avec tous les fichiers EXE et certains programmes fonctionnent mieux que d`autres. Vous avez besoin d`un disque Windows pour installer Wine.
2. Téléchargez et installez Xcode depuis le Mac App Store. Il s`agit d`un outil de développement gratuit et requis pour la compilation du code logiciel. Vous ne l`utilisez pas directement, mais les outils que vous allez installer pour ouvrir les fichiers EXE en ont besoin.
Lancez Xcode après l`avoir téléchargé et cliquez sur le menu `Xcode`. Sélectionnez « Préférences », puis cliquez sur l`onglet « Téléchargements ». Cliquez sur le bouton « Installer » à côté de « Outils de ligne de commande ».
3. Téléchargez et installez MacPorts. Ceci est un utilitaire gratuit qui simplifie la compilation. Vous l`utiliserez pour créer votre propre version de Wine. Vous pouvez télécharger MacPorts à partir de macports.org/installer.php. Cliquez sur le lien correspondant à la version d`OS X que vous utilisez, puis double-cliquez dessus .pkg téléchargé sur votre ordinateur, pour installer MacPorts.
4. Ouvrir le terminal. Vous devrez utiliser le terminal pour modifier certains des paramètres MacPorts. Ouvrez le terminal à partir du dossier Utilitaires.
5. Copiez et collez la commande suivante. Collez cette commande dans la fenêtre Terminal et appuyez sur Entrée : echo export PATH=/opt/local/bin:/opt/local/sbin:$PATH$`n`export MANPATH=/optlocalman:$MANPATH|sudo tee -a /etc/profile
6. Entrez votre mot de passe administrateur. Vous serez invité à entrer votre mot de passe administrateur avant de pouvoir exécuter cette commande. Vous ne verrez rien tant que vous n`aurez pas saisi le mot de passe. Appuyez sur Retour après avoir entré le mot de passe. Si vous n`avez pas de mot de passe lié au compte admin, cette procédure ne fonctionnera pas.
sept. Copiez et collez la commande suivante. Cette commande indiquera à MacPorts si vous disposez ou non d`un système 64 bits. Collez la commande suivante et appuyez sur retour : if [ `sysctl -n hw.cpu64bit_capable` -eq 1 ] ; then echo `+universal`|sudo tee -a /opt/local/etc/macports/variants.conf ; else echo `n/a`; Fi
8. Entrez la commande pour accepter la licence Xcode. Cette commande courte indiquera à Xcode que vous acceptez le contrat de licence afin que vous puissiez compiler le code. Fermez la fenêtre Terminal après avoir exécuté cette commande et ouvrez une nouvelle fenêtre Terminal :
sudo xcodebuild -licence
9. Entrez la commande pour installer Wine. Une fois que vous avez rouvert la fenêtre Terminal, vous pouvez installer Wine. On vous demandera peut-être à nouveau votre mot de passe administrateur. L`installation peut prendre un certain temps. Vous saurez que c`est fait lorsque vous verrez à nouveau la zone de saisie Terminal :
port sudo installer du vin
dix. Accédez à l`emplacement du fichier EXE. Utilisez la commande CD pour aller à l`emplacement du fichier EXE sur votre Mac. Vous le faites via le Terminal.
11. Exécutez le fichier EXE avec Wine. Entrez la commande suivante pour exécuter le fichier EXE situé dans votre répertoire actuel. remplacer nom de fichier par le nom du fichier réel :
vin nom de fichier.EXE
12. Utilisez le programme comme vous le feriez normalement. Si le fichier EXE est un programme autonome, vous pouvez l`exécuter immédiatement. S`il s`agit d`un fichier d`installation pour un programme, vous pouvez continuer avec les invites d`installation, de la même manière que dans Windows.
Tous les programmes ne fonctionnent pas avec Wine. Pour une liste complète des programmes compatibles, visitez appdb.le vin.organisation.
13. Ouvrir les programmes installés. Si vous avez utilisé un fichier EXE pour installer un programme, vous devrez utiliser Wine pour exécuter le programme installé.
taper cd ~/.wine/drive_c/ProgramFiles/ pour ouvrir le dossier Program Files où sont installés les programmes Wine.
14. taper ls pour une liste de tous les programmes installés. taper CD nom du programme ouvrir le répertoire d`un programme. Si ce répertoire a un espace dans son nom, vous utiliserez un devez taper avant cet espace. Par exemple, Microsoft Office devient alors CD MicrosoftOffice.
Tapez à nouveau ls dans le répertoire du programme pour trouver le fichier EXE.taper vin nom de fichier.EXE exécuter le programme.15. Installez les bibliothèques Mono en tant que programme.JUSTE a besoin. NET est une bibliothèque de logiciels que de nombreux programmes Windows utilisent, et Mono est le remplacement open source que Wine peut utiliser. Vous n`avez qu`à l`installer en tant que programme .NET à exécuter.
taper port sudo installer winetricks et appuyez sur retour.taper astuces vin mono210 et appuyez sur retour pour installer Mono.1. Téléchargez et installez 7-Zip. 7-Zip est un programme d`archivage gratuit et open source, qui vous permet d`ouvrir des fichiers EXE comme s`il s`agissait d`un fichier d`archive, tel que ZIP ou RAR. Cela fonctionne avec de nombreux fichiers EXE, mais pas toujours.
Vous pouvez télécharger 7-Zip à partir de 7-zip.organisation.2. Faites un clic droit sur le fichier EXE et sélectionnez `7-Zip` → `Ouvrir l`archive`. Cela ouvrira le fichier EXE dans l`explorateur d`archives 7-Zip. Si vous ne voyez pas les options 7-Zip lorsque vous cliquez avec le bouton droit sur un fichier, ouvrez 7-Zip à partir du menu Démarrer et recherchez le fichier EXE que vous souhaitez ouvrir.
7-Zip ne peut pas ouvrir tous les fichiers EXE. Vous pouvez obtenir un message d`erreur lorsque vous essayez d`ouvrir certains fichiers EXE. Vous pouvez éventuellement utiliser un autre programme d`archivage comme WinRAR, mais il est probable que vous ne puissiez pas ouvrir le fichier en raison de la façon dont il a été compilé en premier lieu.
3. Recherchez le ou les fichiers que vous souhaitez extraire. Lorsque vous ouvrez le fichier EXE dans 7-Zip, une liste de fichiers et de dossiers contenus dans le fichier EXE s`affiche. Vous pouvez double-cliquer sur les dossiers pour afficher les fichiers contenus dans les dossiers. Vous pouvez sélectionner plusieurs fichiers à la fois en maintenant la touche Ctrl enfoncée et en cliquant sur chaque fichier.
4. Cliquez sur le bouton `Extraire` après avoir sélectionné les fichiers. Il vous sera demandé de spécifier un emplacement, qui par défaut est défini sur le même emplacement que le fichier EXE.
CONSEIL D`EXPERT
Luigi Oppido
Réparateur d`ordinateurs et propriétaire de Pleasure Point ComputersLuigi Oppido est propriétaire et directeur des opérations chez Pleasure Point Computers à Santa Cruz, en Californie. Il a plus de 25 ans d`expérience dans la réparation générale d`ordinateurs, la récupération de données, la suppression de virus et les mises à niveau d`ordinateurs. Il est également l`hôte du Computer Man Show! diffusé sur la station de radio KSCO en Californie centrale.
Luigi Oppido
Réparateur d`ordinateurs et propriétaire de Pleasure Point Computers
Assurez-vous d`analyser chaque fichier EXE à la recherche de logiciels malveillants. Les fichiers EXE peuvent être dangereux, surtout si vous ne savez pas ce qu`ils sont ou s`il ne s`agit que d`un fichier au format EXE. C`est pourquoi il est important d`avoir un bon programme antivirus que vous pouvez utiliser pour analyser le fichier avant de l`exécuter.
Articles sur le sujet "Ouvrir les fichiers exe"