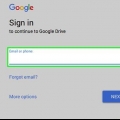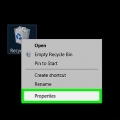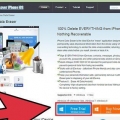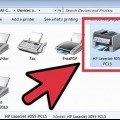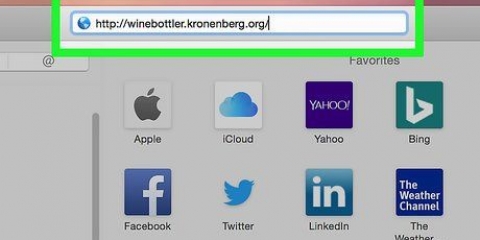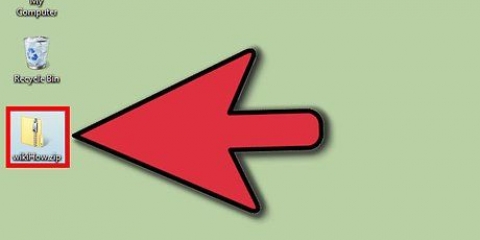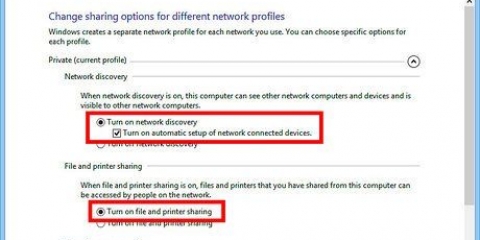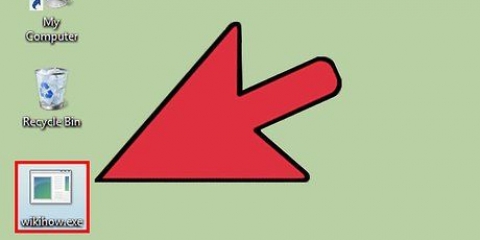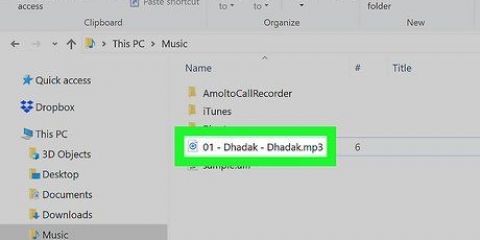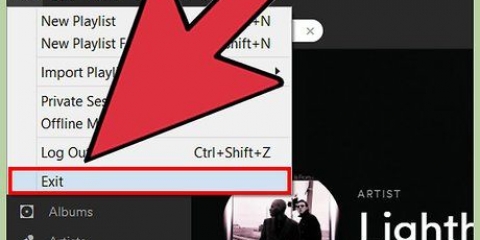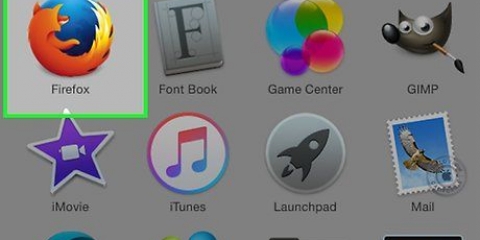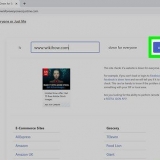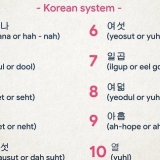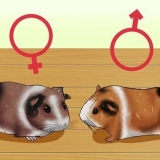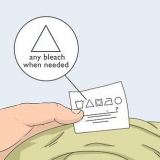Pour trouver un fichier sur votre bureau, cliquez sur le dossier « Bureau » sur la gauche. Vous pouvez également saisir le nom du fichier que vous recherchez dans le champ de recherche en haut à droite de l`écran et cliquer sur la loupe pour accéder aux résultats de la recherche.







Pour trouver un fichier sur votre bureau, cliquez sur le dossier « Bureau » sur la gauche. Vous pouvez également taper le nom du fichier dans le champ de recherche en haut à droite de l`écran, puis cliquer sur la loupe pour les résultats de la recherche.





Les instructions Windows ci-dessus concernent les autorisations de partage « lecture seule », ce qui signifie que les autres utilisateurs ne peuvent pas modifier les fichiers partagés. Pour des instructions plus détaillées sur ces autorisations dans Windows 7, 8 ou 10, accédez àhttp://www.équipe de geeks.co.uk/articles/how-to-set-up-file-sharing-on-windows-10 Vous devrez prendre des mesures supplémentaires pour partager des fichiers entre un Mac et un PC. Pour ces instructions, allez à http://blog.lien.com/how-to-share-files-across-a-wireless-network/.
Partager des fichiers sans fil
Teneur
Vous pouvez partager des fichiers sans fil entre deux ordinateurs sans connexion Internet. Le partage sans fil permet à plusieurs utilisateurs d`accéder aux fichiers sans les télécharger individuellement. Par exemple : un dossier de musique partagé où plusieurs utilisateurs peuvent écouter les mêmes fichiers. Pour activer le partage sans fil, recherchez le fichier que vous souhaitez partager, faites un clic droit dessus et sélectionnez les autorisations appropriées.
Pas
Méthode 1 sur 3: macOS

1. Cliquez sur l`icône Pomme. Vous pouvez trouver cette icône en haut à gauche de votre écran.

2. Cliquez sur « Préférences système ». Vous verrez une nouvelle fenêtre avec quatre catégories, dont « Internet et sans fil ». Ce groupe a un dossier « Partager ».
Si vous ne voyez pas ces catégories, cliquez sur le bouton avec 12 points en haut de la fenêtre. Ce bouton ouvre la page Préférences Système dans macOS.

3. Cliquez sur `Partager`. L`icône montre une carte bleue avec un personnage marchant à l`intérieur d`un panneau jaune. Vous verrez une nouvelle fenêtre avec plusieurs options sur la gauche, y compris "Partage de fichiers".

4. Cochez la case "Partage de fichiers".

5. Cliquez sur le `+` sous `Dossiers partagés :`. Vous verrez une nouvelle fenêtre où vous pouvez choisir un dossier à partager.

6. Cliquez sur le dossier que vous souhaitez partager. Ceux-ci peuvent être trouvés en allant dans l`option "Emplacements" sur votre gauche, qui comprend les dossiers "Bureau", "Documents", etc.

sept. Cliquez sur `Ajouter`. Vous devriez maintenant voir le dossier que vous avez ajouté sous « Dossiers partagés : ». Ensuite, vous pouvez fermer.

8. Ferme la fenêtre. Le dossier est partagé et disponible pour les autres ordinateurs de votre réseau sans fil. Les fichiers et dossiers partagés peuvent être trouvés dans « Partagés » dans le panneau latéral du Finder.
Méthode 2 de 3: Windows 8 et 10

1. Cliquez sur Explorateur. L`explorateur de fichiers ressemble à un dossier et se trouve sur le côté droit de la barre des tâches.

2. Trouvez le fichier que vous souhaitez partager. Vous pouvez voir les fichiers sur le côté gauche de la fenêtre de l`explorateur.

3. clic droit sur le fichier. Un menu contextuel s`ouvrira avec les « Propriétés » en bas.

4. Cliquez sur `Propriétés`. Une fenêtre s`ouvrira avec plusieurs onglets en haut, dont `Partager`.

5. Cliquez sur `Partager`. Lorsque vous ouvrez l`onglet Partager, vous verrez un autre ensemble d`options, y compris « Partage avancé » en bas.

6. Cliquez sur `Partage avancé`. Vous devriez voir une option "Partager ce dossier" en haut.

sept. Cochez la case "Partager ce dossier". Vous avez défini le dossier pour le partage.

8. Cliquez sur `OK`. Votre fichier est disponible pour d`autres ordinateurs sur votre réseau sans fil. Les fichiers et dossiers partagés se trouvent sous « Réseau » dans l`explorateur de fichiers.
Méthode 3 sur 3: Windows 7

1. Cliquez sur l`explorateur Windows. L`explorateur Windows ressemble à un dossier et se trouve en bas de l`écran, sur le côté gauche de la barre des tâches.

2. Recherchez le fichier ou le dossier que vous souhaitez partager. Vous pouvez voir vos fichiers sur la gauche dans l`explorateur Windows.

3. clic droit sur le fichier. Un menu contextuel s`ouvrira avec les « Propriétés » en bas.

4. Cliquez sur `Propriétés`. Une fenêtre s`ouvrira avec plusieurs onglets en haut, dont `Partager`.

5. Cliquez sur `Partager`. Lorsque vous ouvrez l`onglet Partager, vous verrez un autre ensemble d`options, y compris « Partage avancé » en bas.

6. Cliquez sur `Partage avancé`. Vous devriez voir une option "Partager ce dossier" en haut.

sept. Cochez la case `Partager ce dossier`. Vous avez défini le dossier pour le partage.

8. Cliquez sur `OK`. Votre fichier est disponible pour d`autres ordinateurs sur votre réseau sans fil. Les fichiers et dossiers partagés se trouvent sous « Réseau » dans l`explorateur de fichiers.
Des astuces
Articles sur le sujet "Partager des fichiers sans fil"
Оцените, пожалуйста статью
Populaire