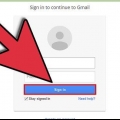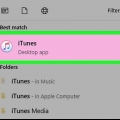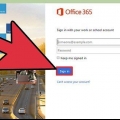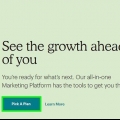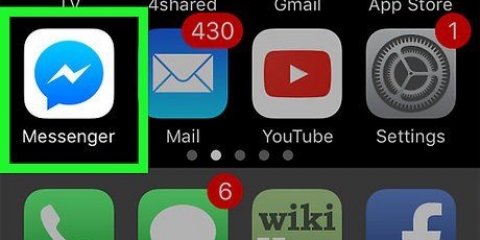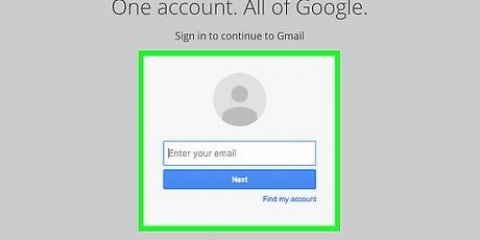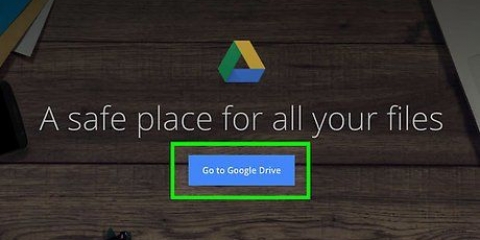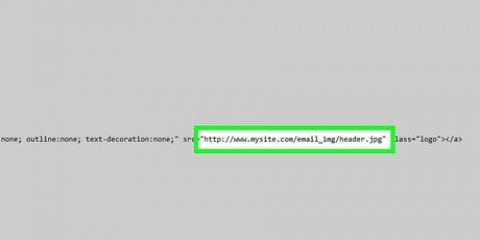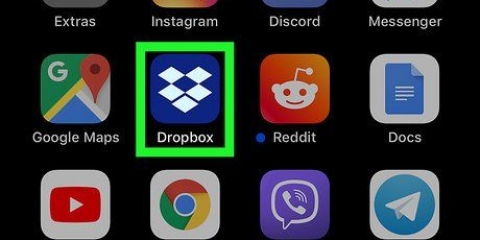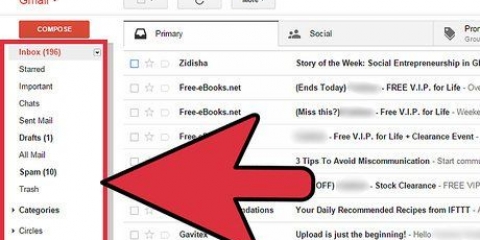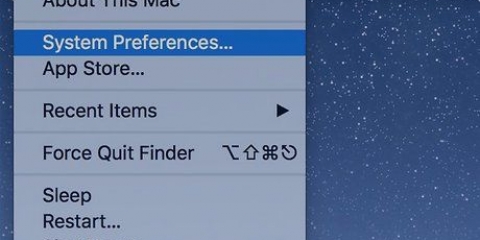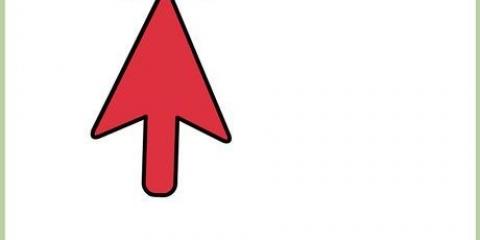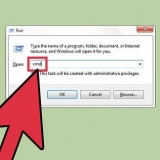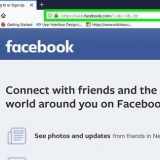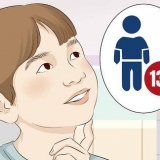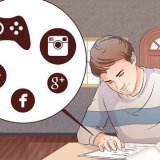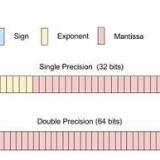Gmail - 25 mégaoctets Courrier iCloud - 20 mégaoctets Perspectives - 34 mégaoctets Yahoo - 25 mégaoctets

Gmail - Aller à https://www.poster.Google.com/. Vous devrez peut-être vous connecter d`abord. Courrier iCloud - Aller à https://www.icloud.com/#mail. Vous devrez peut-être d`abord vous connecter, puis cliquer sur « Mail ». Perspectives - Aller à https://outlook.habitent.com/owa/. Vous devrez peut-être vous connecter d`abord. Yahoo - Aller à https://www.poster.yahoo.com/. Vous devrez peut-être d`abord vous connecter, puis cliquer sur l`icône de courrier dans le coin supérieur droit de la page.
au Gmail: Cliquez sur `Composer` dans le coin supérieur gauche de votre boîte de réception. au Courrier iCloud: cliquez sur l`icône crayon et carré en haut de la page. au Perspectives: Cliquez sur `+Nouveau` au-dessus de votre liste d`e-mails dans votre boîte de réception. au Yahoo: Cliquez sur `Composer` dans le coin supérieur gauche de votre boîte de réception.



Si vous n`êtes pas encore connecté avec votre compte Google, vous devrez cliquer sur « Aller à Google Drive » et saisir votre adresse e-mail et votre mot de passe avant de pouvoir continuer. 





























Envoyer des fichiers audio par courrier électronique
Teneur
Cet article vous apprendra comment envoyer un fichier audio par e-mail. Si vous traitez des fichiers volumineux, téléchargez-les d`abord sur un service cloud (comme Google Drive), puis partagez-les à partir de là.
Pas
Méthode1 sur 4:Envoyer un fichier audio en pièce jointe

1. Trouvez votre fichier audio. Vous pouvez trouver votre fichier en tapant son nom dans le Finder (Mac) ou la barre de recherche dans le menu démarrer (Windows). Si le fichier est sur votre bureau, vous pouvez le trouver là aussi.

2. Clic à deux doigts (Mac) ou clic droit (Windows) sur le fichier. Cela ouvrira un menu déroulant.

3. cliquer surMontrer l`information (Mac) ou Propriétés (Windows). Vous allez maintenant ouvrir une liste des propriétés du fichier, y compris la taille du fichier en octets.

4. Trouver la taille du fichier. Cela se trouve à droite de l`en-tête « taille » sur Mac et Windows. Sur un Mac, vous devrez peut-être cliquer sur Général pour voir l`en-tête Taille. La plupart des fournisseurs de messagerie ont une limite de taille de fichier pour les pièces jointes :

5. Déterminez si votre fichier peut être envoyé en pièce jointe. Si votre fichier audio est plus volumineux que la limite de votre fournisseur de messagerie, vous devrez utiliser l`une des autres méthodes de cet article.

6. Ouvrez votre service de messagerie sur un ordinateur. Certains fournisseurs de messagerie populaires sont :

sept. Créer un nouveau message. Voici comment procéder :

8. Ajouter un destinataire et un sujet. Entrez l`adresse e-mail du destinataire (ou son nom, si le destinataire est dans votre liste de contacts) dans le champ "À" de la boîte de message, et entrez un objet dans le champ "Objet" ci-dessous.
Un sujet n`est pas forcément nécessaire pour envoyer votre message, mais il peut clarifier la raison de votre message.

9. Cliquez et faites glisser le fichier audio dans votre fenêtre de courrier électronique. Dès que vous relâchez la souris, le fichier sera ajouté en pièce jointe à votre courrier.
Vous pouvez également cliquer sur l`icône en forme de trombone, puis sélectionner votre fichier audio dans la fenêtre contextuelle.

dix. cliquer surexpédier. Votre e-mail sera maintenant envoyé au destinataire, après quoi il pourra ouvrir le fichier audio en ouvrant votre e-mail et en cliquant sur le bouton ou le lien « Télécharger ».
Méthode 2 sur 4: via Google Drive

1. Accédez au site Web de Google Drive. Vous pouvez le trouver sur https://www.conduire.Google.com/.

2. cliquer surNouvelle. Ce bouton bleu est dans le coin supérieur gauche de la fenêtre.

3. cliquer surTélécharger des fichiers. Cette option se trouve en haut du menu déroulant.

4. Sélectionnez votre fichier audio et cliquez surOuvrir. Vous devrez peut-être d`abord trouver l`emplacement du fichier audio dans la liste des dossiers sur le côté gauche de la fenêtre.
Vous pouvez également faire glisser votre fichier audio vers la fenêtre Google Drive.

5. Attendez que votre fichier soit téléchargé, puis cliquez dessus. Comment sélectionner le fichier.

6. Cliquez sur le bouton `Partager`. Cette option a une personne et un + comme icône, et est située dans le coin supérieur droit de la fenêtre. En cliquant dessus, vous verrez une fenêtre avec un champ pour les adresses e-mail.

sept. Entrez une adresse e-mail et appuyez surLanguette. L`adresse e-mail que vous saisissez doit appartenir à la personne avec qui vous souhaitez partager votre fichier.

8. cliquer surexpédier. Avec ce bouton, vous envoyez un lien vers le fichier audio au(x) contact(s) choisi(s). Cliquer sur « Ouvrir » sous le fichier audio dans le courrier les amènera à la page du fichier, où ils peuvent télécharger le fichier en utilisant la flèche vers le bas dans le coin supérieur droit de la page.
Vous pouvez également saisir un message pour votre ou vos destinataires dans le champ de texte sous le champ de courrier électronique.
Méthode 3 sur 4: Avec OneDrive

1. Accédez au site Web Outlook OneDrive. Vous pouvez le trouver sur https://www.un lecteur.com/.
- Si vous n`êtes pas encore connecté à OneDrive, veuillez d`abord saisir votre adresse e-mail et votre mot de passe.

2. cliquer surtélécharger. Cet onglet se trouve en haut de la fenêtre OneDrive. Cela ouvrira une fenêtre pop-up.
Si vous avez sélectionné des fichiers, vous ne pourrez pas voir cet onglet. Cliquez sur le bouton recharger dans votre navigateur (la flèche ronde, en haut à gauche dans la plupart des navigateurs et à droite de la barre d`URL dans Safari) pour désélectionner tous les fichiers.

3. Sélectionnez votre fichier audio et cliquez surOuvrir. Vous devrez peut-être d`abord trouver l`emplacement du fichier audio dans la liste des dossiers sur le côté gauche de la fenêtre.
Vous pouvez également faire glisser votre fichier audio vers la fenêtre OneDrive.

4. Attendez que votre fichier audio soit téléchargé. Le temps que cela prend dépend de la taille du fichier et de votre vitesse Internet.

5. Cliquez sur le coin supérieur droit de votre fichier audio dans OneDrive. Comment sélectionner le fichier.

6. cliquer surPartager. Cette option est dans le coin supérieur gauche de la fenêtre.

sept. cliquer surE-mail dans la boite de dialogue. Cela ouvrira une fenêtre avec un champ d`adresse e-mail.

8. Entrez une adresse e-mail et appuyez surLanguette. L`adresse e-mail que vous saisissez doit appartenir à la personne avec qui vous souhaitez partager votre fichier.

9. cliquer surPartager. Avec ce bouton, vous envoyez un lien avec le fichier audio au(x) contact(s) choisi(s). Lorsqu`ils ouvrent le courrier, les destinataires peuvent cliquer sur « Afficher dans OneDrive » pour écouter le fichier.
Méthode 4 sur 4: Utilisation d`iCloud Drive

1. Accédez au site Web d`iCloud. Vous pouvez le trouver sur https://www.icloud.com/.
- Si vous n`êtes pas encore connecté à iCloud, saisissez d`abord votre adresse e-mail et votre mot de passe.

2. cliquer surLecteur iCloud. Ceci est une application blanche avec un nuage bleu, dans la rangée supérieure d`options.

3. Cliquez sur le nuage avec une flèche pointant vers le haut. Vous trouverez cette icône en haut de la fenêtre iCloud Drive.

4. Sélectionnez votre fichier audio et cliquez surOuvrir. Vous devrez peut-être d`abord trouver l`emplacement du fichier audio dans la liste des dossiers sur le côté gauche de la fenêtre.
Vous pouvez également faire glisser votre fichier audio vers la fenêtre iCloud Drive.

5. Attendez que votre fichier soit téléchargé et ouvrez-le. Vous pouvez ouvrir votre fichier en double cliquant dessus. iCloud Drive n`a pas la possibilité de partager des fichiers comme d`autres services cloud, vous devrez donc copier manuellement le lien de votre fichier audio et le partager avec un ami.

6. Cliquez sur l`URL de votre fichier audio. Il s`agit de la longue rangée de chiffres et de lettres dans la barre d`adresse en haut de la fenêtre de votre navigateur. Voici comment vous sélectionnez l`URL.

sept. Clic à deux doigts (Mac) ou clic droit (Windows) sur l`URL. Cela ouvrira un menu déroulant.

8. cliquer surCopier. Cela copiera l`URL.

9. Ouvrez votre service de messagerie. Étant donné que vous ne pouvez pas partager l`URL via iCloud Drive, vous devrez la coller dans un e-mail.

dix. Créer un nouveau message. Ce processus varie selon le fournisseur de messagerie. Par exemple, dans Gmail et Yahoo, vous devez cliquer sur « Composer », mais dans Outlook, vous devez cliquer sur « Nouveau ».

11. Ajouter un destinataire et un sujet. Entrez l`adresse e-mail du destinataire (ou son nom, si le destinataire est dans votre liste de contacts) dans le champ "À" de la boîte de message, et entrez un objet dans le champ "Objet" ci-dessous.
Un sujet n`est pas forcément nécessaire pour envoyer votre message, mais il peut clarifier la raison de votre message.

12. Cliquez avec deux doigts (Mac) ou avec le bouton droit (Windows) sur la boîte de message. Voici où vous allez coller votre URL.

13. cliquer surColler. Cela collera l`URL copiée dans le champ de texte de votre e-mail.

14. cliquer surexpédier pour envoyer votre email. Vos destinataires peuvent maintenant cliquer sur l`URL pour afficher le fichier. Ensuite, ils peuvent cliquer sur la flèche vers le bas à droite du curseur de volume pour enregistrer le fichier.
Des astuces
Vous pouvez envoyer plusieurs fichiers audio à la fois, tant que la taille totale est inférieure à la limite de votre fournisseur de messagerie.
Mises en garde
- Il est interdit de partager des fichiers audio obtenus illégalement pour de l`argent.
Articles sur le sujet "Envoyer des fichiers audio par courrier électronique"
Оцените, пожалуйста статью
Similaire
Populaire