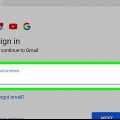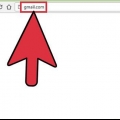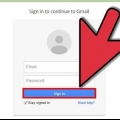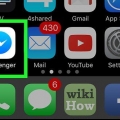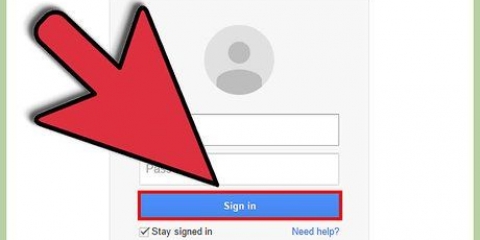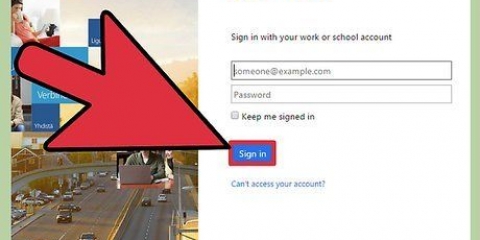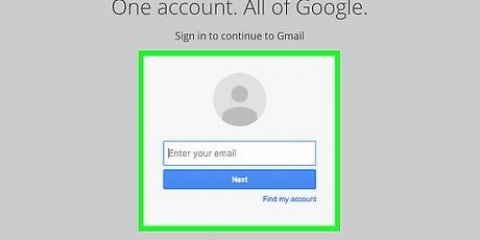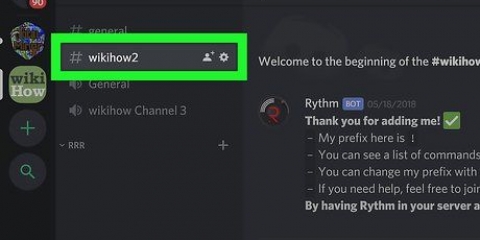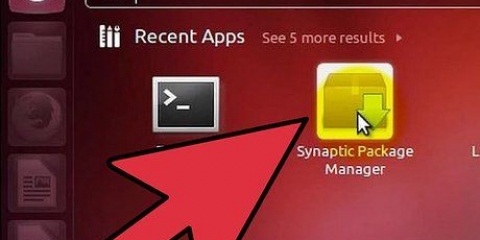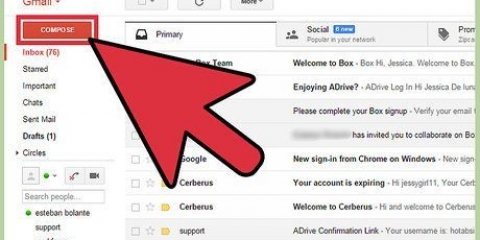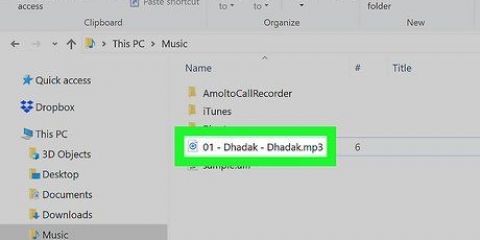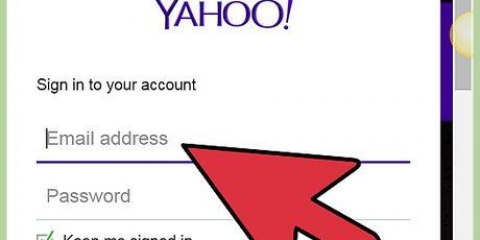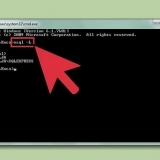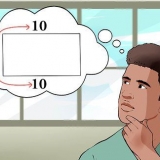Sous Windows 7, Vista, XP – Ouvrez le Panneau de configuration, sélectionnez « Apparence et personnalisation », puis cliquez sur « Options des dossiers ». Cliquez sur l`onglet Affichage et décochez l`option « Masquer les extensions pour les types de fichiers connus ». Cliquez sur Appliquer. Windows 8 – Accédez au dossier contenant le fichier que vous souhaitez partager, cliquez sur l`onglet Affichage en haut de la fenêtre et sélectionnez l`option « Extensions de nom de fichier ».





Envoyer un logiciel via gmail
Si vous avez déjà essayé d`envoyer un fichier exécutable via Gmail, vous avez probablement constaté que Gmail n`aime pas envoyer ces fichiers en pièces jointes. Gmail recherche toujours des programmes même dans des fichiers compressés. Si vous souhaitez partager un programme avec quelqu`un, il existe plusieurs façons de contourner les restrictions de Gmail. Vous pouvez télécharger le fichier sur Google Drive, puis le partager facilement avec d`autres sans vous soucier du type de fichier, ou vous pouvez supprimer l`extension de fichier et l`envoyer via Gmail en tant que fichier générique.
Pas
Méthode 1 sur 2: via Google Drive

1. Savoir quand utiliser cette méthode. Chaque compte Gmail dispose de 15 Go de stockage dans Google Drive. Google Drive vous permet de télécharger et de partager tout type de fichier sans les limitations de Gmail. Avec cette méthode, vous téléchargez d`abord le fichier sur Google Drive, puis partagez un lien avec les personnes à qui vous souhaitez confier le programme. De plus, Google Drive a une limite de taille de fichier beaucoup plus élevée (4 Go), par rapport à seulement 25 Mo dans Gmail.
- Cette méthode fonctionne sur n`importe quel système d`exploitation et pour n`importe quel type de fichier, car Google Drive fonctionne via votre navigateur Web.

2. Connectez-vous à Google Drive. Aller à conduire.Google.com et connectez-vous avec votre compte Gmail.

3. Faites glisser le fichier que vous souhaitez partager vers la fenêtre de votre navigateur. Vous pouvez également cliquer sur le bouton « Nouveau » dans Google Drive, puis sur « Télécharger des fichiers » pour localiser et télécharger le fichier sur votre ordinateur.
Assurez-vous de télécharger le fichier d`installation du programme. Si le programme n`a pas besoin d`être installé mais utilise plusieurs fichiers, vous pouvez : créer un fichier zip avec tous les fichiers nécessaires, vous n`avez donc qu`à télécharger un seul fichier.

4. Attendez que le fichier soit téléchargé. Cela peut prendre un peu plus de temps pour les fichiers plus volumineux. Vous pouvez suivre la progression en bas de votre écran.

5. Cliquez avec le bouton droit sur le fichier dans Drive, puis cliquez sur "Partager...`.

6. Cliquez sur le bouton « Obtenir un lien partageable » en haut de la fenêtre qui apparaît.

sept. Copiez le lien et collez-le dans votre email. Ce lien va directement au fichier, et toute personne disposant de ce lien peut télécharger votre fichier.

8. Envoyez l`e-mail à toute personne avec qui vous souhaitez partager le fichier. N`oubliez pas d`ajouter des instructions pour l`installation ou le démarrage du programme.
Méthode 2 sur 2: Modification du nom de fichier

1. Savoir quand utiliser cette méthode. Si le fichier est suffisamment petit pour être envoyé via Gmail (moins de 25 Mo, ou 10 Mo si le destinataire n`utilise pas Gmail), vous pouvez utiliser cette méthode pour contourner le filtre de type de fichier de Gmail. Il est peut-être encore plus facile d`utiliser Google Drive, mais c`est une bonne option si vous ne pouvez pas utiliser Drive.
- Le destinataire doit savoir comment changer le nom du fichier pour que le programme puisse s`exécuter.

2. Ouvrez le dossier contenant le fichier que vous souhaitez envoyer.

3. Rendre les extensions de fichiers visibles. Si vous ne voyez pas l`extension de votre fichier (.EXE, .chauve-souris, etc.), vous devrez activer les extensions de fichiers afin de pouvoir effectuer les ajustements nécessaires.

4. Faites un clic droit sur le fichier et cliquez sur `Renommer`.

5. Supprimer l`extension de nom de fichier. Par exemple, si le fichier déposer.EXE chaud, alors vous supprimez .EXE pour que seulement déposer toujours a gauche.
Windows vous demandera si vous voulez vraiment changer l`extension. Confirmez ceci. Le fichier fonctionnera toujours si l`extension est à nouveau ajoutée.

6. Écrivez un e-mail dans Gmail et joignez le fichier. Vous pouvez faire glisser le fichier dans la boîte de message pour l`ajouter.

sept. Attendez que le fichier soit téléchargé. Cela prendra probablement quelques minutes.
Si le fichier est trop volumineux, essayez de le partager via Google Drive.

8. Envoyer l`email avec le fichier. Cela prendra probablement un certain temps aussi. N`oubliez pas d`expliquer dans l`e-mail que l`extension d`origine doit être rajoutée au fichier.

9. Assurez-vous que le destinataire ajoute l`extension au fichier. Le destinataire ne doit pas nécessairement rendre les extensions de fichiers visibles. L`extension peut être ajoutée simplement en la renommant.
Articles sur le sujet "Envoyer un logiciel via gmail"
Оцените, пожалуйста статью
Similaire
Populaire