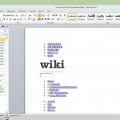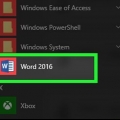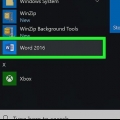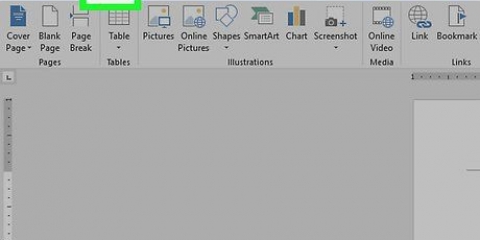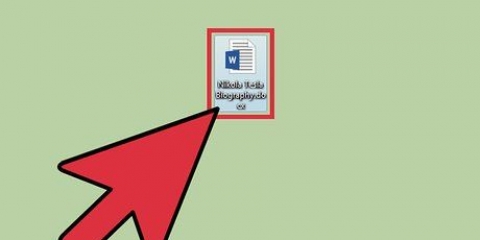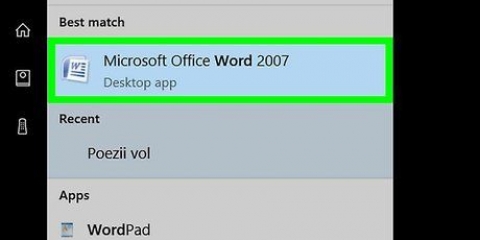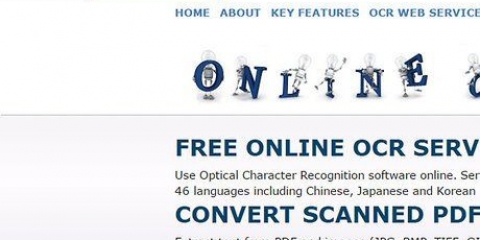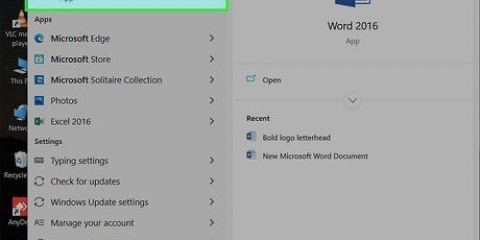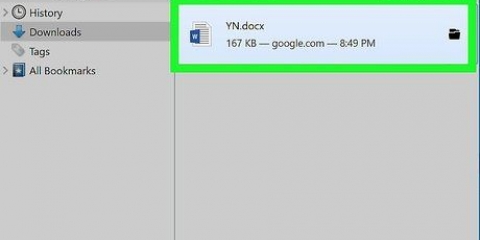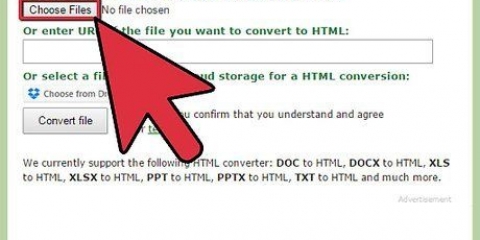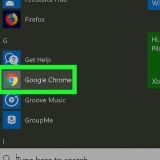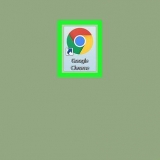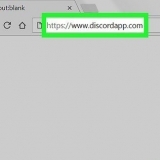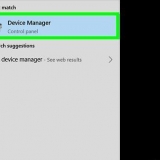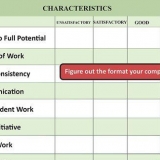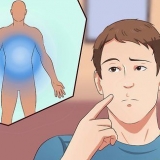Choisissez « Insérer depuis Drive » si le document est enregistré sur votre Google Drive. Choisissez « Joindre un fichier » si le document est enregistré sur votre téléphone ou votre tablette.



























Application mobile : appuyez sur l`icône « + », puis sélectionnez « Télécharger des fichiers ». Accédez au document que vous souhaitez télécharger, puis appuyez sur « Télécharger le fichier ». Application de bureau : si le dossier dans lequel le fichier est stocké n`est pas synchronisé avec Dropbox, faites glisser le fichier de son emplacement actuel vers le dossier dans Dropbox. Boîte de dépôt.com : accédez au dossier dans lequel vous souhaitez enregistrer le fichier, puis cliquez sur l`icône « Télécharger » pour sélectionner votre document.
Mobile : appuyez sur la flèche vers le bas à côté de votre document et sélectionnez « Partager ». Bureau : clic droit (ou Ctrl+Cliquez sur) sur le document dans l`application Dropbox, puis cliquez sur « Partager… » Boîte de dépôt.com : survolez le fichier du document et sélectionnez « Partager » (si le menu apparaît).




Cliquez sur l`icône d`e-mail dans le coin supérieur droit de Facebook et sélectionnez « Nouveau message ». Commencez à saisir le nom de la personne dans le champ « À : » et cliquez sur son nom lorsqu`il apparaît dans les résultats de la recherche.







Si vous souhaitez partager l`accès continu au document et que tout le monde sur la liste d`invitations puisse apporter des modifications, laissez cette option seule. Pour partager une version en lecture seule du document (qui ne peut être modifiée par personne d`autre), cliquez sur "Autoriser les destinataires à modifier" et sélectionnez "Les destinataires ne peuvent que lire".







Envoyer une copie : choisissez cette option si la personne à qui vous envoyez doit modifier ou ajouter au document. Envoyer un PDF : choisissez cette option si vous ne souhaitez pas que le document soit modifié.

La plupart des services cloud incluent la possibilité d`envoyer des documents par e-mail ou via des applications mobiles. Les instructions pour la plupart des services cloud sont similaires. Si vous n`avez pas Microsoft Word, vous pouvez utiliser Microsoft Office Online. Le service comprend une version gratuite et à jour de Word qui n`est disponible que sur le Web.
Envoyer un document word
Teneur
- Pas
- Méthode 1 sur 8 : Soumettre un document à un compte Gmail ou Yahoo!-épingler le message
- Méthode 2 sur 8 : Joindre un document dans un e-mail pour iPhone ou iPad
- Méthode 3 sur 8: Joindre un document dans Mail pour Mac
- Méthode 4 sur 8 : partager un document depuis Google Drive
- Méthode 5 sur 8: Partager un document à partir de Dropbox
- Méthode 6 sur 8 : Joindre un document à une publication Facebook
- Méthode 7 sur 8: Partager dans Word Online
- Méthode 8 sur 8 : partager un document dans Word 2016
- Des astuces
Quelle que soit la plate-forme sur laquelle vous travaillez, il existe de nombreuses façons d`envoyer un document Microsoft Word à des personnes sur Internet. La plupart des services cloud (tels que Google Drive et Dropbox) ont la possibilité d`envoyer des documents directement depuis votre application de bureau ou mobile. Vous pouvez également joindre un document à un e-mail ou à un chat Facebook. Et si vous avez un client de messagerie configuré sur votre ordinateur, vous pouvez même envoyer votre document sans quitter Microsoft Word .
Pas
Méthode 1 sur 8 : Soumettre un document à un compte Gmail ou Yahoo!-épingler le message

1. Connectez-vous à votre compte Gmail ou Yahoo!compte email. Vous pouvez joindre votre document Word à un e-mail dans Gmail ou Yahoo! sur un ordinateur en utilisant leur application pour appareil mobile.
- La plupart des sites et applications de messagerie gratuits sont similaires. Ces instructions peuvent également être utiles lorsque vous utilisez des fournisseurs autres que Gmail et Yahoo.

2. Cliquez ou appuyez sur "Composer". Dans les deux applications mobiles, l`icône « Composer » est un crayon. Une nouvelle boîte de message apparaîtra.

3. Cliquez ou appuyez sur l`icône en forme de trombone. Le champ pour sélectionner un fichier apparaîtra sur la plupart des plateformes.
Si vous utilisez l`application de messagerie Yahoo sur un appareil mobile, appuyez sur le signe +, puis sur la deuxième icône (une feuille de papier) dans la barre d`outils qui apparaît. L`écran pour choisir un fichier devrait maintenant apparaître.

4. Appuyez sur "Joindre un fichier" ou "Insérer depuis Drive". Vous pouvez ignorer cette étape si vous n`utilisez pas l`application Gmail sur un appareil mobile.

5. Accédez au document que vous souhaitez joindre. Naviguez jusqu`à l`emplacement de votre document Word et double-cliquez (ou appuyez) pour le joindre.
Si vous joignez à partir de Google Drive, appuyez sur le fichier que vous souhaitez joindre, puis appuyez sur Sélectionner.

6. Adresser l`e-mail au destinataire. Saisissez l`adresse du destinataire dans le champ « À : », puis ajoutez l`objet et le corps de votre message.

sept. Cliquez ou appuyez sur « Envoyer ». Lorsque le destinataire ouvre l`e-mail, il a la possibilité d`ouvrir le fichier ou de le télécharger sur son ordinateur ou son appareil mobile.
Méthode 2 sur 8 : Joindre un document dans un e-mail pour iPhone ou iPad

1. Ouvrez l`application de messagerie sur votre appareil. Pour utiliser cette méthode, assurez-vous que l`e-mail est correctement configuré pour envoyer des e-mails à partir de votre compte de messagerie.
- Vous pouvez joindre un document qui se trouve sur votre appareil ou dans votre lecteur iCloud.
- Si vous avez des applications Dropbox, Google Drive ou OneDrive installées sur votre appareil, vous avez la possibilité de joindre un document à partir de l`un de ces comptes.

2. Appuyez sur l`icône « Composer ». L`icône ressemble à un carré avec un crayon.

3. Saisissez une adresse e-mail dans le champ « À :` Il doit s`agir de l`adresse de la personne à qui vous envoyez le document.

4. Tapez votre message. Saisissez un objet dans le champ Objet et saisissez un message au destinataire dans le champ de texte principal.

5. Touchez et maintenez le message avec votre doigt. Une barre noire apparaîtra avec plusieurs options au choix.

6. Appuyez sur « Joindre une pièce jointe ». L`explorateur de fichiers s`ouvrira sur votre lecteur iCloud par défaut.

sept. Appuyez sur « Emplacements » pour passer à un autre emplacement. Si le document ne se trouve pas sur votre lecteur iCloud, choisissez-le dans l`un des autres dossiers répertoriés (y compris Google Drive, Dropbox ou OneDrive, selon le cas).
Si vous ne voyez pas d`icône pour le service cloud que vous utilisez, appuyez sur « Plus », puis choisissez votre service. Basculez le commutateur sur la position « On » pour l`allumer, puis utilisez le bouton Retour pour revenir à l`écran Emplacements.

8. Sélectionnez le fichier et appuyez sur « Joindre une pièce jointe ». Vous revenez à l`email que vous venez de composer. Votre document a maintenant été ajouté à ce message.

9. Appuyez sur « Envoyer ». Le fichier sera envoyé à la bonne adresse e-mail.
Méthode 3 sur 8: Joindre un document dans Mail pour Mac

1. Ouvrez l`application Mail sur votre appareil Apple. Pour utiliser cette méthode, vous devez avoir configuré l`application Mail pour envoyer des e-mails via votre compte de messagerie. Si vous ne l`avez pas déjà fait, faites-le maintenant.

2. pressecmd+N composer un nouveau message. Vous pouvez également cliquer sur l`icône Nouveau message (un carré avec un crayon) ou cliquer sur Fichier > Nouveau message.

3. Cliquez sur l`icône du trombone. Cette icône apparaît dans le coin supérieur droit de l`écran Nouveau message.

4. Sélectionnez le document et cliquez sur « Sélectionner un fichier ». Vous pouvez de Maintenez la touche cmd enfoncée lorsque vous cliquez pour sélectionner plusieurs fichiers.

5. Adresser l`e-mail au destinataire. Saisissez l`adresse e-mail du destinataire dans le champ « À : », un objet dans le champ « Objet : » et un message dans le grand champ de texte.

6. Envoyer l`e-mail. Cliquez sur l`icône de l`avion en papier dans le coin supérieur gauche du message pour envoyer l`e-mail avec le document joint.
Méthode 4 sur 8 : partager un document depuis Google Drive

1. Ouvrez votre Google Drive. Si votre document Word se trouve dans votre Google Drive, il est facile de le partager avec d`autres. L`accès à votre Drive dépend de votre plateforme :
- Mobile : lancez l`application Google Drive sur votre appareil.
- Bureau : connectez-vous à http://drive.Google.com dans votre navigateur Web.

2. Accédez au document que vous souhaitez partager. Si vous ne voyez pas cela dans le dossier principal, vous devrez peut-être regarder dans l`un des sous-dossiers.
Si vous n`avez pas encore téléchargé le document depuis votre ordinateur, cliquez sur Nouveau > Téléchargez le fichier, puis double-cliquez sur le document Word.

3. Cliquez sur l`icône ⋮ et appuyez sur « Ajouter des personnes ». Ignorez cette étape si vous utilisez Drive sur le Web.

4. Faites un clic droit sur le fichier et sélectionnez `Partager`. Ignorez cette étape si vous utilisez l`application mobile.
Une autre façon de le faire est de cliquer une fois sur le document, puis de cliquer sur l`icône Partager (le contour de la tête de quelqu`un avec un signe plus).

5. Tapez l`adresse email de la personne de qui vous souhaitez recevoir votre fichier. Si cette personne est l`un de vos contacts Google, vous pouvez simplement commencer à taper son nom et choisir la bonne personne dans les résultats de recherche.

6. Faites en sorte que cette personne modifie la copie dans votre Google Drive. Par défaut, Drive autorise la personne à modifier le document dans votre Google Drive.
Ne le faites pas si vous partagez le document avec quelqu`un et que vous prévoyez tous les deux d`apporter des modifications.

sept. Remplacez « Modification autorisée » par « Lecture autorisée » si vous souhaitez que cette personne puisse télécharger son propre fichier mais pas modifier le vôtre.

8. Sélectionnez « Terminé » ou « Partager » pour partager le document. Un e-mail est envoyé au destinataire avec des informations sur la façon d`accéder au document. Il peut le regarder en ligne ou le télécharger sur son ordinateur.
Méthode 5 sur 8: Partager un document à partir de Dropbox

1. Ouvrez Dropbox sur votre ordinateur ou appareil mobile. Si vous êtes un utilisateur de Dropbox, vous pouvez utiliser le service pour partager des documents avec n`importe qui sur le Web. Avec cette méthode, vous envoyez un message au destinataire qui contient un lien vers le document. Le destinataire peut télécharger le document en cliquant sur le lien (et il n`a pas besoin d`un compte Dropbox).
- Vous avez un compte Dropbox nécessaire pour utiliser cette méthode.
- Vous devez avoir l`application installée sur votre appareil. Si vous utilisez un ordinateur, vous pouvez utiliser la version Web en vous connectant à http://www.boîte de dépôt.com.

2. Ajouter le document à votre Dropbox. Si vous n`avez pas encore téléchargé le document dans votre Dropbox, faites-le maintenant.

3. Ouvrez l`écran « Partager ». Cette étape est un peu différente selon votre plateforme :

4. Sélectionnez « Lecture autorisée » dans les options d`autorisation. Si vous utilisez un appareil mobile, vous verrez cette option sous "Ces personnes".

5. Tapez l`adresse e-mail de la personne à qui vous souhaitez envoyer le fichier. Faites-le dans le champ « À : ». Pour ajouter plusieurs destinataires, séparez chaque adresse e-mail par une virgule (,).

6. Sélectionnez le bouton « Inviter » ou « Envoyer ». Le nom du bouton dépend de votre application.
Si vous avez la Dropbox.site com, il est indiqué le bouton "Partager". Un e-mail va maintenant être envoyé à l`adresse e-mail spécifiée.
Méthode 6 sur 8 : Joindre un document à une publication Facebook

1. Connectez-vous à Facebook. Si vous avez un document Word sur votre ordinateur que vous souhaitez envoyer à quelqu`un d`autre, vous pouvez le faire avec la version Web de Facebook.
- Pour que cette méthode fonctionne, vous et la personne à qui vous souhaitez envoyer le document devez tous les deux avoir un compte Facebook.
- L`application Facebook Messenger ne prend pas en charge la pièce jointe de documents stockés sur votre téléphone, à l`exception des photos et des vidéos.

2. Ouvrir une fenêtre de discussion avec le destinataire. Vous ajoutez le document à un message de discussion.

3. Cliquez sur l`icône en forme de trombone en bas de la fenêtre de discussion. Vous pouvez maintenant accéder au document Word sur votre ordinateur.

4. Sélectionnez le document et cliquez sur `Ouvrir`. Si vous utilisez un Mac, le bouton du bas indiquera "Sélectionner un fichier".

5. presseEntrez ou Retour pour envoyer le document. Le destinataire pourra télécharger le document en double-cliquant sur l`icône apparue dans la fenêtre de chat.
Méthode 7 sur 8: Partager dans Word Online

1. Ouvrez votre document dans Word Online. Si vous utilisez la version gratuite de Microsoft Word disponible en ligne, vous pouvez partager le document directement depuis le programme.
- Cette méthode est similaire au partage d`un document à partir de votre compte OneDrive. Si votre document est dans OneDrive, accédez au document pour l`ouvrir dans Word Online.

2. Cliquez sur le bouton `Partager`. Ce bouton est situé dans le coin supérieur droit de l`écran.

3. Sélectionnez « Inviter des personnes ». Ici, vous pouvez entrer l`adresse e-mail de la personne avec qui vous partagez.

4. Saisissez l`adresse e-mail du destinataire dans le champ « À :` champ dans. Pour ajouter plusieurs destinataires, séparez chaque adresse e-mail par une virgule (,).

5. Sélectionnez les autorisations d`édition pour le document. Par défaut, le destinataire du document a la possibilité d`apporter des modifications à votre document. Ceci est indiqué par le menu déroulant « Les destinataires peuvent modifier » dans la fenêtre d`invitation.

6. Tapez un message dans le champ `Commentaires`. Considérez ce champ comme le champ de texte d`un e-mail. Tapez quelque chose ici qui indique au destinataire en quoi consistent l`e-mail et le document.

sept. `Cliquez sur `Partager`. Un email sera envoyé au destinataire contenant un lien vers le document. Avec ce lien, le destinataire peut apporter des modifications au document dans Word Online (si vous avez donné l`autorisation) ou télécharger le fichier sur son ordinateur.
Méthode 8 sur 8 : partager un document dans Word 2016

1. Ouvrez votre document dans Microsoft Word. Si vous utilisez Word 2016 pour Windows ou Mac, vous pouvez utiliser la fonction "Partager" intégrée pour envoyer votre document depuis l`application.
- Si vous utilisez une ancienne version de Word, cliquez sur le menu Fichier (ou sur le bouton Office en 2007) et sélectionnez "Envoyer" ou "Envoyer vers" pour envoyer un document.

2. Enregistrer les modifications apportées à votre document. Pour éviter d`envoyer une version obsolète de votre document, cliquez sur `Fichier` puis sur `Enregistrer`.

3. Cliquez sur l`icône `Partager`. Vous verrez cette icône dans le coin supérieur droit de Word. On dirait la silhouette d`une personne avec un signe +.

4. Cliquez sur « Enregistrer dans le cloud » lorsque vous y êtes invité. Si vous avez enregistré le document dans le Cloud, vous serez invité à le faire. Word essaie de stocker votre document dans le Cloud au cas où vous souhaiteriez partager le document pour le modifier au lieu de l`envoyer en pièce jointe (plus de détails dans un instant).

5. Cliquez sur `Envoyer en pièce jointe`. Vous devrez peut-être cliquer à nouveau sur « Partager » pour voir cette option. « Envoyer en pièce jointe » vous permet d`envoyer par courrier électronique une copie du document à un destinataire.
Si vous souhaitez partager l`accès de modification en ligne au document au lieu d`envoyer le fichier au destinataire, choisissez plutôt « Inviter des personnes ». Entrez l`adresse e-mail de la personne lorsque vous y êtes invité, puis cliquez sur « Envoyer » pour lui envoyer une invitation à modifier le document.

6. Sélectionnez un type de pièce jointe. Vous avez le choix entre deux options :

sept. Adresser l`e-mail au destinataire. Dès que vous avez fait un choix pour la pièce jointe, un nouveau message e-mail s`ouvrira dans votre programme de messagerie par défaut (par exemple Outlook, Apple Mail). Saisissez l`adresse e-mail du destinataire dans le champ « À : », saisissez un objet et une description du fichier dans le champ du message.
Pour envoyer le document à plusieurs personnes, séparez chaque adresse e-mail par une virgule (,).

8. Cliquez sur `Envoyer`. Votre document arrivera à destination dans quelques instants.
Des astuces
Articles sur le sujet "Envoyer un document word"
Оцените, пожалуйста статью
Similaire
Populaire