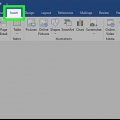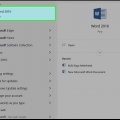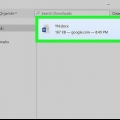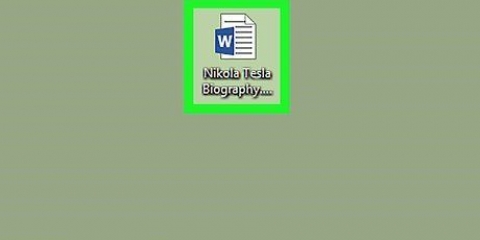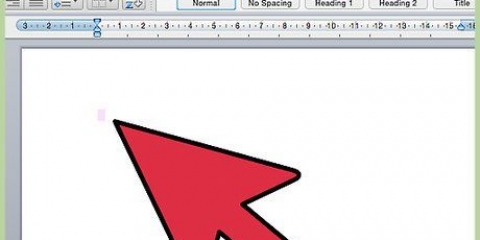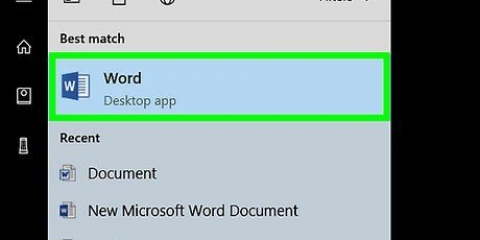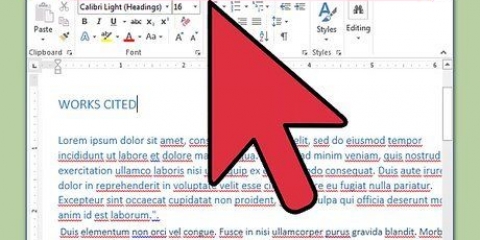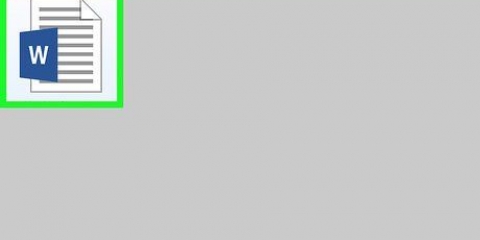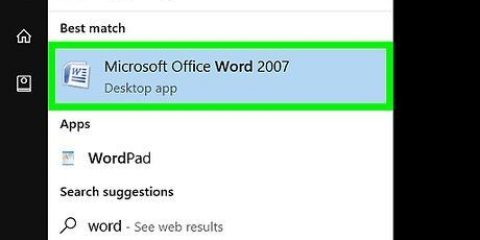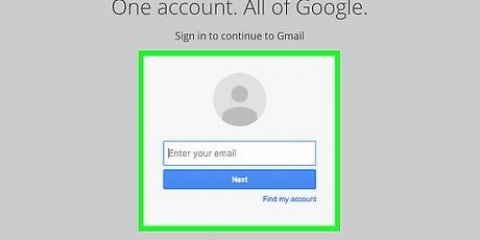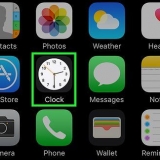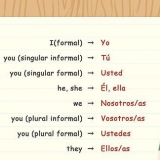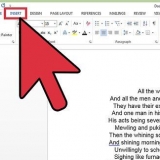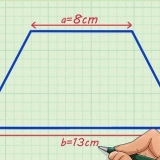`CONFIDENTIEL` `NE PAS COPIER` `Z.s.m.` `URGENT`



















Le style de police – Style de texte pour votre filigrane. Taille – La taille de votre filigrane. Le paramètre par défaut « Auto » met automatiquement votre texte à l`échelle. Couleur – La couleur du filigrane. Disposition - Tu peux Diagonale ou Horizontal sélectionner. Vous pouvez également décocher la case `Semitransparent` pour faire apparaître le filigrane en gras.


Si vous préférez travailler avec un document existant, double-cliquez sur le document en question. 















Si vous souhaitez créer votre propre couleur, cliquez sur Plus de couleurs sous les options de couleur affichées. Vous pouvez maintenant cliquer sur une couleur et déplacer un curseur le long d`un dégradé de couleurs pour créer une couleur personnalisée. Vous pouvez également cliquer Effets de remplissage sélectionnez pour ajouter une texture ou des motifs à l`arrière-plan de votre document.
Ajouter un arrière-plan à un document word
Teneur
Ce didacticiel vous montrera comment changer l`arrière-plan blanc vierge d`un document Microsoft Word en filigrane ou en couleur unie.
Pas
Méthode 1 sur 5: Ajout d`un filigrane

1. Ouvrez Microsoft Word. C`est l`icône avec un fond blanc et un `W` bleu.
- Si vous préférez travailler avec un document existant, double-cliquez sur le document en question.

2. Cliquez sur Document vide. Cela peut être trouvé dans le coin supérieur gauche de la page des modèles.
Si vous allez modifier un document existant, ignorez cette étape.

3. Cliquez sur Mise en page. Cet onglet se trouve à gauche du menu principal de Word, à droite de `Démarrer` et `Insérer`.

4. Cliquez sur Filigrane. Vous le trouverez dans le groupe Arrière-plan de la page, vers le milieu du menu. Vous verrez cette option à gauche de « Couleur de la page » et « Bordure de la page ».

5. Cliquez sur un modèle de filigrane. Vous pouvez choisir l`un des modèles suivants pour appliquer son texte à l`arrière-plan de votre document Word :

6. Ajoutez du texte à votre document, comme d`habitude. Le filigrane restera en arrière-plan de votre document, ce qui signifie que tout ce que vous tapez restera au-dessus du filigrane.
Vous pouvez à nouveau supprimer un filigrane en cliquant sur Supprimer filigrane en cliquant en bas du sous-menu des modèles de filigrane.
Méthode2 sur 5: Ajoutez votre propre image en filigrane

1. Ouvrez Microsoft Word. C`est l`icône avec un fond blanc et un `W` bleu.
- Si vous préférez travailler avec un document existant, double-cliquez sur le document en question.

2. Cliquez sur Document vide. Cela peut être trouvé dans le coin supérieur gauche de la page des modèles.
Si vous allez modifier un document existant, ignorez cette étape.

3. Cliquez sur Mise en page. Cet onglet se trouve à gauche du menu principal de Word, à droite de `Démarrer` et `Insérer`.

4. Cliquez sur Filigrane. Vous le trouverez dans le groupe Arrière-plan de la page, vers le milieu du menu. Vous verrez cette option à gauche de « Couleur de la page » et « Bordure de la page ».

5. Cliquez sur Filigrane personnalisé. Cette option est située près du centre du menu `Filigrane`. En cliquant dessus, la fenêtre `Printed Watermark` s`affichera.

6. Cliquez sur le bouton radio à côté de « Image en filigrane ». Vous le trouverez en haut de la fenêtre « Filigrane imprimé ».

sept. Cliquez sur Sélectionner une image. Vous verrez ce bouton juste en dessous de « Image en filigrane ».

8. Cliquez sur À partir du fichier (ne s`applique pas à toutes les versions de Word). Vous le trouverez en haut de la fenêtre « Filigrane imprimé ». En cliquant dessus, vous ouvrirez le dossier par défaut pour l`enregistrement des images (par exemple : « Images »).
Grâce à ce menu, vous pouvez également Bing ou OneDrive choisissez, si vous préférez rechercher ou utiliser une photo via un stockage Cloud, respectivement.

9. Cliquez sur une image. Sélectionnez-le comme filigrane.

dix. Cliquez sur Insérer. Vous pouvez le trouver dans le coin inférieur droit de la fenêtre. Cette action vous ramènera à la fenêtre « Filigrane imprimé ».

11. Cliquez sur OK en bas de la fenêtre. L`image sélectionnée est maintenant le filigrane de votre document.
Vous pouvez également mettre l`image à l`échelle en cliquant sur le bouton « Auto » et en choisissant un pourcentage (par ex.: 200), ou décochez la case `Wash` pour éviter que votre image ne soit translucide.

12. Ajoutez du texte à votre document comme d`habitude. Le filigrane restera en arrière-plan de votre document, ce qui signifie que tout votre texte sera tapé dessus. La couleur du texte changera également pour rester visible, si l`image que vous avez choisie est trop claire ou trop sombre pour rester lisible.
Méthode3 sur 5: Ajout d`un texte personnalisé en tant que filigrane

1. Ouvrez Microsoft Word. C`est l`icône avec un fond blanc et un `W` bleu.
- Si vous préférez travailler avec un document existant, double-cliquez sur le document en question.

2. Cliquez sur Document vide. Cela peut être trouvé dans le coin supérieur gauche de la page des modèles.
Si vous allez modifier un document existant, ignorez cette étape.

3. Cliquez sur Mise en page. Cet onglet se trouve à gauche du menu principal de Word, à droite de `Démarrer` et `Insérer`.

4. Cliquez sur Filigrane. Vous le trouverez dans le groupe Arrière-plan de la page, vers le milieu du menu. Vous verrez cette option à gauche de « Couleur de la page » et « Bordure de la page ».

5. Cliquez sur Filigrane personnalisé. Cette option est située près du centre du menu `Filigrane`. En cliquant dessus, la fenêtre `Printed Watermark` s`affichera.

6. Cliquez sur le bouton radio à côté de « Texte en filigrane ». Cela peut être trouvé au milieu de la fenêtre `Printed Watermark`.

sept. Tapez le texte de votre filigrane dans la zone « Texte ». Cette zone de texte contient le mot `CONCEPT` par défaut. Les autres options qui peuvent être ajustées sont :

8. Cliquez sur OK. Vous le trouverez en bas de la fenêtre. Le filigrane personnalisé sera appliqué à l`arrière-plan de votre document.

9. Ajoutez du texte à votre document comme d`habitude. Le filigrane restera en arrière-plan de votre document, ce qui signifie que tout votre texte sera tapé dessus.
Méthode4 sur 5: Ajout d`une image d`arrière-plan

1. Ouvrez Microsoft Word. C`est l`icône avec un fond blanc et un `W` bleu.

2. Cliquez sur Document vide. Cela peut être trouvé dans le coin supérieur gauche de la page des modèles.
Si vous allez modifier un document existant, ignorez cette étape.

3. Cliquez sur Mise en page. Cet onglet se trouve à gauche du menu principal de Word, à droite de `Démarrer` et `Insérer`.

4. Cliquez sur Couleur de la page. Vous le trouverez au milieu du ruban.

5. Cliquez sur Effets de remplissage. Vous pouvez le trouver au bas du sous-menu de couleur de la page.

6. Cliquez sur l`onglet Image. Cela peut être trouvé en haut de la fenêtre « Effets de remplissage ».

sept. Cliquez sur Sélectionner une image au centre de la fenêtre.

8. Cliquez sur À partir du fichier (ne s`applique pas à toutes les versions de Word). Vous le trouverez en haut de la fenêtre « Filigrane imprimé ». En cliquant dessus, vous ouvrirez le dossier par défaut pour l`enregistrement des images (par exemple : « Images »).
Grâce à ce menu, vous pouvez également Bing ou OneDrive choisissez, si vous préférez rechercher ou utiliser une photo via un stockage Cloud respectivement.

9. Cliquez sur une image. Sélectionnez-le comme filigrane.

dix. Cliquez sur Insérer.

11. Cliquez sur OK en bas de la fenêtre. Maintenant, l`image sélectionnée est utilisée comme arrière-plan pour votre document.
Contrairement à un filigrane, cette image de fond ne sera pas transparente.

12. Ajoutez du texte à votre document comme d`habitude. La couleur du texte changera également pour rester visible, si l`image que vous avez choisie est trop claire ou trop sombre pour rester lisible.
Méthode 5 sur 5: Modification de la couleur d`arrière-plan

1. Ouvrez Microsoft Word. C`est l`icône avec un fond blanc et un `W` bleu.
- Si vous préférez travailler avec un document existant, double-cliquez sur le document en question.

2. Cliquez sur Document vide. Cela peut être trouvé dans le coin supérieur gauche de la page des modèles.
Si vous allez modifier un document existant, ignorez cette étape.

3. Cliquez sur Mise en page. Cet onglet se trouve à gauche du menu principal de Word, à droite de `Démarrer` et `Insérer`.

4. Cliquez sur Couleur de la page. Vous le trouverez au milieu du ruban.

5. Cliquez sur une couleur. Cela appliquera la couleur à l`arrière-plan de votre document. Si nécessaire, la couleur par défaut de votre document changera pour rester visible.
Des astuces
- Sur Internet, vous pouvez trouver des images appropriées qui sont libres d`utilisation et ont une licence Creative Commons.
Mises en garde
- N`utilisez jamais une image protégée par le droit d`auteur comme arrière-plan d`un document que vous allez imprimer ou publier. Essayez d`utiliser vos propres images ou photos dans la mesure du possible.
Articles sur le sujet "Ajouter un arrière-plan à un document word"
Оцените, пожалуйста статью
Populaire