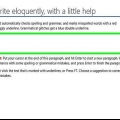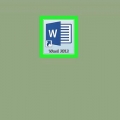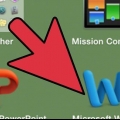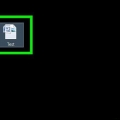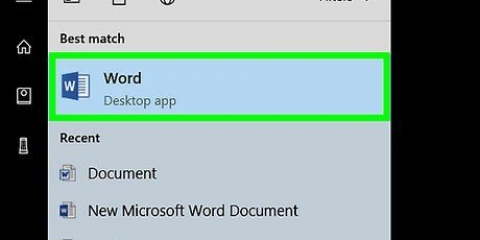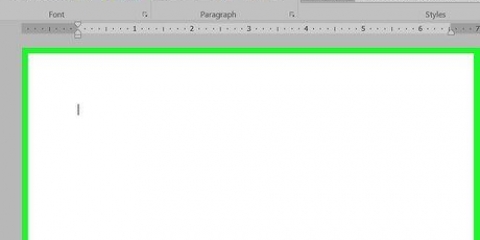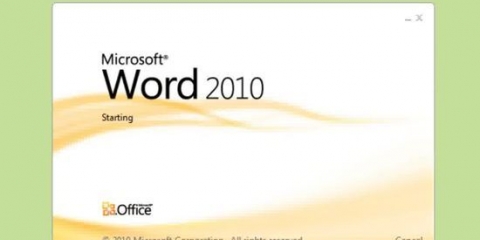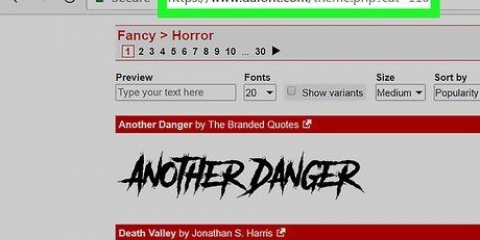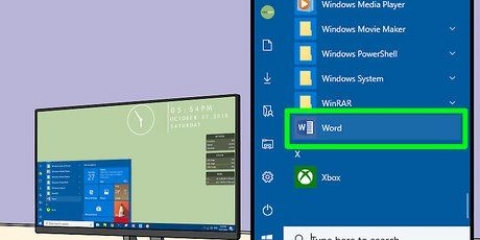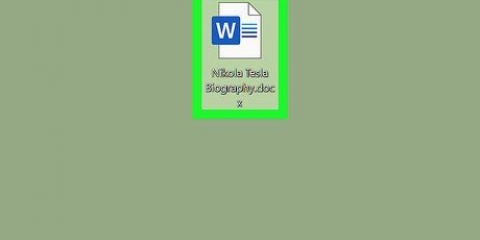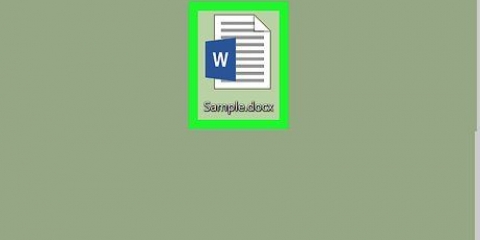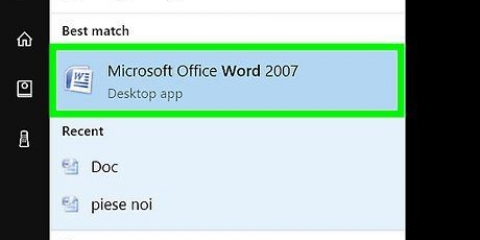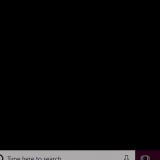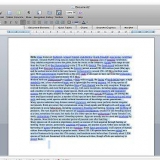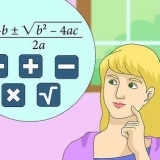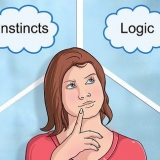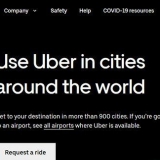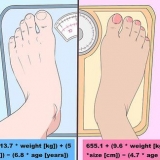Par exemple : pour trouver des images d`éléphants, tapez clipart éléphant et appuyez sur Entrez. Vous avez besoin d`un accès Internet pour rechercher des images dans Bing.














Ajouter une image clipart à microsoft word
Ce didacticiel vous apprendra comment insérer des images clipart dans Microsoft Word sur les ordinateurs Windows et Mac. Bien que la fonctionnalité d`image clipart des produits Office précédents ait été remplacée par des images Bing, il est toujours possible de rechercher une image clipart et de l`insérer dans un fichier Microsoft Word.
Pas
Méthode 1 sur 2: Sous Windows

1. Ouvrir un document Microsoft Word. Double-cliquez sur le document Microsoft Word auquel vous souhaitez ajouter une image clipart pour l`ouvrir.
- Vous pouvez également créer un nouveau document en double cliquant sur l`icône du programme Microsoft Word puis sur Document vide.

2. Cliquez sur l`ongletInsérer. Vous pouvez le trouver dans le coin supérieur gauche du menu principal en haut de la fenêtre. Cela ouvrira l`élément de menu Insérer.

3. cliquer surImages en ligne ou sur Illustrations. Vous pouvez trouver cette option dans le groupe `Images` du menu Insertion. Une fenêtre pop-up avec une barre de recherche Bing apparaîtra.

4. Saisissez un terme de recherche suivi de clipart. Tapez le nom du type d`image que vous recherchez, suivi de clipart, puis appuyez sur Entrez. Recherche dans Bing des images qui correspondent à vos termes de recherche.

5. Sélectionnez une image. Cliquez sur une image que vous souhaitez utiliser pour votre document Word. Cela mettra une coche dans le coin supérieur gauche de l`image, ce qui signifie que vous l`avez sélectionnée.
Vous pouvez sélectionner plusieurs images à la fois.

6. cliquer surInsérer. Vous trouverez cette option en bas de la fenêtre. Cela ajoutera l`image clipart sélectionnée à votre document Word.
Méthode 2 sur 2: Sur un Mac

1. Ouvrez Bing avec votre navigateur pour rechercher des images. Aller à https://www.bing.frhttps://cdn1.faqcartx.info/wikni/. Cela fonctionne sur Safari, Google Chrome et Firefox, bien que d`autres navigateurs puissent ne pas être pris en charge.

2. Saisissez un terme de recherche. Tapez le nom d`un élément pour lequel vous souhaitez rechercher des images clipart, puis appuyez sur Retour. Recherche Bing pour les images qui lui correspondent.

3. cliquer surFiltre. Vous verrez cette icône en forme d`entonnoir à l`extrême droite de la page Bing, juste au-dessus des résultats de recherche de l`image. En cliquant dessus, une série d`onglets apparaîtra sous la barre de recherche et au-dessus de la rangée supérieure d`images.

4. cliquer surTaper ??. Ceci est un onglet sous la barre de recherche. Un menu déroulant apparaîtra.

5. cliquer surClipart. Vous verrez cette option quelque part au milieu du menu déroulant. Cela rafraîchit la recherche d`images afin qu`elle n`affiche que les cliparts.

6. Sélectionnez une image. Cliquez sur une image que vous souhaitez insérer dans votre document Word.

sept. Enregistrer l`image. aime Ctrl et cliquez sur l`image, après quoi vous cliquez sur Enregistrer l`image. L`image sera téléchargée sur votre Mac.

8. Ouvrez votre document Word. Double-cliquez sur le document Microsoft Word où vous souhaitez insérer l`image clipart pour l`ouvrir.
Vous pouvez également créer un nouveau document en double-cliquant sur l`icône Microsoft Word et en cliquant sur Document vide.

9. Cliquez sur l`ongletInsérer. Vous pouvez le trouver dans le ruban bleu en haut de la fenêtre Word. Le menu Insérer est indiqué sous le ruban bleu.
Ne cliquez pas dessus Insérer-menu en haut de l`écran Mac.

dix. cliquer surDes photos. Vous trouverez cette option sur le côté gauche du menu. Cliquer dessus fera apparaître un menu déroulant.

11. cliquer surImage du fichier…. Ceci est l`option du bas dans le menu déroulant.

12. Sélectionnez votre image. Cliquez sur l`image que vous avez téléchargée depuis Bing images. Cela le sélectionne.
Vous devrez peut-être spécifier l`emplacement de téléchargement (par ex., Téléchargements) de l`image, sur le côté gauche de la fenêtre du Finder.

13. cliquer surInsérer. Vous trouverez cette option en bas de la fenêtre. Cela placera le clipart dans votre document Word.
Des astuces
Vous pouvez également insérer des photos de la bibliothèque d`images de votre ordinateur, en utilisant la fonction Insérer > Des photos.
Mises en garde
- De nombreuses images que vous trouverez dans les résultats de recherche Bing seront protégées par des droits d`auteur. Vous pouvez les utiliser à des fins non commerciales (par ex., présentation ou usage privé), mais si vous voulez vendre quelque chose en utilisant du matériel protégé par le droit d`auteur, c`est illégal.
Articles sur le sujet "Ajouter une image clipart à microsoft word"
Оцените, пожалуйста статью
Populaire