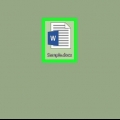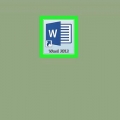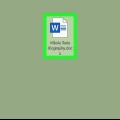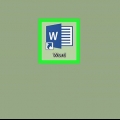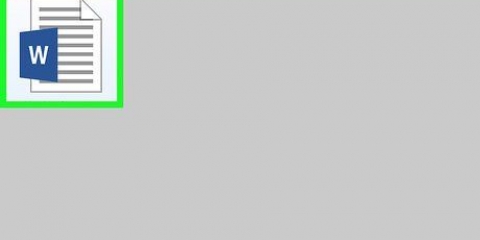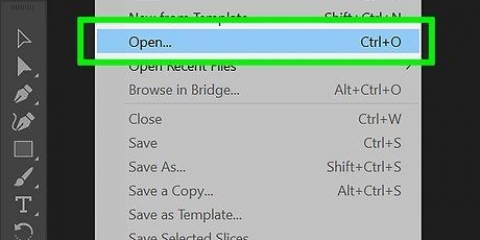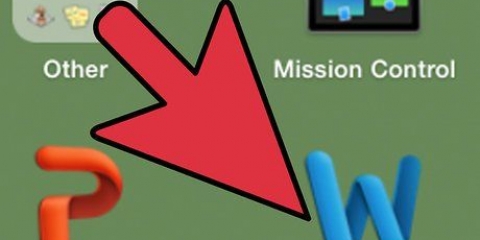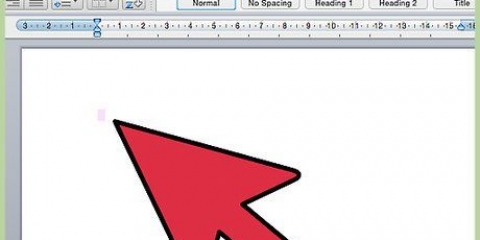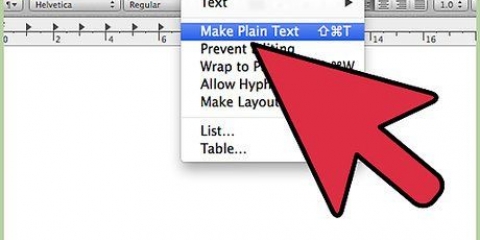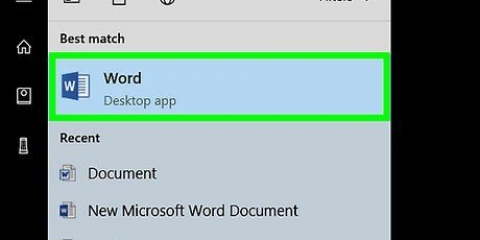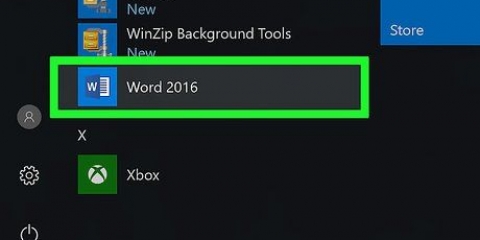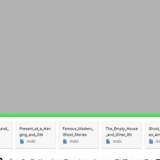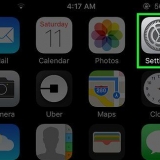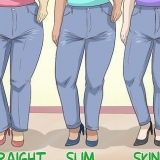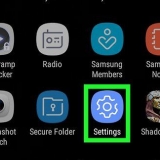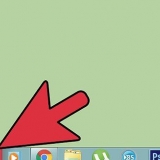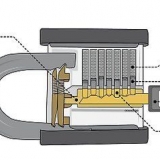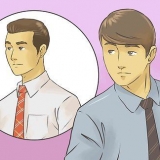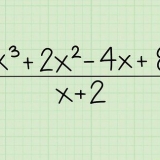cliquer sur À partir du fichier… pour rechercher et sélectionner le fichier image sur votre ordinateur. cliquer sur Navigateur de photos… si vous voulez que Word recherche des fichiers image sur votre ordinateur.

Cliquez et maintenez le bouton de la souris sur l`image pour la faire glisser vers un autre emplacement. Vous pouvez également modifier l`image dans le document Word.




Cliquez sur l`image et faites-la glisser vers un autre emplacement. Vous pouvez également modifier l`image dans le document Word.


Maintenez l`image enfoncée avec le bouton de la souris pour la faire glisser vers un autre emplacement. Vous pouvez également modifier l`image dans le document Word.
Ajouter une image à word
Teneur
Ce tutoriel vous apprendra comment ajouter une image à un document Microsoft Word en l`insérant, en collant ou en faisant glisser depuis le bureau et en la plaçant dans le document.
Pas
Méthode 1 sur 3: Utilisation de l`insertion

1. Cliquez dans le document. Faites ceci près de l`endroit où vous voulez insérer l`image.

2. Cliquez sur l`ongletInsérer. C`est dans le menu principal.

3. cliquer surImage sur le côté gauche du menu.
Dans certaines versions de Word, vous devez appuyer sur Insérer cliquez dans le menu en haut de la fenêtre, puis cliquez sur Image Cliquez sur.

4. Trouver l`emplacement de l`image.

5. Cliquez sur l`image que vous souhaitez ajouter.

6. cliquer surInsérer. L`image sera placée dans le document Word, où vous avez cliqué.
Méthode 2 sur 3: Copier et coller

1. Trouvez une image que vous souhaitez copier. Cela peut provenir du Web, d`un autre document ou d`une image de votre bibliothèque.

2. clic droit sur l`image.

3. cliquer surCopier.
Si votre Mac n`a pas de fonction de clic droit, appuyez sur Contrôler+cliquez ou appuyez avec deux doigts sur votre trackpad.

4. Faites un clic droit dans le document. Faites ceci près de l`endroit où vous voulez insérer l`image.

5. cliquer surColler. L`image sera placée dans le document Word où vous avez cliqué.
Méthode 3 sur 3: Glisser-déposer

1. Trouvez l`image que vous souhaitez ajouter. Localisez le fichier image sur votre ordinateur dans un dossier, une fenêtre ou sur votre bureau.

2. Maintenez le fichier image avec le bouton de la souris.

3. Faites glisser le fichier dans un document Word ouvert et relâchez le bouton de la souris. L`image sera placée dans le document Word où vous l`avez déposée.
Articles sur le sujet "Ajouter une image à word"
Оцените, пожалуйста статью
Similaire
Populaire