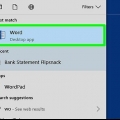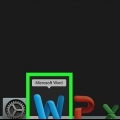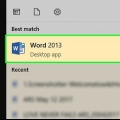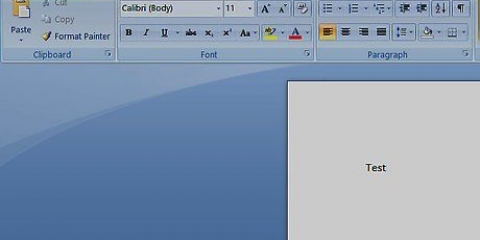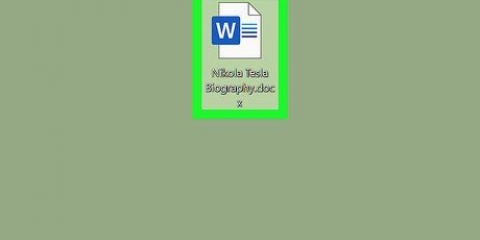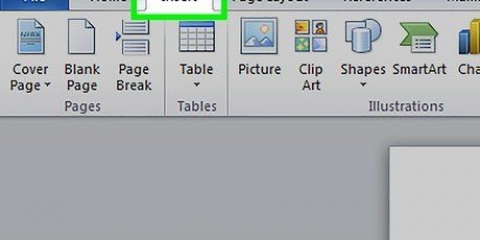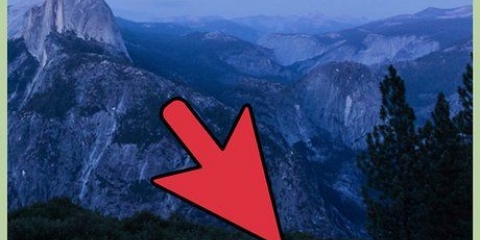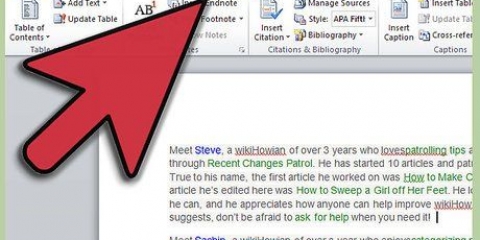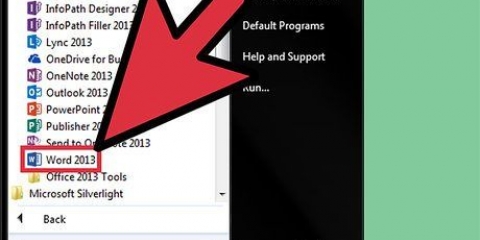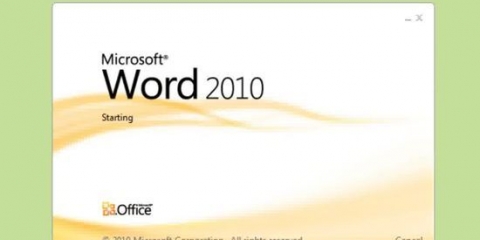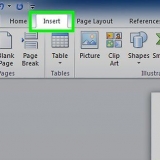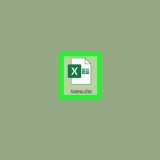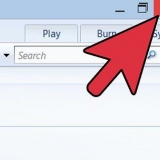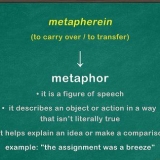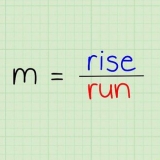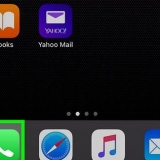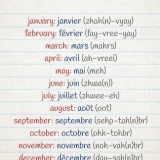taper *** et appuyez sur Entrez pour créer une ligne pointillée. taper ___ (trois traits de soulignement) et appuyez sur Entrez pour faire une ligne plus épaisse. taper === et appuyez sur Entrée pour tracer une double ligne. taper ### et appuyez sur Entrée pour tracer une ligne formée de trois tirets entrecoupés d`un point. taper ~~~ et appuyez sur ↵ Entrez pour créer une ligne ondulée.
Ajouter une ligne dans word
Teneur
Dans cet article, vous apprendrez à dessiner différents types de lignes dans Word, que vous ayez un ordinateur avec Windows ou un Mac.
Pas
Méthode 1 sur 3: Tracez une ligne dans Windows

1. Mot ouvert. Cliquez une ou deux fois sur l`icône Word. Il a la forme d`une lettre blanche `W` sur fond bleu.
- Si vous souhaitez tracer une ligne dans un fichier Word déjà existant, vous devez cliquer deux fois sur le fichier Word pour l`ouvrir, et vous pouvez sauter l`étape ci-dessous.

2. cliquer surNouveau document. Vous pouvez le trouver dans le coin supérieur gauche de la page.

3. Cliquez sur l`ongletInsérer. Pour ce faire, cliquez sur l`arc bleu en haut de la fenêtre Word.

4. appuie sur le boutonFormes. Vous pouvez le trouver dans la barre des tâches Insérer. Un menu déroulant apparaît alors.

5. Choisissez un type de ligne. Cliquez sur l`un des exemples sous la rubrique `Lignes`.

6. Dessiner la ligne. Cliquez sur l`endroit dans votre fichier Word où vous souhaitez insérer la ligne et faites glisser dessus pour tracer la ligne.
Vous pouvez déplacer la ligne en cliquant dessus et en la faisant glisser. Vous pouvez également allonger ou raccourcir la ligne et changer sa direction en cliquant et en faisant glisser l`un des cercles aux extrémités (ou au milieu) de la ligne.
Méthode 2 sur 3: Tracez une ligne sur un Mac

1. Mot ouvert. Cliquez une ou deux fois sur l`icône Word. Il a la forme d`un `W` blanc sur fond bleu foncé.
- Pour tracer une ligne dans un fichier Word déjà existant, cliquez deux fois sur le fichier Word pour l`ouvrir et ignorez l`étape ci-dessous.

2. appuie sur le boutonNouveau document. Vous pouvez le trouver dans le coin supérieur gauche de la page.

3. Cliquez sur l`élément de menuInsérer. Vous pouvez trouver ce bouton de menu dans la barre de menu grise en haut de l`écran de votre Mac. Un menu déroulant apparaît alors.

4. cliquer surFormer…. Vous pouvez trouver ce bouton dans le menu déroulant Insérer. Une fenêtre apparaît alors.

5. Cliquez sur le champ déroulant. Vous trouverez ce champ en haut de la fenêtre de menu. Lorsque vous cliquez dessus, un menu déroulant apparaît.

6. cliquer surLignes et flèches. C`est un menu déroulant.

sept. Choisissez un type de ligne. Cliquez sur l`une des lignes affichées (par exemple une ligne droite) dans la fenêtre déroulante.

8. trace ta ligne. Cliquez à l`endroit où vous souhaitez insérer la ligne dans votre fichier Word et faites glisser dessus.
Vous pouvez déplacer la ligne en cliquant puis en la faisant glisser. Vous pouvez également allonger ou raccourcir la ligne, ou ajuster l`orientation, en cliquant et en faisant glisser l`un des cercles aux extrémités (ou au milieu) de la ligne.
Méthode 3 sur 3: Utiliser les raccourcis clavier

1. Comprendre comment ça marche. Vous pouvez également utiliser des raccourcis clavier pour créer des variations sur une ligne horizontale régulière qui va d`une marge à une autre dans votre fichier Word.

2. Mot ouvert. Cliquez une ou deux fois sur l`icône Word. Il a la forme d`un `W` blanc sur un fond bleu foncé.
Si vous souhaitez tracer une ligne dans un fichier Word existant, double-cliquez sur le document Word pour l`ouvrir et ignorez l`étape ci-dessous.

3. cliquer surNouveau document. Vous pouvez trouver ce bouton dans le coin supérieur gauche de la page.

4. Placez le curseur où vous voulez la ligne. Vous devrez être sur une ligne vide, car cela ne fonctionnera pas s`il y a du texte avant ou après le curseur sur la même ligne.
Vous allez maintenant créer une ligne horizontale qui va d`un bout à l`autre de la page.

5. Tapez trois tirets d`affilée. Pour ce faire, tapez un trait d`union trois fois à l`aide du clavier normal ou numérique.

6. presseEntrez transformer les tirets en une ligne lisse. De cette façon, vous obtiendrez automatiquement une ligne lisse qui sera placée directement en dessous de la ligne de texte qui la précède.
Notez que la ligne n`occupe pas l`espace d`une ligne de texte, mais est placée entre les lignes de texte.

sept. Utilisez différents caractères pour différents types de lignes. Il existe de nombreuses lignes différentes que vous pouvez créer en utilisant des caractères autres que le trait d`union :

8. Déplacez la ligne en écrivant du texte au-dessus. Vous pouvez déplacer la ligne vers le bas en tapant du texte au-dessus, puis en appuyant sur Entrer Appuyez sur.
Si vous supprimez du texte au-dessus de la ligne, la ligne sera plus haute.
Articles sur le sujet "Ajouter une ligne dans word"
Оцените, пожалуйста статью
Similaire
Populaire