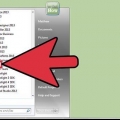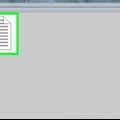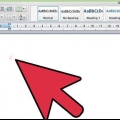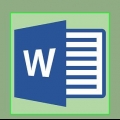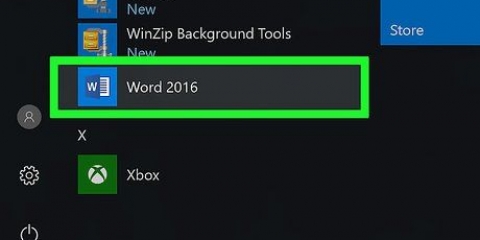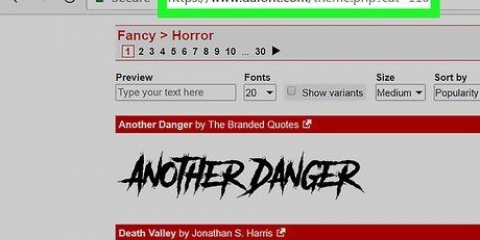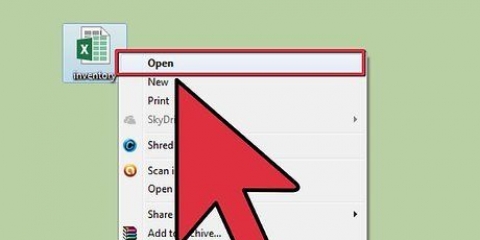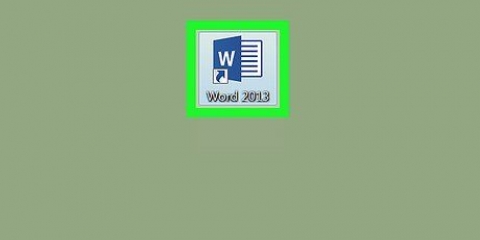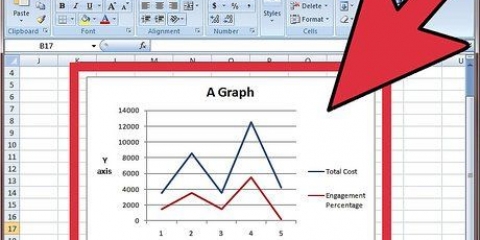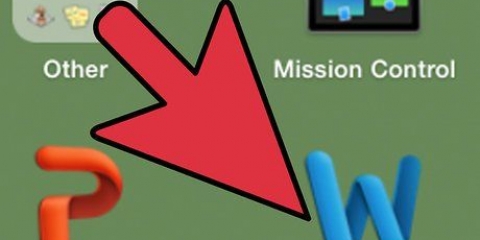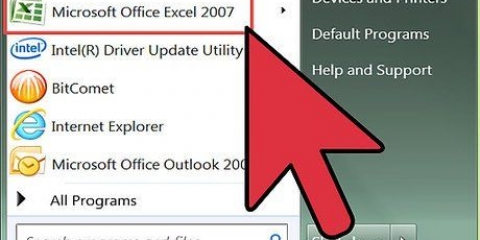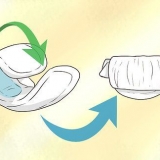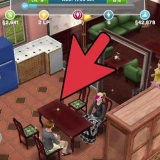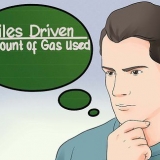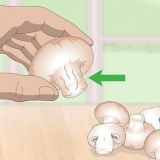Certains types de graphiques courants sont : Ligne, Colonne et Cercle. Vous pouvez modifier le type de graphique en cliquant sur l`une des options d`affichage en haut de la fenêtre Format du graphique.





Ajouter un graphique à word
Teneur
Ce tutoriel vous apprendra comment ajouter un graphique à votre document Microsoft Word.
Pas
Partie 1 sur 2: Insertion d`un graphique dans Word

1. Ouvrir un document Microsoft Word. Vous pouvez le faire en double-cliquant sur un document Word existant, ou vous pouvez ouvrir Microsoft Word et sélectionner votre document dans l`option Récent.
- Pour ouvrir un nouveau document, démarrez Microsoft Word et cliquez sur Document vide.

2. Cliquez dans le document où vous souhaitez placer le graphique. Faire cela place le curseur clignotant là où vous avez cliqué ; c`est là que le graphique sera placé lorsque vous l`insérez.
Par exemple, cliquer sous un paragraphe en fera l`emplacement du graphique inséré.

3. Cliquez sur l`onglet Insertion. Vous le trouverez dans le menu principal de Word, à droite du Démarrer-languette.

4. Cliquez sur Graphique. Vous verrez cette option ci-dessous et à droite du Insérer-languette. C`est une icône de trois barres colorées.

5. Cliquez sur un type de graphique. Ceux-ci sont répertoriés les uns en dessous des autres sur le côté gauche de la fenêtre « Format du graphique ».

6. Cliquez sur OK. Cela ajoutera le graphique choisi à votre document.
Une petite fenêtre Excel avec des cellules apparaîtra - ici vous pouvez entrer des données.
Partie 2 sur 2: Ajout de données à votre graphique

1. Cliquez sur une cellule dans la fenêtre Excel. Cela le sélectionnera afin que vous puissiez ajouter un point de données à cette cellule.
- Les valeurs de la colonne `A` représentent l`axe X de votre graphique.
- Les valeurs de la ligne `1` représentent chacune une ligne ou une barre différente (par ex., `B1` est une ligne ou une barre, `C1` est une autre ligne ou barre, etc.).
- Les valeurs numériques en dehors de la colonne « A » ou de la ligne « 1 » représentent différents points de données sur l`axe des Y.
- Tout ce qui est entré dans une cellule Excel peut être remplacé par une nouvelle valeur pour afficher vos données.

2. Entrez un numéro ou un nom.

3. presseEntrez ou Retour. Entre les données dans la cellule afin que vous puissiez passer à une autre cellule.

4. Répétez ce processus pour chaque point de données requis. Dès que vous entrez des données, elles seront affichées dans le graphique.

5. Cliquez sur le X dans le coin supérieur droit de la fenêtre Excel. Cela fermera la fenêtre et enregistrera votre graphique.
Vous pouvez rouvrir la fenêtre Excel en cliquant sur le graphique.
Des astuces
- Dans Word 2010 ou version antérieure, la fenêtre Excel s`ouvrira en dehors du document Word en tant que tout nouveau document Excel.
Mises en garde
- Assurez-vous de sauvegarder votre travail!
Articles sur le sujet "Ajouter un graphique à word"
Оцените, пожалуйста статью
Similaire
Populaire