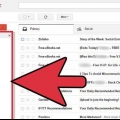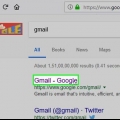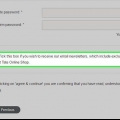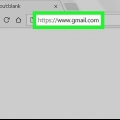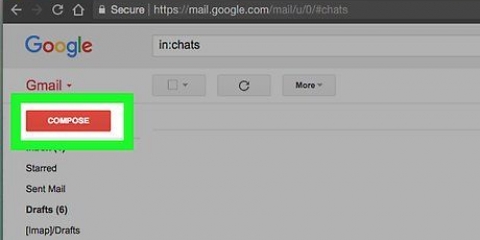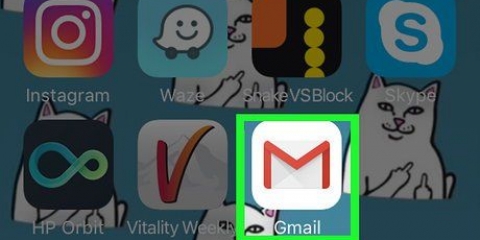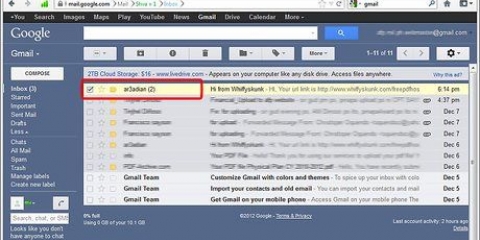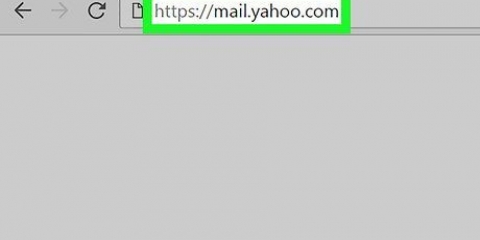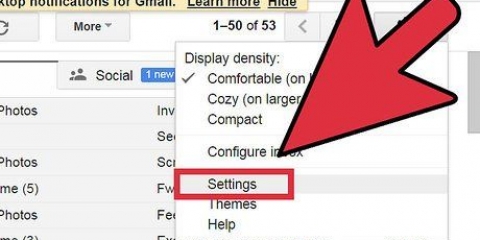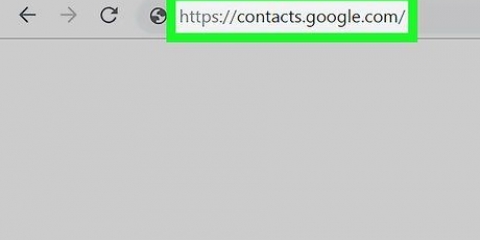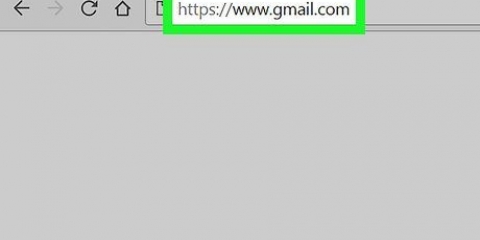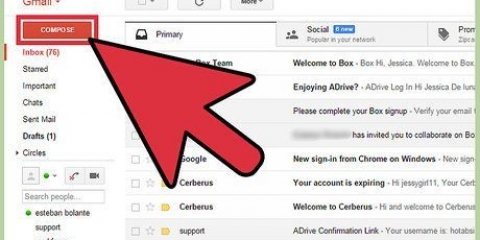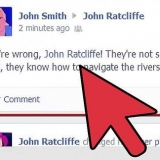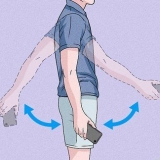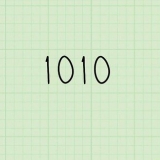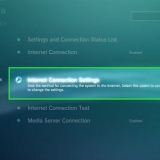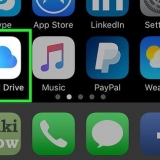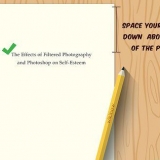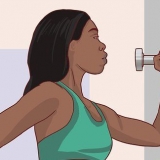Par exemple, si vous voulez voir tous les e-mails de Suzanne, tapez : de :([email protected]). En cliquant sur la loupe ou en appuyant sur Entrée, vous accédez à une page de résultats de recherche où vous verrez tous les e-mails récents du contact sélectionné. 
Gardez à l`esprit que vous devez utiliser la méthode `From:sender@gmail`.com` pour rechercher la bonne adresse e-mail. Cette méthode affiche tous les e-mails d`une adresse particulière dans un onglet sur le côté gauche de la fenêtre. De cette façon, vous les voyez triés, mais la boîte de réception n`est pas triée elle-même. 



Si vous ne voyez pas l`étiquette, cliquez d`abord sur "Plus". Si vous avez cliqué sur l`étiquette, vous verrez tous les e-mails de cet expéditeur spécifique apparaître. 
Remarque : cette extension n`existe que pour le navigateur Google, pas pour Firefox, IE ou Safari. Vous devez utiliser une méthode différente si vous utilisez un navigateur Web autre que Chrome. 



Tout archiver: Cette option obtiendra tous les e-mails à Sender Trier et archivera les e-mails. Cela peut être un moyen utile de se débarrasser du spam, si vous savez qu`il ne reste que des e-mails sans importance dans Sender Sort. Groupe d`archives : Archiver tous les e-mails d`une personne spécifique. Se déplacer: Apparaît à côté des e-mails individuels lorsque vous passez votre souris dessus. Cette option permet d`archiver un message ou d`appliquer un libellé. 
Trier gmail par expéditeur
Teneur
En fait, Gmail n`offre pas de moyen de trier les messages par expéditeur, car Gmail vous permet de rechercher des e-mails et vous ne pouvez pas trier. Pourtant, il existe des moyens de trier vos e-mails par expéditeurs spécifiques.
Pas
Méthode 1 sur 4 : Trier les e-mails par expéditeurs récents

1. vérifiez votre boîte de réception. Si nécessaire, connectez-vous à votre compte Gmail et accédez à votre boîte de réception. C`est le premier écran qui apparaît lorsque vous êtes connecté à votre compte Gmail.
- Si vous êtes sur une autre page de votre compte Gmail, cliquez sur l`option "Boîte de réception" dans la colonne de gauche pour revenir à la boîte de réception.

2. Passez votre souris sur le nom de l`expéditeur dont vous souhaitez voir les e-mails. Cette méthode fonctionne bien si vous voulez voir les e-mails de quelqu`un qui vous a envoyé un e-mail récemment. Recherchez un e-mail de l`expéditeur que vous souhaitez trier. Placez votre curseur sur le nom de l`expéditeur et attendez qu`une petite boîte s`ouvre avec des options.
Dans cette fenêtre, vous pouvez voir le nom et l`adresse e-mail de l`expéditeur. Vous verrez également des options supplémentaires, telles que « Ajouter aux contacts », « Détails du contact », « E-mails », « Inviter à discuter » et « Envoyer un e-mail à ce contact ».

3. Cliquez sur « E-mails » dans la boîte pour voir tous les e-mails envoyés par cet expéditeur. Déplacez votre curseur sur l`option `E-mails` et cliquez dessus avec le bouton gauche de la souris. Vous pouvez maintenant voir tous les e-mails qui vous sont envoyés par l`expéditeur que vous avez sélectionné.
Vous verrez également les e-mails que vous avez envoyés à cette personne. N`oubliez pas : Gmail n`a pas d`option de tri des e-mails intégrée, c`est donc le moyen le plus rapide de voir tous les e-mails d`une personne en particulier.
Méthode 2 sur 4: Recherche par expéditeur

1. Cliquez sur la flèche dans la barre de recherche. Accédez à la barre de recherche en haut de votre boîte de réception. Cliquez sur la flèche grise à droite de la barre de recherche. Maintenant, les `Options avancées` apparaissent.
- Vous pouvez ajuster les paramètres ici pour configurer une recherche filtrée en fonction des données spécifiques de votre choix. Vous pouvez choisir parmi les options suivantes : "De", "À", "Objet", "Avec les mots", "Sans les mots" et "Contient une pièce jointe". Vous pouvez également rechercher des dossiers, des dates et des tailles de message spécifiques.

2. Tapez l`expéditeur dans le champ "De". Cliquez dans la zone de recherche « De », puis saisissez le nom ou l`adresse e-mail de la personne que vous souhaitez rechercher. Le nom et l`adresse e-mail suffisent ici.
Les suggestions s`affichent sous le champ de texte au fur et à mesure que vous tapez. Lorsque vous voyez le bon contact apparaître, arrêtez de taper et cliquez sur le nom du contact pour le sélectionner.

3. Cliquez sur le bouton de recherche. Après avoir sélectionné le bon expéditeur, cliquez sur le bouton de recherche bleu en bas de la fenêtre des options avancées. Désormais, Gmail recherchera tous les e-mails envoyés par l`expéditeur de votre choix. Ces e-mails apparaîtront sur une page de résultats de recherche.
Le bouton de recherche est reconnaissable à l`icône d`une loupe.

4. Tapez `de :` dans le champ de recherche pour rechercher par expéditeur. Vous pouvez appliquer la même fonctionnalité plus rapidement si vous tapez le mot correct dans la zone de recherche. Au lieu d`ouvrir les options avancées, tapez simplement « de : » dans le champ de recherche, puis cliquez sur la loupe à droite de la barre de recherche. Remarque : les guillemets peuvent être omis.
Méthode3 sur 4:Utiliser des filtres pour trier les messages par expéditeur

1. Trouvez la personne pour laquelle vous souhaitez créer un filtre. Dans un petit onglet sur le côté gauche de l`écran, juste en dessous de la boîte de réception, vous verrez les e-mails marqués avec des filtres et des étiquettes. Vous pouvez cliquer dessus pour voir tous les e-mails. Maintenant, dans le coin inférieur droit de la fenêtre `Options avancées`, cliquez sur l`option `Filtrer les messages comme celui-ci`.

2. Sélectionnez l`option `Créer un filtre avec cette recherche`. Recherchez le lien « Créer un filtre avec cette recherche » en bas de la fenêtre « Options avancées ». Clique sur le lien.
Vous arrivez maintenant à une fenêtre où vous pouvez créer le filtre. À l`aide des options de cette fenêtre, vous pouvez indiquer à Gmail ce qu`il faut faire avec les e-mails actuels et futurs de l`expéditeur.

3. Créer une balise. Recherchez l`option « Appliquer le libellé ». Cochez la case et choisissez une étiquette dans le menu à droite de cette option. Cliquez sur le menu pour voir les options d`étiquette. Vous pouvez sélectionner une étiquette existante, mais si aucune étiquette n`existe pour cet expéditeur, vous pouvez cliquer sur l`option « Nouvelle étiquette ».
Tapez le nom de l`étiquette dans le champ de texte sous « Entrez un nouveau nom pour l`étiquette » et cliquez sur le bouton « Créer ». Le plus pratique est d`utiliser le nom de l`expéditeur comme nom d`étiquette.

4. Créer le filtre. Après avoir créé l`étiquette, cliquez sur le bouton bleu « Créer un filtre » en bas de la fenêtre. Si vous laissez tout tel quel, seuls les futurs messages seront filtrés avec le libellé. Si vous souhaitez également étiqueter les messages existants avec ce filtre, cochez la case à côté de « Appliquer également le filtre à X e-mails correspondants ».
Après avoir créé le filtre, Gmail appliquera le filtre et le libellé aux messages de l`expéditeur sélectionné.

5. Cliquez sur l`étiquette dans la boîte de réception. Revenir à la boîte de réception. Trouvez le nom de l`étiquette nouvellement créée dans la colonne de gauche et cliquez dessus.
Méthode 4 sur 4: Utilisation de programmes tiers

1. Téléchargez l`extension Sender Sort Chrome pour trier vos e-mails par expéditeur. Cette extension d`un développeur tiers vous permet de trier tous les e-mails par expéditeur dans un onglet séparé. Il y a toujours un petit risque avec les extensions de développeurs autres que Google (vos e-mails peuvent être enregistrés), mais la plupart des utilisateurs peuvent Téléchargez Sender Sort en toute sécurité sur le Google Store.

2. Redémarrez Chrome et ouvrez vos e-mails. Pour vous assurer que l`extension fonctionne correctement, redémarrez votre navigateur. Accédez à Gmail avec ce lien : http://mail.Google.com/.

3. Cliquez sur « Se connecter à Google » pour autoriser le tri des expéditeurs. Autorisez l`extension à accéder à vos e-mails lorsque vous y êtes invité, sinon rien ne sera trié.

4. Cliquez sur `Sync` pour télécharger les e-mails vers Sender Sort. Ce processus peut prendre un certain temps selon le nombre d`e-mails dans votre boîte de réception. Laissez Gmail seul pendant que les e-mails sont synchronisés avec Sender Sort.

5. Cliquez sur l`onglet "Sender Tri" en haut de la fenêtre pour voir vos e-mails triés par expéditeur. Dans cet onglet, vous pouvez voir tous les expéditeurs triés par ordre alphabétique, ce qui permet de voir facilement tous les e-mails d`une personne spécifique. Dans cette fenêtre, vous avez plusieurs options :

6. Attendre que les modifications soient appliquées. Les changements prennent souvent 30 secondes pour devenir visibles. Gmail met du temps à communiquer avec Sender Sort, il peut donc falloir un certain temps pour que les messages archivés soient visibles dans une archive. Soyez patient, vous pouvez continuer à trier sans problème pendant que vous attendez.
Articles sur le sujet "Trier gmail par expéditeur"
Оцените, пожалуйста статью
Populaire